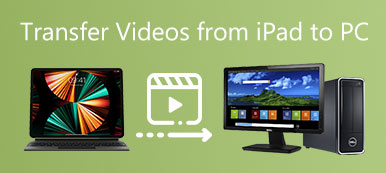Quando hai catturato alcune parti extra in un video con iPhone, devi ritagliare un video su iPhone per ottenere un video clip soddisfatto. L'app Foto fornisce la funzione di ritaglio solo per le foto, che devi utilizzare alcuni editor video per ritagliare i video su iPhone. Scopri di più su come utilizzare l'app iMovie predefinita per ritagliare i video su iPhone dall'articolo.
I video che hai fatto con iPhone, anche nel formato HEIV, non hanno una risoluzione elevata come quelli che hai fatto con la fotocamera digitale. Come conservare la migliore qualità quando è necessario ritagliare i video di iPhone? Ora puoi ottenere la migliore risposta dall'articolo.
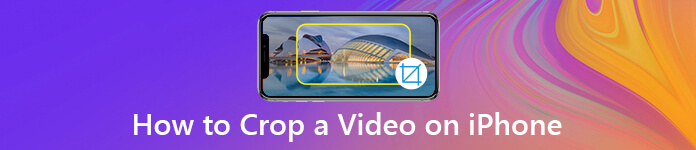
- Parte 1. Perché dovresti ritagliare un video su iPhone
- Parte 2. Come ritagliare un video su iPhone tramite iMovie
- Parte 3. Il metodo migliore per ritagliare un video su iPhone
- Parte 4. Domande frequenti sul ritaglio di un video
Parte 1. Perché dovresti ritagliare un video su iPhone
Ritagliare un video su iPhone non è solo un metodo utile per rimuovere oggetti o persone non pertinenti dal file video. Rimuove anche lo sfondo dell'immagine per proteggere la privacy, ingrandire un argomento specifico nel video o persino ottenere un formato adatto per la condivisione su Facebook, Instagram e altri siti Web di social media.
C'è una restrizione importante per il video ritagliato, che diventerà sfocato o pixelato. Come preservare la migliore qualità video è il fattore più importante quando si ritaglia un video per iPhone, soprattutto quando è necessario condividere i video ritagliati sui siti Web dei social media? Puoi saperne di più sul miglior video cropper per iPhone per ottenere un risultato soddisfatto.
Parte 2. Come ritagliare un video su iPhone tramite iMovie
iMovie per iOS è un metodo gratuito per ritagliare un video su iPhone. Diversamente dagli altri editor di video, potresti non essere in grado di individuare la funzione di ritaglio del video. Invece puoi usare l'opzione "Pizzica e ingrandisci video" per ritagliare le dimensioni del tuo video su iPhone.
Passo 1 Esegui iMovie per iOS sul tuo iPhone e vai su "Progetti" dalla parte superiore dello schermo. Se non riesci a trovare l'app all'interno del tuo iPhone, puoi scaricare il programma gratuitamente dall'App Store.
Passo 2 Tocca l'icona "Più", scegli l'opzione "Film" e tocca "Crea filmato" per creare un nuovo progetto. Successivamente, puoi importare il video acquisito su iPhone nella tua app iMovie.
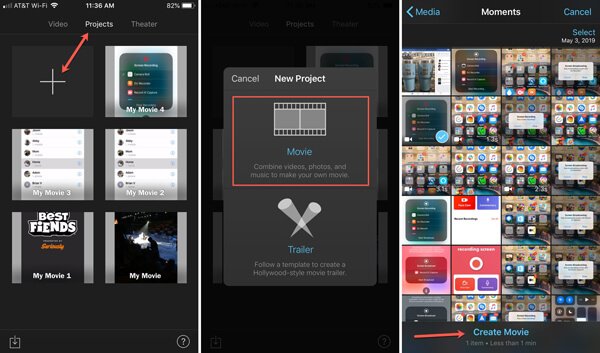
Passo 3 Toccare la sezione di ritaglio nella parte inferiore dello schermo per visualizzare l'icona "Pizzica per ingrandire il video". Dopo aver toccato l'icona, puoi pizzicare verso l'interno o verso l'esterno per regolare la selezione con le dita.
Passo 4 Puoi ritagliare il video su iPhone di conseguenza. Quando hai completato l'intero processo, tocca l'opzione "Fine". Ora puoi visualizzare in anteprima, salvare, condividere o modificare ulteriormente il video su iPhone.
Prima di ciò, puoi aggiungere altri effetti, come impostare gli effetti di transtition, aggiungi testo al video con iMovie e altro su iPhone.
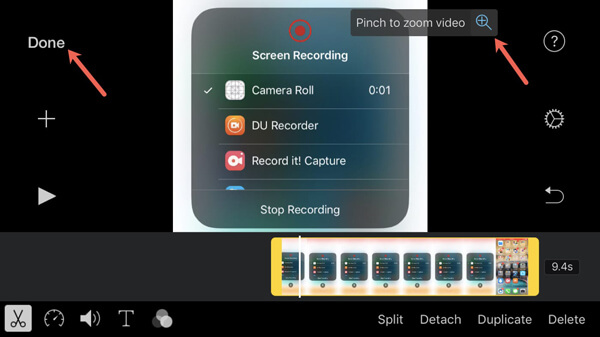
Parte 3. Il metodo migliore per ritagliare un video su iPhone
Puoi ritagliare un video su iPhone con la qualità video originale? Le proporzioni e la risoluzione video potrebbero non essere adatte ai siti di streaming online. Per ottenere un video soddisfatto, è necessario trasferire i video sul computer e ritagliare il video con un editor video professionale. Ecco i processi dettagliati che dovresti conoscere.
Come trasferire video da iPhone a computer
Trasferimento iPhone di Apeaksoft è un metodo semplice per trasferire e gestire video, foto, messaggi, contatti e altri dati da iPhone a iTunes, PC, Mac e altri dispositivi iOS con un clic. Inoltre, puoi anche copiare i video ritagliati su iPhone dal computer.
Trasferimento iPhone di Apeaksoft
- Trasferisci video, foto, messaggi di testo, contatti e altro ancora.
- Conserva la qualità video originale durante il trasferimento dei file video.
- Seleziona i video desiderati che devi trasferire da iPhone a computer.
- Compatibile con gli ultimi iPhone 15/14/13/12/11/XS/XR/X con iOS 17 o precedente.
Passo 1 Collega l'iPhone al computer tramite un cavo USB
Scarica e installa il trasferimento video per iPhone. Avvia il programma sul tuo computer. Collega il tuo iPhone al computer con un cavo USB e avvia il software. È in grado di rilevare automaticamente l'iPhone collegato.

Passo 2 Visualizza l'anteprima e seleziona i video desiderati da trasferire
Vai alla scheda "Video" dal menu a sinistra e scegli i video desiderati che desideri ritagliare da cartelle diverse. Successivamente, puoi selezionare le caselle di controllo accanto ai video che desideri trasferire.
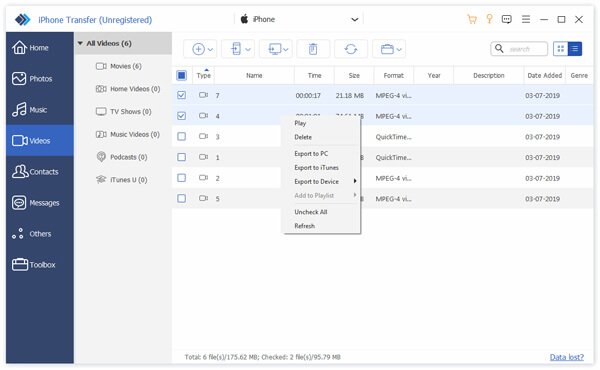
Passo 3 Trasferisci video da iPhone a computer
Seleziona il pulsante "Esporta su" nel menu in alto, che puoi scegliere l'opzione "Esporta su PC". Nella finestra di dialogo popup, scegli una cartella specifica per salvare i video dell'iPhone e inizia a trasferire i video.
In questo modo, puoi esportare i video iMovie salvati sul computer. Per i progetti che non sono stati salvati in iMovie, dovresti leggere questo post su trasferire su Mac o computer Windows.

Come ritagliare un video iPhone su PC
Se hai già trasferito i video sul computer, puoi ritagliare i video dell'iPhone sul computer con un editor video professionale per regolare le proporzioni e migliorare la qualità del video. Apeaksoft Video Converter Ultimate è un versatile video cropper per iPhone che puoi modificare e gestire facilmente i video.
Apeaksoft Video Converter Ultimate
- Ritaglia, taglia, capovolgi, ruota, unisci, filigrana e modifica i file video.
- 4 parametri diversi per ottimizzare e migliorare la qualità del video.
- Esporta il video ritagliato in diversi formati, dispositivi e SNS.
- Visualizza l'anteprima e modifica il video in tempo reale con il lettore multimediale integrato.
Passo 1 Importa i video di iPhone nel programma
Scarica e installa il video cropper, avvia il programma sul tuo computer e fai clic sul pulsante "Aggiungi file" importa tutti i video da iPhone che desideri modificare nell'area della libreria.

Passo 2 Ritaglia la parte indesiderata di un video per iPhone
Seleziona il video iPhone desiderato, fai clic sul menu "Modifica" e scegli la scheda "Ritaglia". Dopodiché, puoi regolare le "Dimensioni dell'area di ritaglio", "Posizione dell'area di ritaglio", "Modalità zoom" e altri per ritagliare il video su iPhone.

Passo 3 Migliora la qualità dei video ritagliati su iPhone
Per migliorare la qualità del video, scegli l'opzione "Migliora", puoi aumentare la risoluzione, ottimizzare la luminosità e il contrasto, rimuovere il rumore del video e ridurre il tremolio della voce per migliorare la qualità del video.
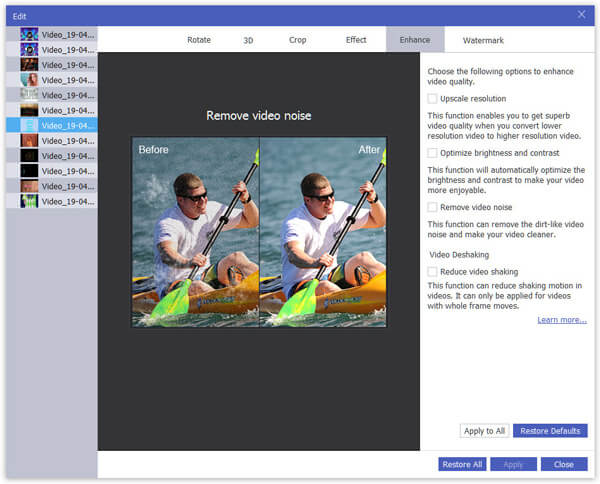
Passo 4 Modifica le proporzioni e la risoluzione video
Scegli l'icona "Impostazioni", che puoi regolare le impostazioni video, come Encoder, Frame Rate, Risoluzione, Aspect Ratio, Video Bitrate e altri parametri per i file audio per ottenere un risultato soddisfacente.
Successivamente, fai clic sul pulsante "Converti" per avviare il ritaglio del file video.
Oltre alla funzione di ritaglio e miglioramento, supporta anche video rotante, video di ritaglioe altri effetti di modifica.

Parte 4. Domande frequenti sul ritaglio di un video
Perché non riesco a ritagliare un video sul mio iPhone?
Non tutte le app di editing video offrono lo stesso set di funzionalità, quindi vale la pena verificare se l'app che stai utilizzando dispone di uno strumento di ritaglio. Oppure il video che stai tentando di ritagliare è in un formato non compatibile con l'app o con il sistema operativo dell'iPhone. È anche possibile che si sia verificato un problema temporaneo o un bug con l'app che stai utilizzando.
Ritagliare un video riduce la qualità?
A volte, ritagliare un video può ridurne la qualità. Quando ritagli un video, stai essenzialmente rimuovendo una parte del fotogramma video originale. Ciò può comportare una perdita di risoluzione e dettagli nell'area ritagliata.
Perché ritagliare il video aumenta le dimensioni del file?
Quando ritagli un video, rimuovi alcune parti del fotogramma video. Ciò significa che le parti rimanenti del video devono essere ricodificate. Durante il processo di ricodifica, il video potrebbe essere compresso utilizzando un codec o impostazioni diversi, il che può comportare dimensioni del file maggiori.
Qual è la differenza tra ritagliare e ridimensionare?
Il ritaglio consente di selezionare un'area specifica dell'immagine e di scartare il resto. L'immagine risultante avrà proporzioni o dimensioni diverse rispetto all'originale. Il ridimensionamento comporta la modifica delle dimensioni dell'intera immagine. Non rimuove nessuna parte dell'immagine; regola semplicemente le sue dimensioni complessive.
Come ritagliare un video su un iPhone senza app?
Puoi utilizzare l'app Foto integrata. Aprilo sul tuo iPhone, trova e seleziona il video che desideri ritagliare. Tocca il Modifica pulsante nell'angolo in alto a destra dello schermo. Nelle opzioni di modifica nella parte inferiore dello schermo, fare clic su raccolto icona. Vedrai una cornice rettangolare attorno al video. Puoi regolare le dimensioni e la posizione della cornice trascinandone gli angoli o i bordi.
Conclusione
L'articolo condivide due metodi usati frequentemente per ritagliare un video sul tuo iPhone. iMovie è il metodo predefinito per ritagliare un video su iPhone con funzionalità limitate. Per ritagliare i video di iPhone per dispositivi e siti Web di social media, puoi trasferire i video da iPhone a computer e utilizzare alcuni editor video professionali per ritagliare i video di conseguenza. Se hai domande su come ritagliare un video su un iPhone, puoi condividere maggiori dettagli nei commenti.