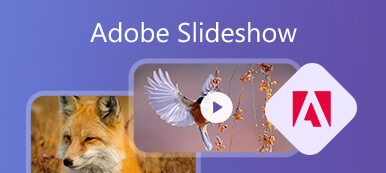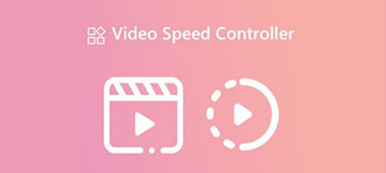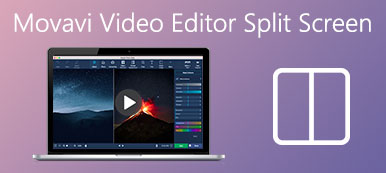Il taglio è una funzione di modifica comunemente usata. Quando modifichi o crei un video, spesso devi tagliare il video e rimuovere alcune parti indesiderate. Quasi tutti gli editor video hanno una funzione di ritaglio o accorciamento per aiutarti a ritagliare clip non necessarie. Questo post racconta quattro metodi efficaci per tagliare un video su Windows 11/10/8/7 PC, Mac e online gratuitamente.
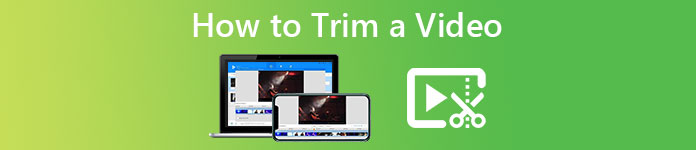
- Parte 1. Il modo migliore per tagliare i video su Windows/Mac
- Parte 2. Metodi online gratuiti per tagliare un video
- Parte 3. Domande frequenti su come tagliare o ritagliare un video
Parte 1. Il modo migliore per ritagliare un video su PC Windows 11/10/8/7 e Mac
Se eri solito modificare i video su un computer, un PC Windows o un Mac, potresti provare il potente Video Converter Ultimate per dividere facilmente i video. Offre molte utili funzioni di modifica, tra cui taglia, unisci, ritaglia, ruota, capovolgi e altro, per assicurarti di poter modificare rapidamente i tuoi video. Puoi ottenerlo gratuitamente e seguire i passaggi seguenti per ritagliare un video sul tuo computer.

4,000,000+ Download
Taglia qualsiasi video e rimuovi le parti indesiderate senza perdita di qualità.
Combina due o più video in un unico file.
Offri taglio, ritaglio, rotazione, filigrana, 3D, miglioramento, effetti e altre funzionalità.
Trasporta la cassetta degli attrezzi di rifinitore video, compressore video, potenziatore video e altro ancora.
Passo 1 Avvia questo Video Converter Ultimate sul tuo computer e fai clic su Scheda Casella degli strumenti per elencare più strumenti. Puoi scorrere verso il basso per scegliere il Trimmer video strumento.

Passo 2 Nella finestra pop-up Video Trimmer, puoi fare clic sul grande + icona nella parte centrale per aggiungere il tuo video.

Passo 3 Puoi trascinare la barra di taglio in base alle tue esigenze per tagliare manualmente un video. Inoltre, puoi inserire direttamente l'ora di inizio e di fine per tagliare il video in base alle tue esigenze. Inoltre, questo video cutter ti offre il Aggiungi segmento ed Divisione veloce funzioni per tagliare rapidamente il tuo video. Puoi visualizzare il tuo video ritagliato utilizzando il suo lettore multimediale integrato.

Passo 4 Dopo aver ritagliato un video in VCU, puoi selezionare più clip video e unirli in uno solo. Inoltre, puoi rinominare il file e personalizzare varie impostazioni video e audio facendo clic su Impostazioni profilo icona. Quindi puoi semplicemente fare clic su Esportare pulsante per salvare questo video ritagliato sul tuo computer.
Quando accedi per la prima volta a Video Converter Ultimate, puoi anche fare clic + sotto il Converter scheda per importare il tuo file video. Successivamente, puoi fare clic su taglio pulsante sotto il video caricato per visualizzare la finestra principale di ritaglio del video.

Parte 2. Metodi online gratuiti per tagliare un video
Se non ti piacciono gli editor video o i trimmer video di terze parti, puoi rivolgerti ad alcuni strumenti online gratuiti. Qui puoi ottenere tre taglierine video gratuite facili da usare online. Puoi usarli per tagliare un video su un computer, iPhone, iPad o telefono Android.
Taglia video online gratuitamente con Adobe Express
Passo 1 Apri il tuo browser web, cerca Adobe Express, quindi vai al suo sito web ufficiale. Quando ci arrivi, clicca in alto Caratteristiche scheda e quindi selezionare il file Taglia video caratteristica. In questo modo, puoi inserire uno specifico Taglia il tuo video gratuitamente .
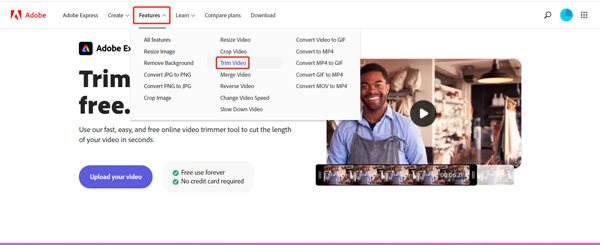
Passo 2 Clicchi Carica il tuo video e quindi carica il tuo video su Adobe Express. Puoi scegliere di rilasciare e rilasciare il tuo video clip per il caricamento o fare clic Naviga sul tuo dispositivo.
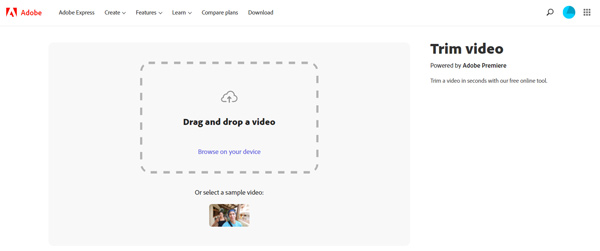
Passo 3 Questo rifinitore video online di Adobe Express ti consente di trascinare le barre di ritaglio per tagliare liberamente un video. Inoltre, puoi impostare il Ora di inizio ed Ora fine per tagliare il tuo video online gratuitamente. In questo passaggio, puoi selezionare il formato di output da Orizzontale (16:9), Verticale (9:16) e Quadrato (1:1).
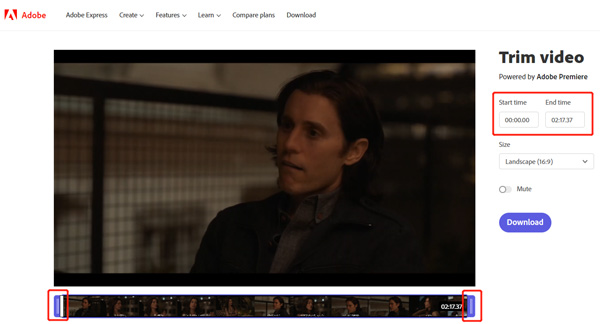
Passo 4 Dopo tutte queste operazioni, è possibile fare clic su Scaricare pulsante per salvarlo sul tuo dispositivo. Devi accedere al tuo account per procedere con il download.
Dividi un video online gratuitamente usando Ezgif
Passo 1 Cercare il Taglia video Ezgif sul tuo browser e poi vai al suo sito web ufficiale. Clic Scegli il file per caricare il tuo file video. Ti consente di dividere un video tra i formati MP4, AVI, MPEG, FLV, MOV, 3GP o WebM. La dimensione massima del file che puoi modificare è 100 MB.
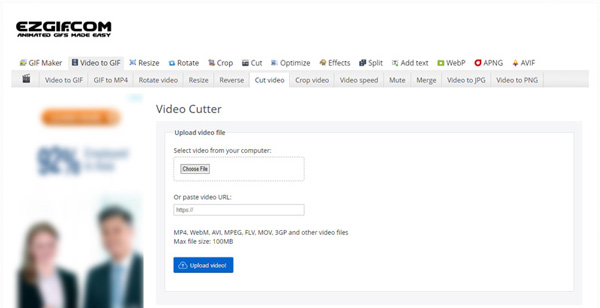
Passo 2 Puoi vedere alcune informazioni di base sui tuoi file video, come la dimensione del file, la larghezza, l'altezza, la lunghezza e il formato, sotto la finestra di anteprima. Il lettore multimediale integrato ti aiuta a controllare il tuo video caricato e quindi a impostare il Ora di inizio ed Ora fine per tagliarlo in linea. Clicca il Taglia video per confermare l'operazione di taglio.
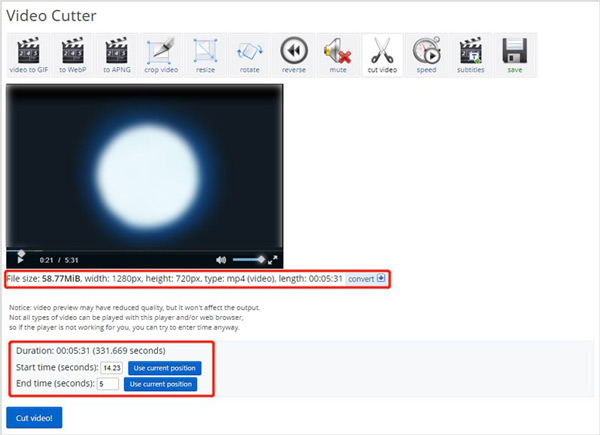
Passo 3 Al termine del taglio del video, puoi scorrere la pagina fino a Video elaborato parte. Clicca il Risparmi pulsante per scaricarlo.
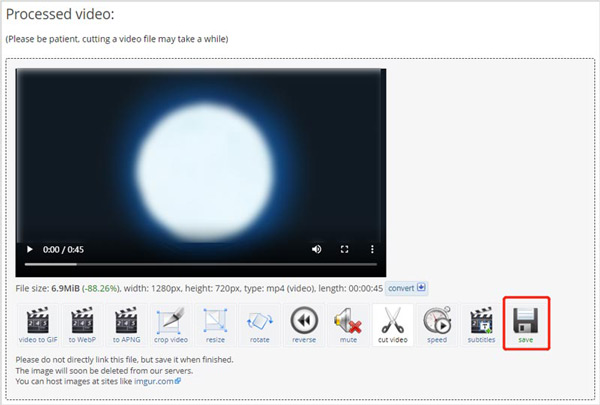
Taglia un video utilizzando InVideo Online Video Cutter
Passo 1 Aprire un browser Web e cercare Online Video Cutter di InVideo su Internet. Quando si accede, è possibile fare clic su Carica il tuo video da tagliare pulsante per andare avanti. Come puoi vedere, ti consente di tagliare un video fino a 800 MB. Inoltre, sono supportati tutti i formati video più diffusi come MP4, MOV, M4V, MPG, FLV, AVI, WebM e molti altri.
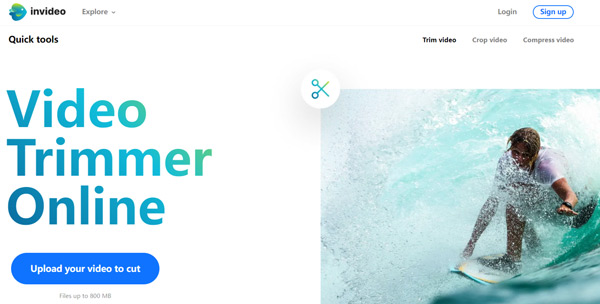
Passo 2 Simile ad altri trimmer video, InVideo ti consente di tagliare facilmente un video online trascinando le barre di ritaglio o inserendo orari di inizio e fine specifici. Puoi visualizzare direttamente il tuo video ritagliato con il suo lettore.
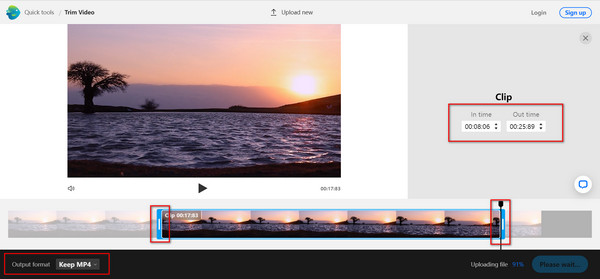
Rispetto ad altri video cutter online, InVideo impiega più tempo per caricare il tuo video. Anche se sei autorizzato a tagliare direttamente il tuo video durante il processo di caricamento, devi comunque attendere che il caricamento termini e quindi procedere con il tuo video tagliato.
Relativo a:Parte 3. Domande frequenti su come tagliare o ritagliare un video
Domanda 1. Come posso ritagliare un video gratuitamente sul mio iPhone?
Apri l'app Foto e individua e apri il video che desideri ritagliare. Clicca il Modifica pulsante, quindi tocca il video per evidenziarlo. Ora puoi tagliarlo liberamente trascinando le barre di taglio. Inoltre, puoi usare il iMovie app per tagliare un video sul tuo iPhone.
Domanda 2. Come dividere un video utilizzando Google Foto?
Apri l'app Google Foto e accedi al tuo account Android. Trova il video che desideri ritagliare e aprilo. Toccare l'icona Modifica per visualizzare più opzioni di modifica. Ora puoi spostare le maniglie di ritaglio per ritagliare liberamente un video in Google Foto. Dopo aver tagliato il video, tocca il pulsante Salva copia per fare una copia di questo video tagliato.
Domanda 3. Come tagliare gratuitamente un video in Windows 10?
Puoi utilizzare i trimmer video consigliati sopra per tagliare un video sul tuo computer Windows 10. Inoltre, puoi fare affidamento sulla sua app Foto integrata per accorciare il video. Esegui l'app Foto, fai clic sulla scheda Editor video, quindi fai clic su Nuovo progetto video per avviare un nuovo progetto e caricarvi il video. Individua la sua funzione Taglia e quindi sceglila per iniziare a tagliare il tuo video.
Conclusione
Qui puoi ottenere più metodi su come tagliare un video su dispositivi diversi. Se desideri ulteriori suggerimenti sul taglio e la modifica dei video, puoi visitare i nostri altri post o lasciarci un messaggio.