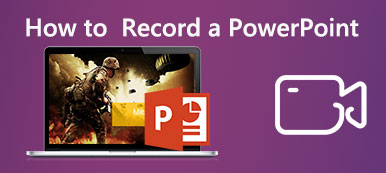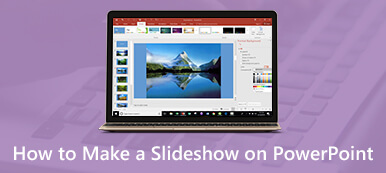Entrare nel regno di PowerPoint può essere un'esperienza entusiasmante, soprattutto quando si collabora con molti designer di PowerPoint. Abbiamo riconosciuto i vantaggi e gli svantaggi di realizzare una presentazione PowerPoint con un video. Ed è un compito non così divertente provare l'esperienza di aver finito video powerpoint non riprodotto.
Ma non preoccuparti perché abbiamo realizzato un tutorial per sistemare il tuo video per la tua presentazione. Leggendo e seguendo i passaggi e i consigli, garantiamo una soluzione efficace e nuove conoscenze.
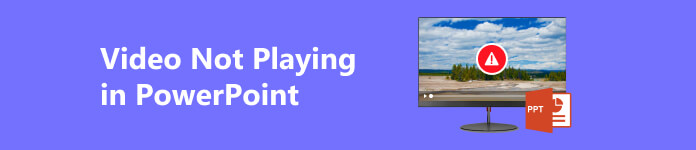
- Parte 1. Risolto: il video PowerPoint non veniva riprodotto
- Parte 2. Suggerimenti per il formato video supportato da PowerPoint
- Parte 3. Domande frequenti sul video non riprodotto in un PowerPoint
Parte 1. Risolto: il video PowerPoint non veniva riprodotto
Riparatore video Apeaksoft è un'applicazione scaricabile per correggere i tuoi video all'interno di PowerPoint. È un'applicazione dedicata all'unico scopo di riparare il tuo video rotto. Utilizza un riferimento video per applicare e migliorare il tuo video rotto. Con questo metodo, riparare un video è un compito facile. Apeaksoft Video Fixer ha un'interfaccia utente semplice e adattabile per un flusso di lavoro senza stress. Tenendo presente tutto ciò, è un'applicazione preziosa nel caso in cui tu abbia solo una ripresa per un video. Seguire i passaggi indicati di seguito per imparare a utilizzare l'applicazione.
Passo 1 Acquisire e avviare l'applicazioneIl primo passo è scaricare e avviare l'applicazione. Per scaricarlo cliccare sul pulsante qui sotto. Assicurati di scaricare il file giusto in base al tuo sistema. Installalo facendo clic sul file di download. Dopo l'installazione, vedrai un collegamento all'applicazione. Fare doppio clic sul collegamento per aprire l'applicazione.
Passo 2 Importa videoDopo aver aperto l'applicazione, vedrai due pulsanti +. Fare clic a sinistra + pulsante. Facendo clic su questo si aprirà un'altra finestra e potrai navigare e visualizzare le directory dei file. Trova e seleziona il file che desideri importare.
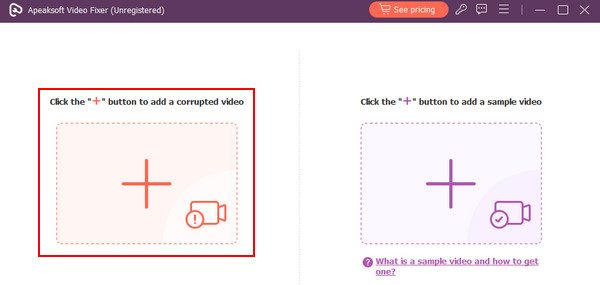 Passo 3 Importa video di esempio
Passo 3 Importa video di esempioDopo aver importato il video danneggiato, devi importare il video di esempio. In questo modo, l'app utilizzerà il video di esempio per migliorare il video interrotto. Assicurati di importare un video corretto senza problemi. In caso contrario, potresti riscontrare alcuni problemi. Per importare il tuo video di esempio, fai clic sul pulsante + destro. Si aprirà un'altra finestra in cui potrai accedere ai tuoi file.
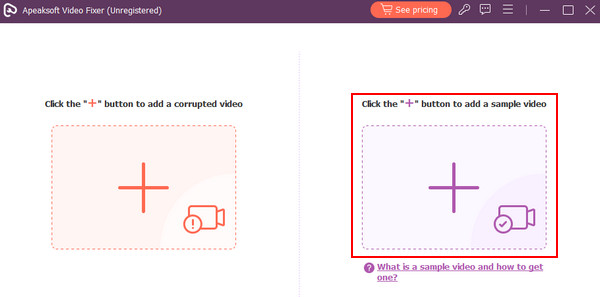 Passo 4 Riparazione video
Passo 4 Riparazione video Ora, per completare il processo, fai clic su Riparazione pulsante. In questo modo, inizierà la riparazione del tuo video rotto. Puoi trovare l'output dalla directory dell'app.
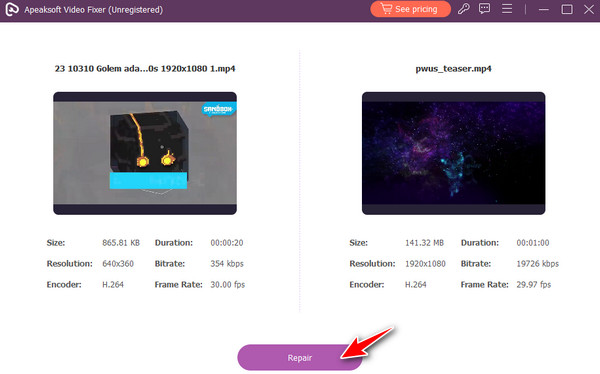
Parte 2. Suggerimenti per il formato video supportato da PowerPoint
PowerPoint supporta un'ampia gamma di formati video per le presentazioni. I formati ampiamente supportati sono MP4, AVI, WMV e MOV, offrendo versatilità per soddisfare le preferenze. MP4 si distingue per la sua compatibilità e la sua efficiente soppressione, consentendo una riproduzione più fluida dei video. Mentre AVI offre versatilità, WMV, un formato sviluppato da Microsoft, si integra perfettamente con PowerPoint, garantendo buona qualità e compressione. Infine, MOV, associato ad Apple QuickTime, offre compatibilità multipiattaforma.
È anche essenziale considerare la tua versione di PowerPoint, poiché le versioni precedenti potrebbero avere limitazioni con formati specifici. Una presentazione multimediale fluida, raffinata e coinvolgente per il tuo pubblico sarà ottenuta assicurandoti di applicare il formato supportato.
Ulteriori letture:
Come recuperare PowerPoint non salvati
Comprimi video in PowerPoint - Come ridurre le dimensioni dei file PPT
Parte 3. Domande frequenti sul video non riprodotto in un PowerPoint
Come posso riprodurre automaticamente i video di PowerPoint?
Innanzitutto, apri PowerPoint e trova la diapositiva in cui desideri importare il video. Quindi fare clic sulla scheda Inserisci e selezionare Video. Quindi seleziona Video sul mio PC. Si aprirà la finestra dei documenti, dove potrai scegliere e navigare per trovare il tuo video. Dopo aver trovato il tuo video, fai clic su di esso, quindi premi Invio sulla tastiera. Questo importerà il tuo video nella presentazione di PowerPoint.
Ci sono altre presentazioni visive che posso aggiungere in PowerPoint oltre ai video?
Sicuramente, ci sono molti tipi di media che puoi importare in PowerPoint. Alcuni esempi sono GIF, diagrammi, grafici, MP3 e formati WAV. Essere in grado di inserire molti tipi di media ti aiuterà sicuramente a essere più creativo e divertente con le tue presentazioni PowerPoint.
A cosa dovrei fare attenzione quando aggiungo un video a un PowerPoint?
Quando aggiungi un video in PowerPoint, fai attenzione alle dimensioni del file, poiché i video di grandi dimensioni possono rallentare le presentazioni. Assicurati sempre che i formati video siano supportati dalla versione corrente di PowerPoint per evitare problemi di riproduzione. Valuta la possibilità di incorporare video o collegarli per evitare errori nel percorso dei file. Assicurati che il computer della presentazione disponga dei codec necessari per la riproduzione video. Fai attenzione al copyright quando utilizzi video esterni e, in caso di condivisione, assicurati che il destinatario abbia accesso alla sorgente video. Infine, prova la tua presentazione sul computer di presentazione reale per anticipare e risolvere eventuali problemi di riproduzione o compatibilità.
Conclusione
Le presentazioni PowerPoint sono uno strumento fantastico per la stimolazione visiva del pubblico ed è fondamentale quando si discute di fronte a molte persone. Permette al pubblico di comprendere fornendo loro una presentazione visiva. Questo articolo ha lo scopo di aiutarti e illuminarti sui problemi che potresti incontrare quando fai presentazioni ed evita video incorporato in PowerPoint da non riprodurre.