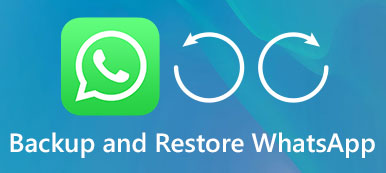「iPadから外付けハードドライブにファイルを転送できますか?iCloudストレージがほぼいっぱいです。」
「iTunesを外付けハードドライブにバックアップするにはどうすればよいですか?MacにはiPadのバックアップがたくさんあり、Macを解放したいのです。」
あなたのiPadをバックアップするのは良い習慣です、特にiPadでたくさんの重要なファイルを保存する人々のために。
iCloudが提供する記憶容量は限られているため、多くのユーザーはバックアップ先として外付けハードドライブを使用します。
iPad / iPhoneのデータをWindowsまたはMacの外付けハードドライブに移動することは可能ですか?
Yes.
それが今日のポイントです。 iPad / iPhoneを外付けハードドライブにバックアップする方法.
私たちは、iTunesの有無にかかわらず、iPhone / iPadファイルを外付けハードドライブにコピーするための最良の3方法を共有します。

- ウェイ1 iPad / iPhoneのデータをWindows / Macにバックアップ(暗号化バックアップをサポート)
- ウェイ2 iTunesなしで外付けハードドライブとiPad iPhoneの間でファイル転送
- ウェイ3 Mac上のiPad / iPhoneバックアップを外付けハードドライブに移動
ウェイ1 iPad / iPhoneのデータをWindows / Macにバックアップ(暗号化バックアップをサポート)
iPadに写真、ビデオ、音楽などがいっぱい入っていてスペースを節約したい場合は、iPadのデータを直接WindowsまたはMacコンピュータにバックアップしてください。
iOS Data Backup&Restoreは、iPadをMacまたはWindowsコンピューターの外付けハードドライブにワンクリックでコピーするのに役立つ正確なツールです。 それはまたあなたがすることを可能にします バックアップロックされたiPhone やiPadを簡単に。
支えられるデータ: 連絡先、メッセージ、通話履歴、メモ、写真、カレンダー、リマインダー、ボイスメール、WhatsAppと添付ファイル、ボイスメモ、Safariブックマーク、Safari履歴、アプリの写真、アプリのビデオ、アプリのオーディオ、アプリのドキュメント。

4,000,000+ ダウンロード
ステップ1 iPadをiOSデータバックアップに接続する
iOSデータのバックアップと復元プログラムを起動します。 iPadをUSBケーブルでコンピューターに接続します。 メインインターフェースで「iOSデータバックアップ」モードを選択します。

ステップ2 バックアップするファイルの種類を選択してください
iOS Data Backupから写真、ビデオ、ドキュメント、連絡先、通話履歴、その他さまざまな種類のデータを選択できます。

ステップ3 iPadをPCまたはMacの外付けハードドライブにバックアップする
「次へ」ボタンを押して、宛先フォルダを設定します。 「バックアップ」ボタンを押して、iPadから外付けハードドライブへのデータのバックアップを開始します。 iPadのバックアップが完了すると、いつでもバックアップをプレビューできます。
あなたはまたあなたを助けるためにこのソフトウェアを使うことができます iTunesなしでiPadのバックアップを復元 ページ をご覧ください

ウェイ2 iTunesなしで外付けハードドライブとiPad iPhoneの間でファイル転送
Apeaksoftによる2番目の方法 iPhone 転送 iPadを外付けハードドライブにコピーすることは、iTunesなしの別のバックアップオプションです。
支えられるデータ: 写真、音楽、連絡先、ボイスメモ、テキストメッセージ、映画、テレビ番組、ミュージックビデオ、Podcast、iTunes U、着信音、オーディオブック、カメラショット、プレイリスト、アルバム、書籍、ePub、PDF。
それは簡単にiPad / iPhoneと外付けハードドライブ間でデータを移動するためのスイッチツールになることができます。

4,000,000+ ダウンロード
ステップ1 iPadと外付けハードドライブをiPhone転送に接続する
iPhone転送を無料でダウンロード。 iPadのバックアッププログラムを起動し、USBケーブルを使ってiPadと外付けハードドライブをコンピュータに接続します。
ステップ2 ファイルの種類を選択
iPadの名前を選択してから、転送したいファイルを選択します。 特定のカテゴリを選択してから特定の項目にチェックマークを付けます。

ステップ3 iPadのデータを外付けハードドライブに移動する
[エクスポート先]ドロップダウンメニューをクリックして、外付けハードドライブを選択します。 「PCにエクスポート」をクリックし、iPadデータを外付けハードドライブに選択的かつ安全にバックアップする宛先フォルダを設定します。

さらに、このソフトウェアを使ってiPhoneとiPadの間でデータを共有することもできます。 ここにお見逃しなく iPhoneからiPadに写真を転送する.
このビデオをすばやくチェックしてiPadを外付けドライブにバックアップすることもできます。


ウェイ3 Mac上のiPad / iPhoneバックアップを外付けハードドライブに移動
iTunesを使った大容量のiPadバックアップのためにMacコンピュータのディスク容量が不足している場合は、iPad / iPhoneのバックアップ転送用に外付けハードドライブを準備する必要があります。
さて、あなたはまた、外付けハードドライブにiPadをバックアップするためのiPad、USBケーブルとMacコンピュータを提供する必要があります。
支えられるデータ: iTunesのバックアップライブラリファイル全体。 (こちらをご覧ください iTunesがバックアップするデータ.)
ステップ1 外付けハードドライブをMacコンピュータに接続します
外付けハードドライブをMacOSに接続します。 iPadのバックアップファイルを保存するための新しいフォルダを作成し、フォルダを簡単に見つけられるように、「iPadBackups」のように名前を変更することを忘れないでください。

ステップ2 新しいFinderウィンドウを開く
「コマンド」と「スペースバー」を同時に押して、Macコンピュータで「ファインダー」と入力します。 [ファイル]ドロップダウンメニューを開き、[新しいFinderウィンドウ]オプションを選択します。

ステップ3 iPadのバックアップファイルをコピーする
新しいFinderウィンドウがポップアップしたら、キーボードの「Command」、「Shift」、「G」を押して、フォルダへの移動パスを開きます。
空白のテキストフィールドに次のように入力して、iTunesのバックアップ場所を見つけます。
〜/図書館/アプリケーションのサポート/ MobileSync / s
次に、自動的に操作するフォルダーに移動します。 「バックアップ」という名前のフォルダを選択し、コピーを作成します。
注意: あなたを確認してください iPad / iPhone用のiTunesバックアップをしました 前に。

ステップ4 iPadのデータを外付けハードドライブにバックアップします
外付けハードドライブで新しく作成したフォルダを見つけます。 その後、コピーをフォルダに貼り付けて、iPadをiTunesなしで外付けハードドライブにバックアップします。 iPadから外付けハードドライブへの写真やその他のファイルのバックアップを完了するのに時間がかかります。
バックアップの移動に成功したら、元のフォルダを別の名前に変更できます。 また、できます 古いiTunesのバックアップを削除する.
ステップ5 ターミナルを開いてフォルダ名を調整する
ln -s /ボリューム/ FileStorage / iTunesExternalBackupSymLink / Backup /〜/ライブラリ/アプリケーションサポート/ MobileSync
外付けハードドライブとバックアップフォルダの名前を変更し、それがすべてターミナルで正しいことを確認します。

ステップ6 外付けハードドライブのiPadバックアップフォルダを確認します
ターミナルを終了し、ステップ3に従って新しいフォルダをもう一度開きます。 すべてうまくいけば、古いバックアップフォルダと新しいバックアップフォルダを見ることができます。 コピーされた新しいバックアップに矢印があります。 それはあなたが正常にiPadから外付けハードドライブにファイルをバックアップしたことを意味します。
これらのモバイル バックアップ ファイルは、システム エラーやその他の理由で iPad を回復する必要がある場合にはいつでも、非常に互換性があります。 iPad の制限パスコードを忘れた.