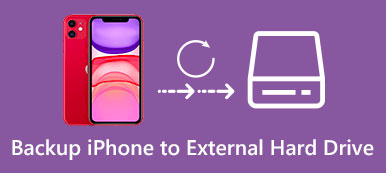偶発的なデータ損失を防ぐ良い方法はありますか? 携帯電話は人々の日常生活においてますます重要な役割を果たしているので、重要なiOSデータを失ったらそれは惨事になるでしょう。
ただし、失敗したiOS 26アップデート、脱獄、システムエラー、アプリのクラッシュ、物的損害など、さまざまな原因でiPhoneファイルが失われる可能性があります。
事前にiPhoneをiTunesにバックアップしておくことをお勧めします。 その場合、iPhoneが壊れたり盗まれたりしても、iTunesバックアップからiPhoneデータを安全かつ迅速に復元する機会が得られます。 この記事はあなたに見せることを目的としています iPhoneをiTunesにバックアップする方法.
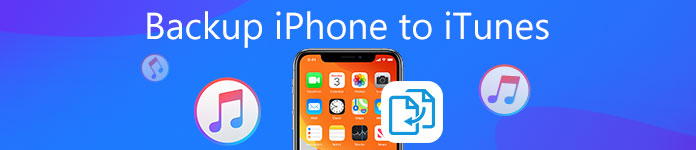
- パート1:iPhone / iPadをiTunesにバックアップする方法
- パート2:iTunesなしでiPhone / iPadをバックアップする方法
- ボーナスのヒント:iOSデータのバックアップと復元でiPhoneをバックアップと復元する方法
第1部。 iPhone / iPadをiTunesにバックアップする方法
iPhoneをiTunesにバックアップする前に最初にすべきことは、最新のiTunesバージョンをインストールすることです。 そうでなければ、あなたはあなたのiPhoneとiPadのコピーを作ることに失敗するでしょう。 一般的なiPhoneのデータバックアッププロセスにもかかわらず、必要に応じてiTunesを使用して個人情報を保護するための暗号化バックアップファイルを作成できます。 あなたは書き留めたほうがいいです iTunesバックアップ用のパスワード。 暗号化されたパスワードを忘れた場合は、忘れた正しいiPhoneパスワードを入力しない限り、iPhoneの暗号化にアクセスすることはできません。
iTunesでiPhoneをPC / Macにバックアップする方法
ステップ1。 信頼できるコンピュータでiTunesを起動します
稲妻のUSBケーブルを使ってiPhoneをコンピュータに接続します。 iTunesを起動し、iTunesがあなたのiPhoneを完全に検出するまで待ちます。 iPhoneをiTunesでバックアップするのが初めての場合は、iPhoneのロックを解除し、画面の指示に従ってこのコンピュータを信頼する必要があります。
その後、iTunesがあなたのiPhoneを検出します。 iPhoneがiTunesに接続できませんか?

ステップ2。 iPhoneをiTunesのバックアップ設定にする
iPhone デバイスを選択すると、iOS デバイスの基本情報が表示されます。 「概要」ページの「バックアップ」セクション。 「自動的にバックアップ」リストの下にある「このコンピュータ」ボタンにチェックを入れます。したがって、さらなる iTunes バックアップ ファイルは、指定されたフォルダーに自動的に保存されます。 「iPhone バックアップを暗号化」をクリックして設定します。 iTunesのバックアップパスワード プライベートなものを保存したい場合。

ステップ3。 iTunesを使ってiPhoneをMacまたはWindowsにバックアップする
「手動でバックアップおよび復元」セクションに移動し、下の「今すぐバックアップ」ボタンを押します。 iTunesがiPhoneコンテンツを正常にバックアップするまで待ちます。 終了したら、右下隅にある[完了]をクリックします。 後で、「最新のバックアップ」で正確な日付と時刻を確認できます。
その後、「バックアップの復元」を直接クリックして、今行ったバックアップをiPhoneに復元できます。 それらのための iTunes購入復元iTunesアカウントにサインインする必要があります。

Notes:
1. iTunesの概要メニューを下にスクロールすると、多くのiTunesバックアップ設定が表示されます。 必要に応じて、「iPhoneが接続されているときに自動的に同期する」オプションにチェックマークを付けるか、チェックマークを外します。 「このiPhoneをWi-Fi経由で同期する」という名前の別のオプションもあります。 「元に戻す」または「適用」をタップするだけで、変更をリセットまたは保存できます。
2 iTunesはiPhone上のデータ全体をこのコンピュータにバックアップします。 写真などの選択したデータをバックアップする必要がある場合は、 iTunesなしでiPhoneをバックアップする.

iPhoneをiTunesにバックアップする最良の方法
iPhoneやiPadのさまざまなデータをiTunesにすばやくバックアップしたい場合は、プロのiOSデータ転送を利用することもできます。 iPhone 転送。 連絡先、音楽、写真、ビデオ、通話履歴などの一般的なデータタイプをサポートします。 各データの詳細情報を表示してから、それらの一部をiTunesまたはコンピュータにバックアップすることができます。

4,000,000+ ダウンロード
手順 1。 iPhone転送を実行する
お使いのコンピュータにこのiPhoneデータ転送ソフトウェアを無料ダウンロードしてインストールして起動します。 USBケーブルを使ってiPhoneをiPhoneに接続します。 iOSデバイスを自動的に検出します。

手順 2。 iPhoneのデータを見る
左側のコントロールには、よく使用されるiOSファイルがカテゴリ別に一覧表示されています。 必要に応じて特定のデータタイプをクリックします。 その後、右側のウィンドウで各データの詳細情報をプレビューできます。

手順 3。 iPhoneをiTunesにバックアップ
iPhoneからiTunesにバックアップする各データの前にあるチェックボックスをオンにします。 「エクスポート先」メニューをクリックし、「iTunesライブラリにエクスポート」を選択します。 その後、選択したすべてのiPhoneファイルがiTunesにコピーされます。

第2部iTunesなしでiPhone / iPadをバックアップする方法
あなたのiPhoneがコンピュータで認識できない場合、またはハードディスクに十分な記憶容量がない場合は、iCloudを使ってiPhoneとiPadをバックアップすることができます。 iPhoneのコンテンツを管理するための5 GBの空き容量があります。 Apple iCloudはユーザーに許可します バックアップiPhone 無線で。 したがって、iPhoneをコンピュータに接続する必要はありません。 その結果、無線ネットワークの状態は本当に重要になります。 あなたのWi-Fi接続が貧弱であるならば、iCloudへのこのiPhoneバックアップはあなたに長い時間がかかります。
iCloudを使ってiPhoneをコンピュータにバックアップする方法
ステップ1。 iCloud設定を起動する
iPhoneをWi-Fiネットワークに接続します。 iPhoneで「設定」アプリを開きます。
iOS 10.2以前:「iCloud」オプションをクリックしてから「バックアップ」を選択します。
iOS 10.2以降:名前を押して「iCloud」をタップし、「バックアップ」を選択します。
ステップ2。 コンピュータなしでiPhoneをiCloudにバックアップする
「iCloudバックアップ」ボタンをオンにして、緑色の状態にスライドさせます。 iOS 10.2以前の場合は、代わりに「バックアップ」を選択してください。 下の[今すぐバックアップ]ボタンをクリックして、iTunesなしでiPhoneのバックアップを開始します。 プロセスが終了したら、「今すぐバックアップ」オプションに戻って、最新のiCloudバックアップを正確な日付と時刻で確認します。
その後、iPhoneをiCloudにバックアップするのを辛抱強く待つ必要があります。 データのバックアップには iPhoneのバックアップにアクセスする 詳細ガイドはこちら。
注意:このiPhoneが電源に接続され、ロックされてWi-Fiに接続されている場合、iCloudはiPhoneおよびiPadを自動的にバックアップできます。
iCloudを使用してiPhoneからコンピュータにバックアップするためにサポートされているデータタイプ
- 音楽、映画、アプリ、書籍の購入履歴
- 写真と動画
- iPhoneの設定
- ホーム画面のレイアウトとフォルダ
- アプリケーションデータ
- 着メロ
ボーナスのヒント:iOSデータのバックアップと復元でiPhoneをバックアップと復元する方法
Apeaksoft iOS データ バックアップ&復元 ワンクリックでiPhoneをWindows PCおよびMacにバックアップおよび復元できる、汎用性の高いiTunes代替プログラムです。 あなたはその副作用なしですべてのiTunes機能を手に入れることができます。 つまり、暗号化されたバックアップを作成して、古いデータを上書きすることなくすべてのiPhoneデータをバックアップすることができます。 したがって、iTunesまたはiCloudなしでiPhoneをバックアップすることをお勧めします。
さらに、iOS Data Backup & Restore を使えば、バックアップ後や復元前に簡単にプレビューを確認できます。iTunes や iCloud などの Apple アプリと同様に、iOS Data Backup & Restore は iPhone 17/16/15/14/13/12/11 などの最新 iOS デバイス、iPad、iPod の各世代と高い互換性があります。iPhone/iPad/iPod からバックアップできるファイルは、連絡先、メッセージ、通話履歴、メモ、写真、カレンダー、リマインダー、ボイスメール、WhatsApp と添付ファイル、ボイスメモ、Safari のブックマーク/履歴、アプリの写真/音声/動画/ドキュメントです。
全体として、iOSデータのバックアップと復元を使用して iPhoneをラップトップにバックアップ また、貴重なiOSデータが失われた場合に備えて復元してください。 iPhoneをiTunesにバックアップするだけの場合は、上の段落からステップバイステップのガイドを入手することもできます。 iPhoneからiTunesへのバックアッププロセスについてまだ混乱している場合は、お問い合わせください。 iPhoneをiTunesにバックアップするためのより良い選択があるかどうか私達に知らせてください。