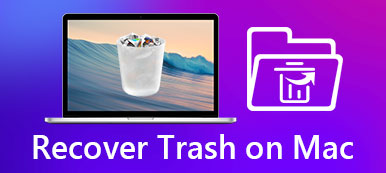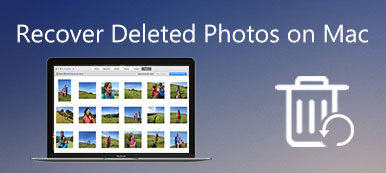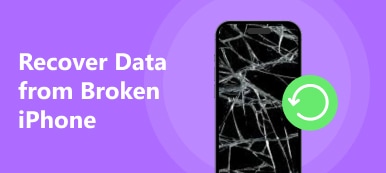今日では、多くの人が自分の個人情報を保護するためにiPhoneのコンテンツをバックアップすることを選びます。 しかし時々、あなたはこれらのファイルがどこにあるかわからないかもしれません。 実際に、すでにMacでファイルをバックアップしている場合は、記事の推奨方法を使用して、MacでiPhoneのバックアップを簡単に見つけることができます。 Mac上のiPhoneバックアップファイルにアクセスするための3ソリューションを確認するだけです。 以下のアドバイスに注意してください。

- パート1:MacでiPhoneのバックアップを見つける場所
- パート2:MacでiPhoneのバックアップファイルを開く方法
- パート3:MacでiPhoneのバックアップを見つけて表示するための最良の方法
第1部:MacでiPhoneのバックアップを探す場所
実際、MacはiPhoneのバックアップをiTunesのデフォルトパスに保存します。 次の場所にあるMac上のiPhoneのバックアップを見つけることができます。 これは、MacでiPhoneのバックアップファイルを見つけるための2つの方法です。
MacでiPhoneのバックアップリストを探す
ステップ1。 メニューバーの検索ボタンをクリックしてください。
ステップ2。 次の内容を入力してください:〜/ Library / Application support / MobileSync / Backup /。
ステップ3。 Returnキーを押すと、Mac上のiPhoneバックアップファイルがそのフォルダにあります。
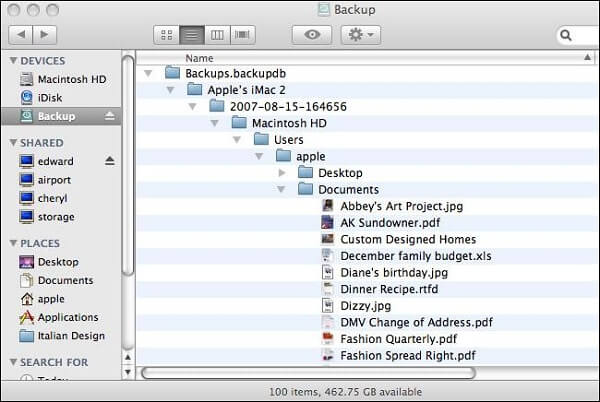
Macで特定のiPhoneのバックアップを探す
ステップ1。 コンピュータでiTunesを開き、メニューバーをクリックします。
ステップ2。 「設定」を選択して「デバイス」にアクセスします。
ステップ3。 その後、MacでiPhoneのバックアップをクリックし、「Finderに表示」を選択します。 これで、Mac上の特定のiPhoneバックアップの場所を取得できます。
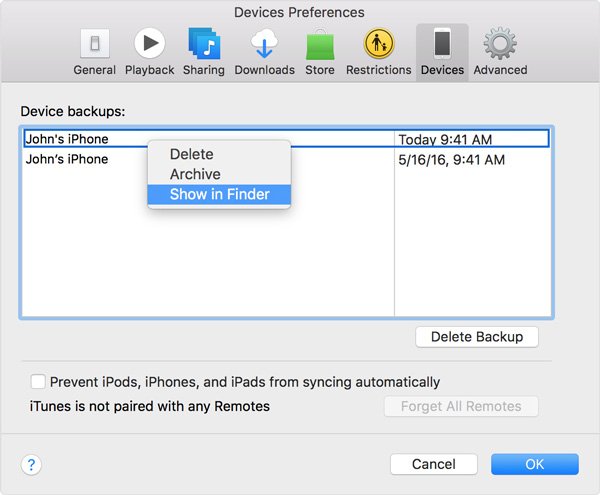
Windowsで特定のiPhoneのバックアップを探す
Windowsコンピュータにファイルをバックアップした場合は、WindowsでのiPhoneバックアップは次のパスにあります。
Windows 8 / 10:
C:\ Users \ユーザー名\ AppData \ローミング\ Apple Computer \ MobileSync \ Backup \
Windows 7 / Vista:
C:\Uesrs\ \AppData\Roaming\Apple Computer\MobileSync\Backup\
Windows XPの
C:¥Document and Settings¥User¥Application Data¥Apple Computer¥MobileSync¥Backup¥
第2部:MacでiPhoneのバックアップファイルを開く方法
すでにMacでファイルをバックアップしている場合は、代わりにMacでiPhoneのバックアップファイルを開く方法を知っておく必要があります。 その場合は、MacでiPhoneのバックアップを見つけずにiPhoneをMacに接続し、iTunesのバックアップをiPhoneに展開するだけです。 解決策の詳細については、下記をご覧ください。
ステップ1。 iPhoneをMacに接続する
まず、バックアップしたMacでiTunesを開きます。 次に、USBケーブルを介してiPhoneとMacを接続します。 ここで、インターフェイスに注意してください。iPhoneのパスワードまたは「このコンピュータを信頼してください」というメッセージが表示された場合は、画面の手順に従ってください。 もちろん、パスワードを忘れた場合は、「ヘルプ」をクリックしてください。
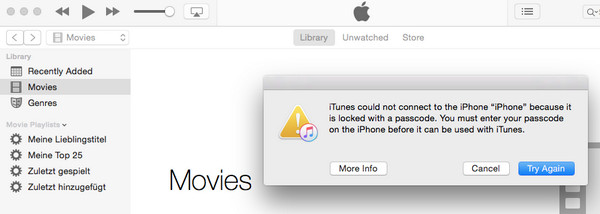
ステップ2。 iTunesでiPhoneを選択する
画面に「iPhone」(お使いのデバイス名)が表示されたら、クリックして開きます。 「iPhone」がiTunesに表示されない場合は、「対処方法を学ぶ」をクリックしてください。
ステップ3。 ファイルを復元する
これで、インターフェイスにすべてのバックアップが表示されます。復元するiPhoneバックアップファイルを選択してください。 iOSデバイスが古すぎるというメッセージが表示された場合は、[対処方法を学ぶ]をクリックしてください。 回復したいデータを選択し、「iPhoneを復元」オプションをクリックします。iTunesがパスワードを要求した場合は、暗号化されたバックアップのパスワードを入力します。
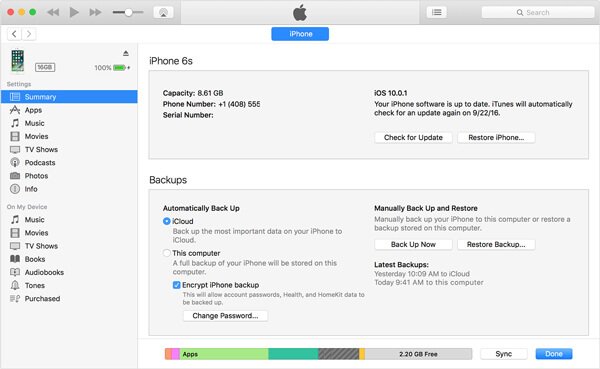
ステップ4。 MacでiPhoneのバックアップを探す
iPhoneが再起動してMacと同期したら、今すぐiPhoneとMacの接続を解除して、MacでiPhoneのバックアップを見つけることができます。 その場合、現在のiPhoneのコンテンツは上書きされます。
注:iTunesを使用すると、MacでiPhoneのバックアップを簡単に見つけることができます。 ただし、iTunesでバックアップファイルを直接開くことはできません。最初にすべてのバックアップファイルを回復する必要があります。つまり、必要なファイルを特定できません。 さらに悪いことに、最初にiPhoneのコンテンツを消去して上書きする必要があります。 したがって、iPhoneで単一のファイルを見つけて復元したい場合は、他のアプリを使用することをお勧めします。
あなたも知っていることがあります。 MacBook Pro / AirをiCloudにバックアップする
第3部:MacでiPhoneのバックアップを見つけて表示するための最良の方法
iTunesは、MacでiPhoneのバックアップを見つけて復元するのに最適なアプリケーションです。 ただし、iTunesには多くの制限があるため、代わりに別のプログラムの助けを借りることをお勧めします。 iPhoneのバックアップをすばやく回復したいが、すべてのバックアップファイルを回復する必要がない場合は、 iOS データ バックアップ&復元.
iTunesとは異なり、iOS Data Backup&Restoreでは、リカバリ前にファイルを表示できるため、すべてのバックアップファイルを識別できます。 iOS Data Backup&RestoreでiPhoneのバックアップを見つけたら、復元するバックアップファイルを選択できます。 それはあなたのために多くの時間を節約することができます。 MacでiPhoneのバックアップファイルを見つけることを除いて、iOS Data Backup&Restoreはいくつかの分野で役立ちます。
iOSデータのバックアップと復元の機能
•使いやすく、ワンクリックで、すべてのiPhoneまたはiPadデータをすばやく安全にコンピューターにバックアップできます。
•バックアップからデータをプレビューして選択し、デバイスにデータを回復します。
•選択したデータをバックアップから復元し、複数のバックアップをコンピューターに保存します。
•iPhoneX / 8 / 8Plusおよびその他のタイプのiDeviceをサポートします。
•連絡先、メッセージ、通話履歴、メモ、写真、その他のファイル形式を抽出します。
iOSデータのバックアップと復元でiPhoneバックアップを見つける方法
ステップ1。 ダウンロードとインストール
iOS Data Backup&Restoreをダウンロードしてコンピューターにインストールします。Webサイトからダウンロードできます。 その後、コンピュータでプログラムを起動します。
無料体験 無料体験ステップ2。 iPhoneとコンピュータをつなぐ
iPhoneとコンピューターを接続すると、iOS Data Backup&RestoreがiPhoneをスキャンします。完了すると、MacでiPhoneのバックアップを表示できます。
ステップ3。 回復するファイルを選択してください
次に、インターフェイスでバックアップファイルを選択し、次に回復するファイルを選択して、それらすべてにマークを付けます。 「復元」オプションをクリックして、これらすべてのファイルをコンピューターに復元します。 もちろん、復元されたファイルの場所を選択することもできます。
詳細はこちら iPhoneをMacにバックアップ ワンクリックでインチ
結論
MacでiPhoneのバックアップを見つけることは、専門的な方法を使用する場合はまったく難しい作業ではありません。 実際には、Macのみ、またはiTunesやiOS Data Backup&Restoreなどの他のアプリケーションを使用できます。 もちろん、バックアップのための適切な習慣を設定することも重要です。適切な習慣は、デバイスの破損やコンピューターのクラッシュなどの事故によってデータが失われるのを防ぐことができます。 MacでiPhoneのバックアップを見つけることについて他に質問がある場合は、コメントで詳細をお知らせください。