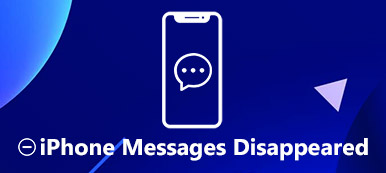Is iBackupBot iPhoneのバックアップから単一のメッセージを復元するための、試す価値のあるプログラム
iPhoneをコンピュータに接続するたびに、iTunesはすぐにiPhoneのほとんどすべてのバックアップを開始します。 しかし、時々、iTunesのバックアップの使い方は大きな問題です。
iOSデータのバックアップをチェックすることになると、あなたは人気のあるiTunesバックアップエクストラクタとビューワに目を向けるかもしれません、 iBackupBot。 この記事ではiBackupBotの紹介をします。 あなたはiBackupBotとは何か、それをダウンロードして使用する方法を学ぶことができます。 さらに、あなたはこのページからiPhoneバックアップで様々なiOSファイルを管理する簡単な方法を知っているでしょう。

- パート 1: iBackupBot とは何か – iBackupBot の紹介/機能
- パート2:iPhoneのバックアップを見るためのiBackupBotのダウンロード/使用方法
- パート3:iBackupBotに関するレビュー
- パート4:お勧め:ベストiBackupBot代替
第1部: iBackupBotとは – iBackupBotの紹介/機能
ユーザーは、データを開いたり読み込んだりすることはできません。 iPhoneのバックアップ iTunesによって作成されました。 それを使用する唯一の方法はあなたのiPhoneにバックアップを復元することですが、iPhoneまたは他のiOSデバイスの現在のデータは上書きされます。 それがiBackupBotの目的です。 その機能は次のとおりです。
1 コンピュータ上のiPhoneのバックアップの内容にアクセスできるようにします。
2 基本的にiPhoneからコンピュータにデータをバックアップします。
3 アプリ内のメッセージ、メモ、通話履歴、連絡先、画像、ボイスメモ、ボイスメール、およびメディアファイルを操作します。
4 コンピュータでiPhoneのバックアップデータを表示します。
5 iTunesで作成したバックアップからiPhoneのデータをエクスポートします。
6 iOSバックアップを介してiDevice間でデータを転送します。
7 iPhone、iPad、またはiPod touchから直接コンピューターにアプリファイルをダウンロードします。
8. Windows 10/8/7 / XP / VistaおよびmacOS11と互換性があります。
第2部:iBackupBotをダウンロード/使用してiPhoneのバックアップを見る方法
この部分では、iBackupBotを使用してコンピューター上のiPhoneのバックアップを表示する方法を学ぶことができます。
ステップ1:iTunesを使ってiPhoneのバックアップを作成したことを確認してください。 さらに、iBackupBotはデスクトッププログラムです、そして、あなたはあなたのコンピュータにそれをインストールしなければなりません。 最も難しい部分は iTunesのバックアップが保存されている場所を見つける あなたのコンピュータで。 デフォルトでは、iTunesはそれらを次の場所に保存します:Windowsの場合はC:/ Users / YOURUSERNAME / AppData / Roaming / MobileSync / Backup、Macの場合は〜/ Library / Application Support / MobileSync / Backup。行き先

ステップ2: iBackupBot を開き、ツールボックスの「フォルダー」ボタンをクリックして、その場所に移動して最新の iOS バックアップを選択します。バックアップに大量のデータがある場合、ロードに時間がかかることがあります。
ステップ3: ロード後、バックアップ データベースを含むファイル ブラウザー ウィンドウが表示されます。すべてのデータが混在しているため、少し乱雑です。幸い、上部のリボンには特定のタイプを表示するためのボタンがいくつかあります。たとえば、「メモ」ボタンを押すと、iOS デバイスにあるすべてのメモを表示できます。
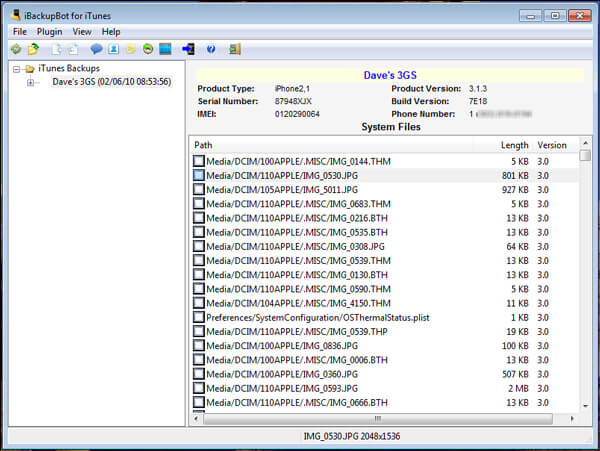
ステップ4: 「ノート エディター」では、日付や連絡先名に従ってノートを参照できます。ノートを選択すると、その内容が右側のペインに表示されます。ノートをコンピューターに保存する場合は、「コピー」ボタンをクリックします。プロンプトが表示されたら、「元のデータベース ファイルとしてエクスポート」、「テキスト ファイルとしてエクスポート」、「Excel ファイルとしてエクスポート」など、適切なエクスポート方法を選択します。
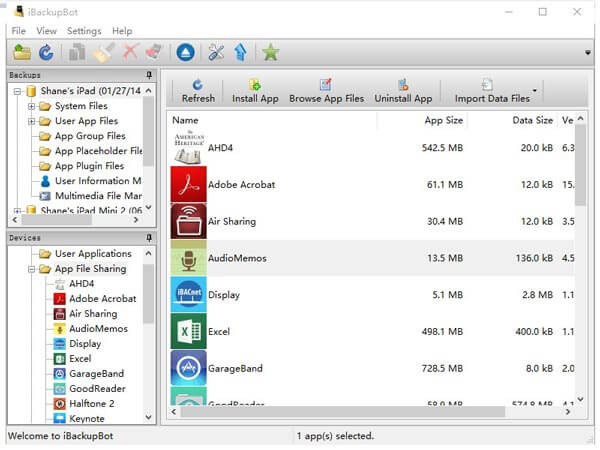
ステップ5: iPhone バックアップからデータをエクスポートするだけでなく、iBackupBot を使用すると、ユーザーはバックアップ内のデータを編集できます。たとえば、メモを編集するには、メモを選択して「編集」ボタンをクリックすると、メモの内容を変更し、変更を iPhone のバックアップに保存できます。
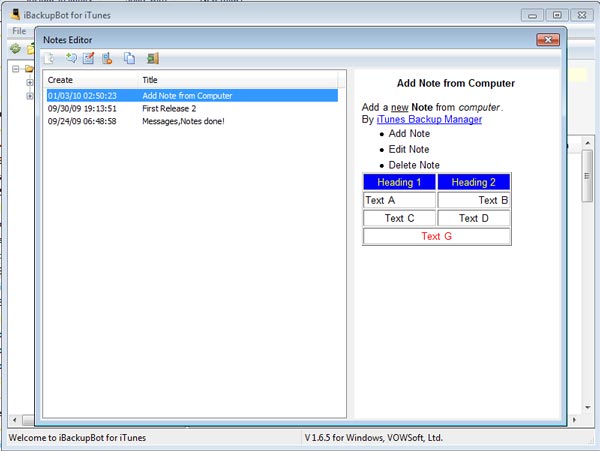
ステップ6:もう1つの優れた機能は、バックアップのデータベースにアクセスできるだけでなく、データを最新のものから最も古いものに整理し、さらにコピーを保存または印刷することもできることです。 たとえば、SMSメッセージを管理するには、SMSメッセージビューアに移動して会話を開き、[日付]をクリックしてテキストメッセージを整理します。
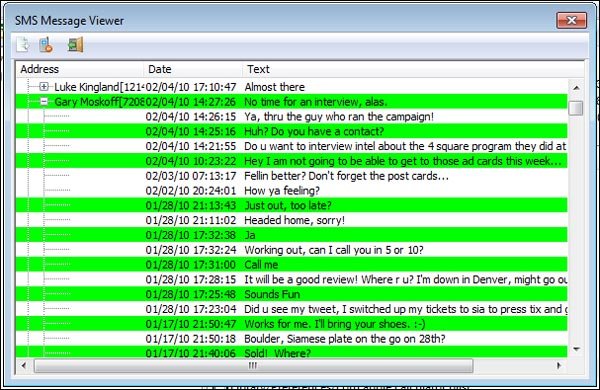
第3部:iBackupBotに関するレビュー
さて、あなたはiBackupBotができることとその使い方を学びました、しかしそれが使う価値があるかどうか? それについての最新のレビューを共有します。
メリット
1 インターフェースは簡潔でファイルエクスプローラーに似ているので、初心者でもイライラすることはありません。
2 させる iPhoneのバックアップにアクセスする コンピューターで簡単に。
3 バックアップを介してあるiPhoneから別のiOSデバイスに特定のデータを転送したい場合、それはあなたの要求を満たすことができます。
4 そして、iBackupBotの中でiTunesによって作られたiOSバックアップを編集することができます。
デメリット
1 iPhoneからiPhoneに直接データを転送することはできません。
2 それは無料道を提供するけれども、それは有料のソフトウェアで、そしてかなり拡張的です。
3 最新のiPhoneまたはiOSのバージョンを処理すると、常にフリーズしたりクラッシュしたりします。
4 パスワードで保護されたバックアップを開くことはできません。
5 iBackupBotに関する公式のガイドやチュートリアルはありません。 有料サービスなので有線です。
第4部:お勧め:iBackupBotのための最良の選択肢
あなたがiBackupBotのための代わりを捜しているならば、我々は推薦します Apeaksoft iPhone データ復元 ワンクリックでiPhoneまたはバックアップからデータを抽出するための最良のプログラムのひとつです。 以下のようにプログラムの機能をチェックしてください。
1 さまざまな状況で利用可能です。 それはiTunesによって作られたバックアップを開くことができるだけでなく、に取り組んでいます iCloudのバックアップ バックアップなしでiPhoneからデータを回復する能力を持っています。
2 選択的な回復のためのプレビュー あなたは、タイプ別に整理されたiPhoneバックアップ内のすべてのデータを閲覧し、それらを適切なファイルフォーマットでエクスポートすることが許可されています。
3 広範囲のデータ型をカバーしています。 連絡先、通話履歴、メッセージ、写真、ビデオ、音楽、メモ、メモ、アプリデータなど、iOSバックアップのほぼすべての日付の回復をサポートします。
4 より高い互換性 iBackupBotの代替は、iPhone XSマックス/ XS / XR / X / 8 / 8 / 7 / 7 / 6 / 6 / 5c、iPad Pro / Air /ミニ5 /ミニ5 /ミニ4 /互換性があります/ mini 3以前の世代、およびiPod Touch。
5 無損失回復 iPhone Data Recoveryの最大の利点は、デバイス上の既存のデータを中断することなく、iPhoneのデータをコンピュータに取得できることです。
6 Windows 10 / 8 / 8.1 / 7 / XP用とMac用の2つのバージョンがあります。
ファイルを回復するためにiBackupBot代替を使用する方法
ステップ1:iPhoneのデータ復旧をダウンロードしてインストールする
公式サイトからApeaksoft iPhone Data Recoveryの最新バージョンをダウンロードしてインストールします。 その後、プログラムを起動し、iPhoneをコンピュータに接続してファイルを取得します。

ステップ2:回復モードを選択
上からわかるように、さまざまなiOSファイルをチェックするのに役立つ3つの回復モードがあります。 ここでは例としてiTunesのバックアップを取ります。

その後、あなたは "iTunesのバックアップから回復する"を選択することができます、あなたはいくつかのバックアップファイルがインターフェースに表示されているのを見ることができます。 iTunesのバックアップを1つ選択し、「スキャンの開始」をクリックしてiPhone全体をスキャンし、iTunesのバックアップから特定のファイルを抽出します。
ステップ3:iPhoneから復元するデータを選択してください
スキャン後、iTunesバックアップ内のすべてのiOSファイルが画面に表示されます。 目的のファイルを取得したら、[回復]ボタンをクリックして、このiTunesバックアップからコンピュータにファイルを取得できます。 最後に、ファイルをiPhoneに同期して、コンピューターにバックアップすることもできます。
また、知りたいことがあります。 iBackup Viewerを使用してiPhoneからデータを抽出する方法
結論
上記の紹介に基づいて、あなたはiBackupBotを完全に把握するかもしれません。 iOSデバイスのバックアップマネージャとして、コンピュータ上でiPhoneのバックアップを開いてアクセスすることができます。 また、iOSデータを好きなようにエクスポートおよび編集できます。 いつでも好きなときに iTunesのバックアップからデータを抽出するこの記事では、私たちのガイドに従うことができます。 私たちの紹介やレビューがあなたに役立つことを願っています。