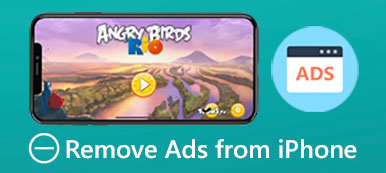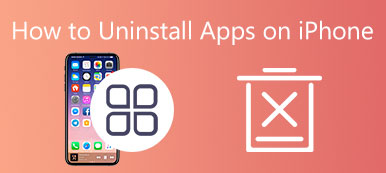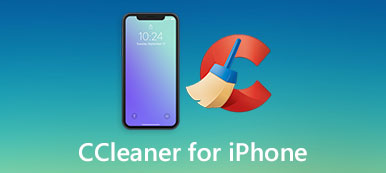アプリをバックグラウンドで実行したままにしておくと、iPhone のバッテリーが消耗しますか?
iPhone を日常的に使用していると、バックグラウンドで実行し続ける必要があるかどうか疑問に思うかもしれません。 確かに多くの場合、不要なアプリを閉じたいと思うでしょう。 この投稿では、その方法を説明します iPhoneでアプリを閉じる iPhone 16/15/14/13/12/11/Xなどのモデル。
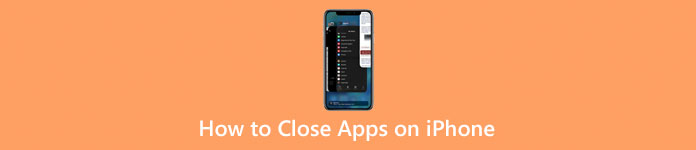
パート1. iPhoneでアプリを閉じる方法
iPhone でアプリを閉じる方法は、使用している iPhone のモデルによって若干異なります。 アプリを閉じる必要がある場合、特に動作がおかしい場合は、次のガイドを参考にしてください。
ホームボタンのないiPhoneでアプリを閉じる
iPhone X以降のモデルでアプリを閉じたいときは、下画面から上にスワイプしてアプリスイッチャーを上げます。 ここでは、カードとして表されたすべてのアプリを確認できます。
閉じたいアプリが見つかるまで、これらのアプリを右または左にスワイプできます。 これで、アプリのプレビューを上にスワイプして閉じることができます。 アプリが画面上部から消えると、アプリは閉じられます。 iPhone で複数のアプリをすばやく閉じるには、複数の指を使用します。 通常、一度に XNUMX つまたは XNUMX つのアプリを閉じることができます。
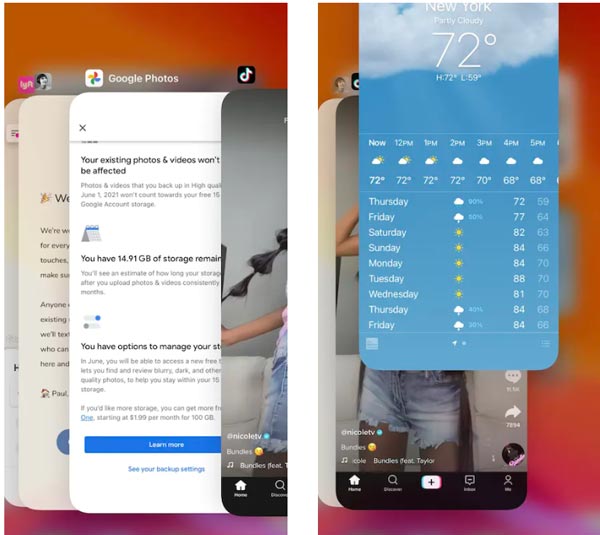
ホームボタンでiPhone SE/8/7/6のアプリを閉じる
物理的なホーム ボタンと Touch ID を備えた古い iPhone を使用している場合は、ホーム ボタンをダブルクリックして App Switcher を開くことができます。 同様に、左右にスワイプするだけで、オフにするアプリを見つけることができます。 アプリのプレビューを上にスワイプして、アプリを終了できます。 複数のアプリを閉じる必要がある場合は、複数の指を使用して複数のアプリのプレビューをタップ アンド ホールドし、上にスワイプして閉じることができます。
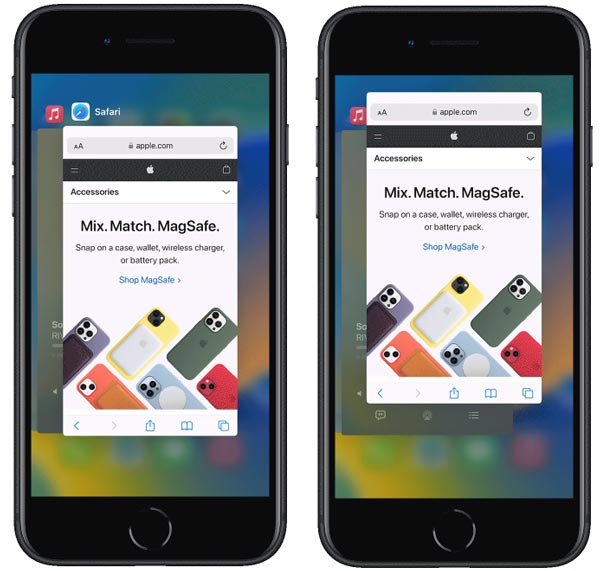
iPhoneですべてのアプリを閉じる方法
バックグラウンドで非常に大きなアプリを開いていて、それらを XNUMX つずつ閉じたくない場合は、iPhone を再起動してすべてのアプリを閉じることを選択できます。 通常の方法でiPhoneを閉じてから再起動できます。 側面を長押しするだけ 出力 [電源オフ] スライダーが表示されるまで、ボタンを押し続けます。 次に、スライダーを右にドラッグして、iPhone の電源を切り、すべてのアプリを閉じることができます。
iPhoneが上にスワイプしてアプリを閉じない場合の対処方法
iPhone のスワイプアップ機能を使用してアプリを閉じることができない場合は、iPhone を再起動して問題をすばやく解決できます。 さまざまな理由により、iPhone がスワイプアップしてアプリを閉じることができないという問題が発生する可能性があります。 一般に、再起動すると簡単に修正できます。 場合によっては、問題を解決するために iOS を最新バージョンに更新する必要があります。 タップできます 設定 > 入力して ソフトウェアの更新 利用可能な iOS バージョンがあるかどうかを確認します。 最新の iOS バージョンを使用している場合は、この iPhone のすべてのコンテンツと設定をリセットできます。
パート 2. iPhone でアプリを完全にアンインストールする方法
一部の使用されていないアプリについては、強力な iPhone データ消去ソフトウェアを使用できます。 iPhone データ消去、それらを完全にアンインストールします。 個性を生かしたデザインです アプリケーションのアンインストール アプリを簡単にアンインストールし、すべての添付ファイルを消去するための機能。 さらに、必要に応じて iPhone を工場出荷時の状態にリセットし、すべての iOS データを削除するための XNUMX つの消去レベルを提供します。

4,000,000+ ダウンロード
ステップ1iPhone でアプリをアンインストールする通常の方法に満足できない場合は、この推奨される iPhone 消しゴムを使用してみてください。 システムに基づいて適切なダウンロード バージョンを選択し、コンピュータに無料でインストールできます。

プロンプトが表示されたら、Lightning USB ケーブルを介して iPhone を接続する必要があります。 iOSデバイスを認識できるようにするには、タップする必要があります 信頼 iPhoneの画面に。 正常に接続すると、iPhone のモデルが左上に表示されます。 ご覧のとおり、XNUMX つの基本機能を提供します。 すべてのデータを消去する と スペースを解放する.
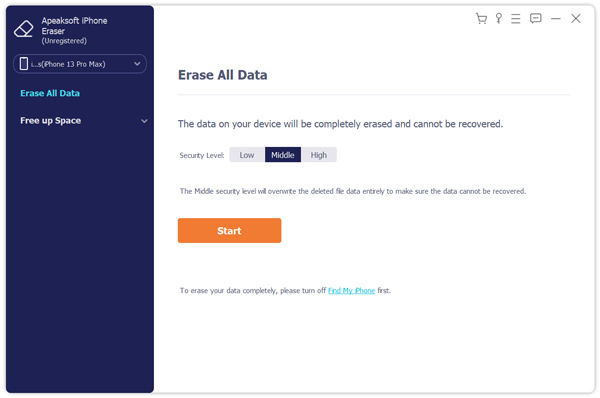
ステップ2今、あなたは選択する必要があります スペースを解放する 左側のパネルでトレイを展開し、 アプリケーションのアンインストール オプション。 iPhone Eraser は、この iPhone にインストールされているすべてのアプリのスキャンを開始します。
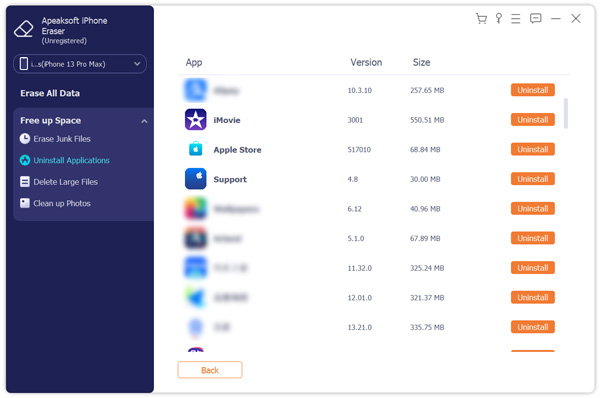
ステップ3 スキャンが終了したら、下にスクロールしてアンインストールしたいアプリを見つけてから、 アンインストール ボタンを押して iPhone から消去します。 クリックしてください 確認します ボタンをクリックして、このアプリを完全にアンインストールします。
関連:パート 3. iPhone でアプリを終了する方法に関する FAQ
質問 1. iPhone で開いているすべてのアプリを閉じることはできますか?
iOS には、実行中のすべてのアプリをすばやく閉じるための特定のボタンはありません。 バックグラウンドで 14 つまたは 13 つのアプリしか開いていない場合は、複数の指を使用してそれらを同時に閉じることができます。 私たちのテストでは、iPhone XNUMX Pro Max や iPhone XNUMX Pro Max のような大画面サイズで設計された iPhone では、最大 XNUMX つのアプリを同時に閉じることができます。
質問 2. アプリが応答していないときにアプリを強制終了するにはどうすればよいですか?
アプリが応答しない場合は、強制的に閉じてから再度開いて問題を解決できます。 下の画面から上にスワイプするか、ホームボタンをダブルクリックして、App Switcherを起動できます。 終了する必要があるアプリを見つけて、アプリを上にスワイプします。
質問 3. iPhone で購入したアプリを非表示にする方法は?
購入したアプリを非表示にするには、App Store にアクセスしてください。 入力したら、右上隅にあるアカウント プロファイルをタップし、[購入済み] オプションを選択します。 ここで [購入したもの] をタップして、これまでに購入したすべてのアプリを表示できます。 下にスクロールして非表示にするアプリを見つけ、アプリを左にドラッグして [非表示] ボタンを表示します。 それをタップして、この購入したアプリを iPhone で非表示にします。
まとめ:
この投稿は主に iPhoneでアプリを閉じる方法 iPhone で 1 つまたは複数のアプリを閉じるには、特定のガイドに従ってください。また、iPhone でアプリを完全にアンインストールし、すべての添付ファイルを削除する方法も示します。iPhone または iPad でアプリを閉じる方法についてまだ質問がある場合は、下のコメント セクションにメッセージを残してください。