iTunesは想像以上に機能します。 工場出荷時設定へのリセットはその機能の1つです。
ただし、iTunesエラーが発生して、それが機能しない場合は、iPhoneを出荷時設定に復元する他の方法を模索する必要があります。
このページでは4の簡単な方法を紹介します。 iTunesなしでiPhoneを工場出荷時設定にリセット.
フルガイドは、Apple IDやパスワードがなくても、iPhoneが無効になっても、コンピュータがなくても、iPhoneがなくても、さまざまな状況で機能します。

- パート1 iTunesまたはApple ID /パスワードなしでiPhoneをリセットする方法
- パート2 iCloudを介してiTunes / iPhoneなしでiPhoneを出荷時設定にリセットする方法
- パート3 iTunesまたはコンピュータなしでiPhoneを出荷時設定にリセットする方法
- パート4 iTunesなしで無効にした/ロックされたiPhoneをリセットする方法
- パート5 iPhoneをリセットする前にデータをバックアップする
パート1 iTunesまたはApple ID /パスワードなしでiPhoneをリセットする方法
iPhoneが無効またはロックされていて、iTunesにアクセスできない場合は、 Apeaksoft iPhone消しゴム 最良の解決策です。 すべてのコンテンツと設定を完全に消去することができます。 さらに、このiPhoneリセットツールはかなり使いやすいです。 唯一の要求は、「信頼」が有効になっているコンピュータにiPhoneを接続していることです。

4,000,000+ ダウンロード
ステップ1。 iPhoneをコンピュータに接続する
ダウンロードしてiPhone Eraserをコンピュータにインストールし、iPhoneをコンピュータに接続します。 プログラムを実行して、iPhoneが自動的に検出されるのを待ちます。

ステップ2 消去レベルのオプションを選択してください
消去レベルには、低、中、高のXNUMXつがあります。 XNUMXつ目はiPhoneをXNUMX回上書きすること、XNUMXつ目はXNUMX回、最後のXNUMXつはXNUMX回上書きすることです。 あなたの必要性に基づいて決定を下してください。

ステップ3 ワンクリックでiTunesなしでiPhoneをリセット
準備ができたら、「開始」をクリックして、iPhoneを工場出荷時の設定にすぐにリセットし始めます。 次に、「0000」を入力して消去を確認し、「消去」ボタンをクリックしてiPhone上のすべてのデータを消去します。

このビデオチュートリアルをチェックして、iTunesなしでiPhoneをリセットすることもできます。


パート2 iCloudを介してiTunes / iPhoneなしでiPhoneを出荷時設定にリセットする方法
iPhoneを紛失した場合で、データの損失を防ぐためにiPhoneを出荷時の設定に復元したい場合は、iCloud経由で「iPhoneを探す」を使用してください。
「iPhoneを探す」は、iTunesなしでiPhoneを出荷時設定にリセットすることができます。
唯一の要求は、iPhoneで「iPhoneを探す」機能をオンにして、iCloudアカウントにオンラインでログインできることです。
ステップ1。 ブラウザのアドレスバーにicloud.comと入力して、iCloudアカウントとパスワードを入力します(iCloudのパスワードを忘れましたか?).
ステップ2。 「すべてのデバイス」をタップし、リストからiPhoneを選択します。 次に、デバイス情報画面で「iPhoneの消去」をクリックします。
ステップ3。 あなたがApple IDとパスワードをもう一度入力して、あなたが所有者であることを確認する必要があります。 iPhoneをWi-Fiネットワークに接続すると、リセットプロセスが自動的に始まります。
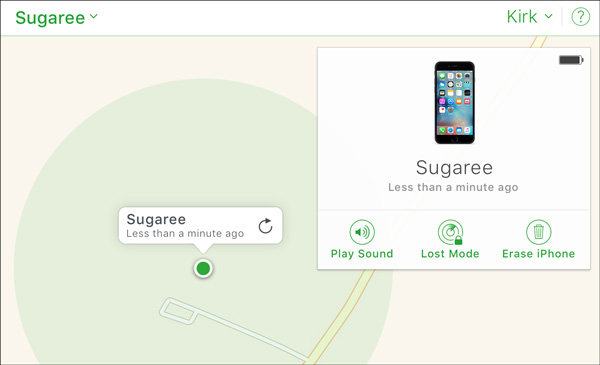
パート3 iTunesまたはコンピュータなしでiPhoneを出荷時設定にリセットする方法
コンピュータやiTunesがなければ? 工場出荷時にiPhoneを直接iPhoneにリセットしてください。
確かに、あなたはあなたのApple IDとパスワードを覚えているべきです。
あなたのiPhoneがまだアクセス可能な場合、これが最も簡単な方法です。
ステップ1。 iTunesの自動同期と「iPhoneを探す」機能をオフにします。 「設定」アプリを開き、「一般」>「リセット」に移動します。
ステップ2。 リセット画面で「すべてのコンテンツと設定を消去」オプションをタップします。 iOSは、あなたが所有者であることを確認するために、AppleIDとパスワードの入力を要求します。
ステップ3。 警告メッセージが表示されたら、「iPhoneを消去」をもう一度タップしてハードリセットプロセスをトリガーします。
そうすれば、あなたのiPhoneは新しいものになるでしょう。 iCloudからiPhoneを復元する またはiTunesのバックアップ。
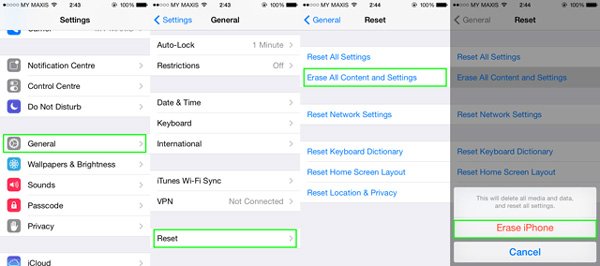
パート4 iTunesなしで無効にした/ロックされたiPhoneをリセットする方法
最後の方法はあなたの iPhoneは無効です、凍結、クラッシュ、または他の問題で立ち往生しています。
必要なのはiOS System Recoveryを使用することです。これは、システムに問題のあるiPhoneを正常に起動します。
注意: あなたのiPhoneがコンピュータに正しく接続され、信頼できるコンピュータに接続されていることを確認してください。
このソフトウェアは、iPhone を工場出荷時の設定に復元するだけでなく、ジェイルブレイクされた iPhone をアンジェイルブレイクし、キャリア ロック解除された iPhone を再度ロックし、iPhone iOS バージョンを最新の iOS 26 にアップデートします。

4,000,000+ ダウンロード
ステップ1。 iPhoneをコンピュータに接続する
iOS System Recoveryを実行し、iPhoneをUSBケーブルでコンピューターに接続します。 「iOSシステムリカバリ」を選択し、「スタート」ボタンを選択します。

ステップ2 iPadをRecovery / DFUモードにする
ポップアップインタフェースでは、このソフトウェアがあなたのiPhoneの状態を検出することに気づくでしょう。 ここであなたはあなたにiPhoneを入れるために疑問符をクリックする必要があります。 リカバリモード 手動またはDFUモード。

ステップ3。 iPhoneをリセットする
iPadをDFUモードまたはRecoveryモードにすると、モデル情報チェックインターフェイスに移動します。
「戻る」ボタンをクリックし、「詳細モード」と「確認」ボタンを選択するだけで、ファームウェアのダウンロードが開始され、iPhoneが工場出荷時の設定に復元されます。
パート5 iPhoneをリセットする前にデータをバックアップする
あなたが工場出荷時にiPhoneをリセットする前に、この部分はプロの助言です。
ご存知かもしれませんが、工場出荷時の状態にリセットされたiPhoneはiPhoneのすべてのコンテンツと設定を消去します。 重要なデータがある場合は、まずiPhoneをバックアップしてください。
ワンクリックでiPhoneの連絡先、メッセージ、写真、音楽、ビデオ、その他のデータをコンピュータにバックアップできます。 暗号化バックアップはあなたのプライバシーを保護し、データ漏洩を防ぎます。 さらに、選択バックアップとワンクリックバックアップはオプションです。
詳細はこちら iPhoneをバックアップする.
結論
上記のチュートリアルに基づいて、あなたはiTunesなしでiPhoneをリセットする方法を理解するかもしれません。 iTunesが気に入らない場合でも、iPhoneを工場出荷時の設定に復元する方法があります。 私のiPhoneを探す機能はiPhoneをリモートで工場出荷時設定にリセットすることができます、そしてまたあなたは直接設定であなたの装置をハードリセットすることができます。 さらに、Apple IDやパスワードを忘れたときは、iPhone Eraserが役に立ちます。 最後に、iOSのシステム回復は無効またはロックされたiPhoneをリセットするのに最適なコンパニオンです。 確かに、iPhoneのリセットを始める前に、大切なデータをiPhoneにバックアップすることを忘れないでください。





