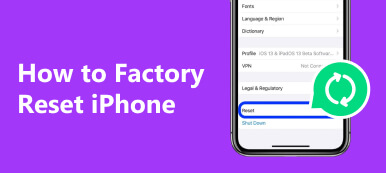以前の設定と内容をすべて元に戻す場合は、最も簡単な方法はiPadを出荷時設定にリセットすることです。 重要なiPadデータを事前にバックアップしておくと、iPadをリセットして新しいAppleデバイスを入手できます。 また、転売する前にiPadをリセットする必要もあります。 iPadのパスコードを忘れた場合、最も効果的な解決策は、無効になっているiPadをリセットしてロックを解除することです。 また、iPadをリセットすると、フリーズ、黒い画面、回復モードで止まったなどのシステムエラーを修正するのにも便利です。
iPadには、「すべての設定をリセット」、「すべてのコンテンツと設定を消去」、「ネットワーク設定をリセット」など、多くのリセットオプションがあります。 最も便利な選択は、iPadを出荷時設定にリセットすることです。ほとんどすべてのiPadの問題を修正できます。 したがって、この記事は、iPadを工場出荷時の設定にリセットするための段階的な操作を示すことを目的としています。

- パート1:リセットする前にiPadをバックアップする
- パート2:設定を介してiPadをリセットする方法
- パート3:iTunesを使ってiPadをリセットする方法
- パート4:iPadをリセットするためのサードパーティ製ツールの使用
- パート5:リセット後にiPadを復元する方法
- パート6:iPadのリセットに関するFAQ
第1部:リセットする前にiPadをバックアップする
偶発的な削除やその他のケースを防ぐためにiPadをバックアップするのに遅すぎることはありません。 iTunesやiCloudのバックアップ方法と比較すると、ワンクリックでiPadをバックアップするには、ApeaksoftiOSデータのバックアップと復元を使用することをお勧めします。 データを失うことなく、iPadにバックアップするファイルを表示および選択できます。 最も重要なことは、新しいバックアップファイルが古いバックアップファイルを上書きしないことです。 さらに、プライバシーを保護するために暗号化されたバックアップを作成できます。 その結果、iPadを工場出荷時の設定にリセットする前にiPadをバックアップする必要がある場合は、iOSデータのバックアップと復元を見逃してはなりません。
リセットする前のiPadバックアップツールの主な機能
- ワンクリックでiPadからWindows / Macにデータをバックアップ
- バックアップ後または復元前にiPadデータをプレビューする
- iPadのバックアップからコンピュータへの選択的な復元
- データを損失することなくiPadをバックアップおよび復元する
- iPad Pro、iPad Air、iPad mini、iPadシリーズの全モデルとの互換性が高い
iPadを出荷時設定に復元する前にiPadをバックアップする方法
ステップ1。 「iOSデータバックアップ」モードを見つけます
ダウンロードしてインストール iOS データ バックアップ&復元 あなたのPCに。 (Macコンピュータを使用している場合は、Macバージョンをインストールします。)USBコードを使用してiPhoneをPCに接続し、バックアップツールを起動します。
iOSデータのバックアップと復元を無料でダウンロードしてインストールします。 プログラムを起動し、iPhoneをUSBケーブルでコンピュータに接続します。 「iOSデータバックアップ」モードを選択すると、iPadバックアップアプリがiPadを自動的に検出します。

ステップ2。 iPadをスキャン
iPadをリセットする前に、バックアップするファイルの種類を選択する必要があります。 具体的には、写真、ビデオ、連絡先、通話履歴、アプリファイルなどから選択できます。 バックアップしたいデータの種類をマークし、「次へ」を押してスキャンを開始します。

ステップ3。 iPadデータをコンピュータにバックアップする
バックアップしたiPadファイルを保存する保存先フォルダを確認します。 「バックアップ」ボタンを押すと、iPadからコンピューターに手間をかけずにデータをバックアップできます。 iOSデータのバックアップと復元でバックアップファイルを表示することもできます。

第2部:設定でiPadをリセットする方法
iPadのパスコードを忘れたためにロックアウトされていない場合は、コンピューターなしでiPadをリセットできます。 iPadの電源を入れ、「設定」を使用してリセットするだけです。 上記のように、多くのリセットオプションにアクセスできるため、それらの違いを理解することをお勧めします。
注意:iPadとその内容のリセットの違いを読んで学ぶ
すべての設定をリセット:iPadを工場出荷時設定にリセットし、iPadデータをそのままにします。
すべてのコンテンツと設定を消去する:工場出荷時の設定に戻すと、iPadはすべての設定とコンテンツが削除されます。
ステップ1。 iPadのリセットオプションを選択してください
iPadで「設定」アプリを開きます。 「一般」ボタンをクリックします。 iPadを出荷時設定にリセットする必要がある場合は、下にスクロールして[すべてのコンテンツと設定を消去]をタップします。
ステップ2。 iPadを出荷時設定にリセットする
パスコードを入力し、「iPadを消去」するかどうかを確認します。 以前に制限パスコードを設定したことがある場合は、それも入力する必要があります。 (iPad Apple IDまたはパスワードを忘れましたか? Apple IDまたはパスワードなしでiPadをリセットする ここに。)
その後、数分待ってからiTunesまたはコンピュータなしでiPadをリセットします。
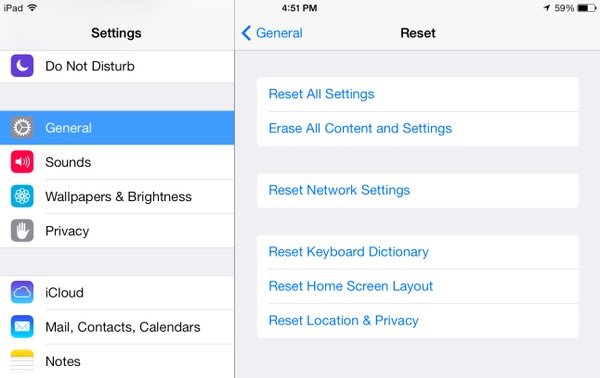
第3部:iTunesを使ってiPadをリセットする方法
あなたのiPadのパスコードを忘れましたか? まあ、それは問題ではありません、あなたはまだiPadのパスコードを忘れたときあなたはまだiPadをリセットすることができます。 iTunesを使ってiPadをリセットする前に、特にiPadを工場出荷時の状態にリセットするために満たす必要があるいくつかの要件があります。
注:これらはあなたがパスワードなしで工場出荷時の設定にiPadをリセットするための重要な項目です。 iPadが再起動し続ける、iPadが無効になっているなど
- iTunesを最新バージョンにアップデートしてください。
- iPadをリセットする前に、「iPadを探す」と「アクティベーションロック」をオフにしてください。
- あなたは過去にiPadをiTunesでバックアップしたことのあるコンピュータを使うべきです。
ステップ1。 iPadをiTunesに接続する
iTunesを起動し、USBケーブルを使用してiPadをコンピュータに接続します。 iPad 1/2/3/4/5、iPad Pro、iPad Mini、またはiPadAirを[デバイス]カテゴリで見つけます。
ステップ2。 iTunesでiPadをリセットする
「概要」をクリックし、「iPadを復元」を選択します。 iPadを工場出荷時の設定に復元することを確認します。 後で、iTunesはiPadをすぐに出荷時設定にリセットします。 ちなみにあなたのiPadは最新のiOSバージョンにアップデートされます。
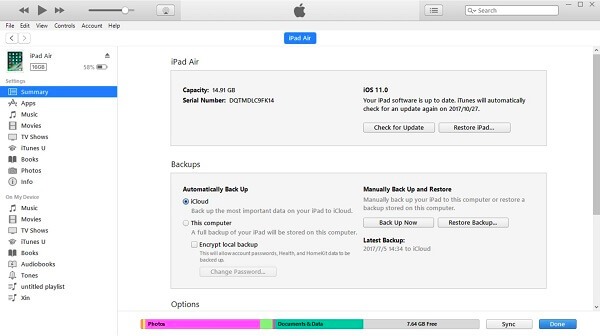
第4部:iPadをリセットするためのサードパーティ製ツールの使用
ただし、事前にiTunesまたはiCloudでiPadをバックアップしておらず、忘れられたiPadパスコードのためにロックアウトされているだけの場合は、ApeaksoftでiPadを消去する以外に選択肢はありません。 iPhone データ消去。 パスコードなしでiPadを消去できるのは、iPadリセットアプリです。 あなたは永久にデータを消去するために3つの異なるiPad消去レベルから選択することができます。 だからiPhoneの消しゴムを使ってパスワードなしで工場出荷時の状態にiPadをリセットするのはとても簡単です。
iPadリセットツールの主な機能
- iPadのすべてを永久に掃除するには、XNUMXつの消去レベルを取得します。
- ワンクリックですべてのファイルと設定を削除し、プライバシーを保護します。
- ジャンクファイルをクリーンアップし、未使用のアプリをアンインストールし、大きなメディアファイルを削除し、iPadで写真を圧縮します。
- iPad Pro、iPad Air、iPad Mini、その他のiPad世代を含む複数のiOSデバイスをサポートします。
iPhoneの消しゴムを使用してパスワードなしでiPadをリセットする方法
ステップ1。 iPadをiPhoneの消しゴムに接続する
雷USBケーブルでiPadをコンピュータに接続します。 iPhoneの消しゴムを起動すると、iPadが自動的に検出されます。

ステップ2。 消去レベルを設定する
「低」、「中」、または「高」レベルをクリックして、iPadを異なる時間で上書きします。 iPhone消しゴムのデフォルト設定は中レベルです。 それ以外の場合は、他の消去レベルを選択して、iPadのパスワードを忘れたときにiPadをリセットできます。 「OK」をクリックして続行します。

ステップ3。 iPadを出荷時設定に消去する
「スタート」ボタンをタップすると、ロックされたiPadの消去と、忘れたiPadパスワードの削除が同時に開始されます。 次に、「0000」を入力して消去を確認し、「消去」ボタンをクリックしてiPadの工場出荷時の設定への消去を開始します。

このビデオチュートリアルをチェックしてiPadをリセットすることもできます。


第5部:リセット後にiPadを復元する方法
今、あなたはすでに新しいiPadを持っています。 iPadを以前のiTunesまたはiCloudのバックアップファイルで復元します。 iPadを工場出荷時の設定に復元する方法はいくつかあります。 Apeaksoft iPhoneのデータ復旧は選択的かつ専門的にiTunesまたはiCloudのバックアップでiPadを復元することができるあなたの信頼できるツールです。
工場出荷時設定へのリセット後のiPadのデータ復旧の主な特長
- iOSデバイスから失われたデータを直接復元する
- iTunesバックアップからiPadデータを選択的に復元およびエクスポートする
- iCloudバックアップから最大19種類のiPadファイルをダウンロードしてインポートする
- 回復から失われたiPadデータをプレビューしてスキャン
- iOS 26とiPad Pro、iPad Air、iPad mini、iPhoneの全モデルを高度にサポート
iPadを出荷時設定にリセットした後にiTunesバックアップからデータを復元する方法
ステップ1。 「iTunesバックアップファイルからの回復」ページに入る
コンピュータでiTunesバックアップエクストラクタを起動します。 過去にiTunesをこのコンピュータと同期したことがあることを確認してください。 「iTunesバックアップファイルから回復」モードを選択します。

ステップ2。 iTunesのバックアップをスキャンする
iTunesバックアップファイルをXNUMXつ選択し、下の[スキャン開始]ボタンをクリックします。 iPadのiTunesバックアップをスキャンするのに数秒かかります。 必要に応じて制限パスワードを入力します。

ステップ3。 iPadをリセットした後にiTunesからiPadを復元する
カテゴリ内の各iPadファイルを選択してプレビューします。 復元したいiPadデータを選択し、「復元」を押します。 復元されたiPadのコンテンツを保存する宛先フォルダーを設定します。
iPadを出荷時設定にリセットした後にiCloudバックアップからデータを復元する方法
ステップ1。 iCloudにサインインする
コンピュータでiPhoneのデータ復旧を実行します。 左側のパネルで「iCloudバックアップファイルからの復元」を起動します。 AppleIDとパスワードを使用してiCloudにサインインします。

ステップ2。 iCloudバックアップをダウンロードして解凍する
iCloudバックアップファイルを選択し、さらに「ダウンロード」ボタンを押します。 ポップアップインターフェイスでファイルタイプを選択します。 「次へ」をクリックして、選択したデータをiCloudバックアップからダウンロードします。

ステップ3。 iPadのセットアップ後にiPadを復元する
ダウンロードされたiCloudバックアップが表示されるまで数分待ちます。 XNUMXつのコンテンツカテゴリを選択し、詳細にプレビューします。 すべての項目にチェックマークを付け、「回復」を押して、iCloudバックアップから削除または失われたデータを元に戻します。 後で、iPadを出荷時設定に正常にリセットした後で復元できます。
第6部:iPadのリセットに関するFAQ
Apple IDなしでiPadをリセットできますか?
Apeaksoft iOS Unlockerは、Apple IDアカウントやパスワードを入力せずに、AppleIDを削除してiPadをリセットするのに役立つ優れたツールです。 Apple IDなしでiPadをリセットするその他の方法を知りたい場合は、次の記事を確認してください。 Apple IDとパスワードなしでiPadを工場出荷時の状態にリセットする4の簡単な方法.
ロックされたiPadをリセットするにはどうすればよいですか?
以前にiPadをiTunesと同期したことがある場合は、ロックされたiPadをパスワードなしでリセットできます。 まず、iTunesを最新バージョンに更新して、コンピュータで実行する必要があります。 次に、LightningUSBケーブルを介してiPadをコンピューターに接続します。 左側のセクションから[概要]に移動し、[バックアップ]セクションの下の[バックアップの復元]をクリックします。 次に、[復元]をクリックして操作を確認します。
iPadを工場出荷時の設定にリセットすると、iPadのすべてのデータと設定が消去されますか?
iPadを出荷時の設定にリセットすると、iPadからすべてのデータと設定が削除されます。 iPadをリセットする必要がある場合は、工場出荷時の状態にリセットする前に重要なデータをバックアップできます。
結論
結局のところ、あなたがすることができます iPadをリセット 工場出荷時の設定に戻してから、iTunes または iCloud から空の iPad を選択的に復元します。たとえあなたが iPadのパスワードを忘れた、パスコードなしで無効になったiPadを復元する簡単な方法はまだ入手できます。 iPadを簡単にリセットできることを願っています。