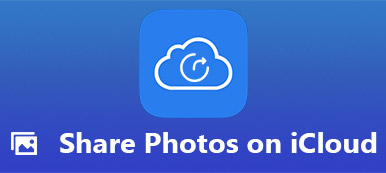写真アプリは、すべての写真とビデオをiPhoneおよびiPadに保存するためのデフォルトの場所です。 カメラロール、マイフォトストリーム、自分撮り、ポートレート、パノラマ、ビデオ、スクリーンショットなど、さまざまなソースからの写真がデフォルトでさまざまなフォルダに保存されます。 さて、あなたのニーズに基づいて手動でiPhoneにアルバムを作成してみませんか?
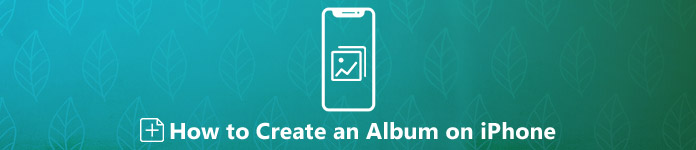
お気に入りの写真をアルバムにまとめることができます。 さらに、自分で作成したアルバムをiPhoneの他のデフォルトアルバムとして管理および編集することもできます。 いずれにせよ、iPhoneで新しいアルバムを作成するための完全なチュートリアルを入手できます。
- パート1:iPhoneでアルバムを作成する方法
- パート2:iPhoneでプライベートアルバムを作成する方法
- パート3:iPhoneで共有アルバムを作成する方法
- パート4:iPhoneからフォトアルバムを管理および転送する簡単な方法
パート1:iPhoneでアルバムを作成する方法
これは、iPhoneでフォトアルバムを作成する基本的な方法です。 ダウンロードした写真、写真、その他の重要な写真をこのiPhoneアルバムに移動できます。 ある程度、アルバムは、iPhoneで写真を収集して整理できるデジタルコンテナーです。
ステップ1「写真」アプリを実行します。 iPhoneの右下隅にある[アルバム]をタップします。
ステップ2「+」をタップし、ドロップダウンリストから「新しいアルバム」を選択します。
ステップ3iPhoneの新しいアルバムに名前を付けます。 次に、[保存]をタップして次に進みます。
ステップ4新しいフォトアルバムに移動する写真とビデオを参照して選択します。
ステップ5iOS 12以降を搭載したiPhoneで「完了」をタップしてアルバムを作成してください。新しいアルバムは「アルバム」に表示されます。iOS 13/14/15/16/17/18/26をお使いの場合も、同様の手順でフォトアルバムを作成できます。
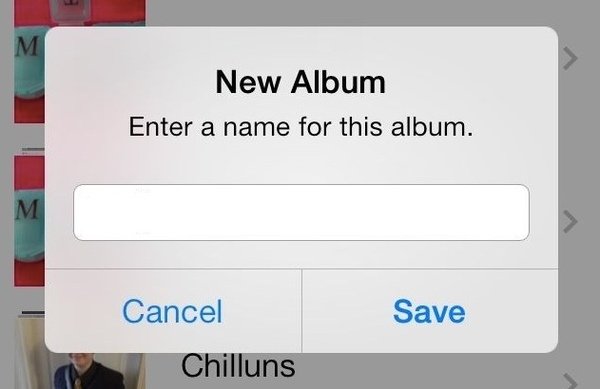
パート2:iPhoneでプライベートアルバムを作成する方法
アルバムから削除せずにiPhone Camera Rollから写真を削除することは可能ですか? まあ、写真を非表示にしてカメラロールで非表示にすることができます。 そのため、秘密の写真を保護するためにiPhoneでプライベートアルバムを作成できます。
ステップ1「写真」アプリを開きます。 [アルバム]をタップして、非表示にする写真が含まれているアルバムを見つけます。
ステップ2「選択」をタップして、プライベート写真を選択します。
ステップ3左下の「共有」をタップします。 他のオプションから「非表示」を選択します。
ステップ4「**写真を非表示」というメッセージが表示されます。 「非表示」アルバムの写真を非表示にすることを確認します。 下部の「その他のアルバム」の下に非表示のアルバムがあります。
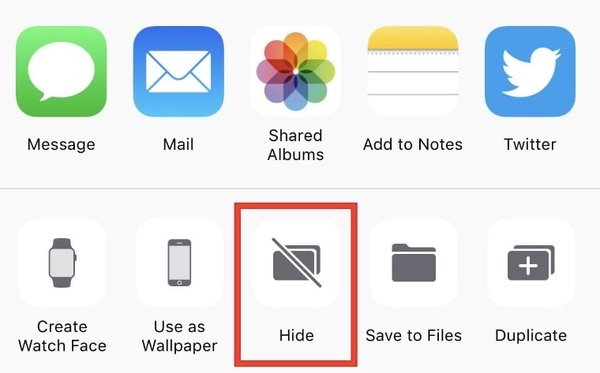
パート3:iPhoneで共有アルバムを作成する方法
上記のように、iPhoneでプライベートフォトアルバムを作成して、非表示の写真をロックできます。 特定のグループの人々にアルバムを公開することもサポートされています。 その結果、招待者は新しい写真を追加し、共有フォトアルバムにコメントを投稿できます。
ステップ1「写真」アプリを開きます。 iPhoneの下部にある[共有]をタップします。
ステップ2「+」をタップして、新しいアルバムを追加します。
ステップ3フォトアルバムの名前を設定します。 「次へ」をタップして処理を続行します。
ステップ4「+」をタップして、友達や家族のiCloud連絡先を追加します。 次に、「作成」をタップして、iPhoneで共有アルバムを作成します。
ステップ5新しく作成した共有アルバムで「+」を選択します。 他の人と共有したい写真を選択できます。 「完了」をタップして次に進みます。
ステップ6共有フォトアルバムにコメントを追加します。 後で、「投稿」をタップして、iPhoneのiCloud共有アルバムに写真を追加します。
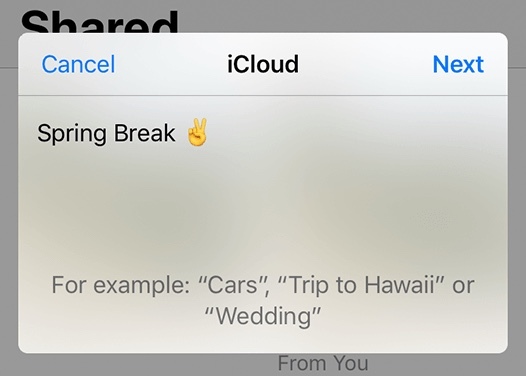
パート4:iPhoneからフォトアルバムを管理および転送する簡単な方法
使用することにより、 ApeaksoftのiPhone転送、コンピューター上のiPhoneの写真をまとめて簡単に管理できます。 iPhoneアルバムで写真を簡単に再配置できます。 iPhoneのアルバムを日付、サイズなどでソートできます。 さらに、iPhoneでクリックするだけでアルバムを作成、名前変更、削除できます。 内蔵のフォトマネージャーを使用すると、ユーザーは転送する前に写真やアルバムを管理できます。
iPhoneのアルバムと写真を整理したら、iPhone / iPad / iPodとWindows / Macの間でファイルを自由に転送できます。 たとえば、iPhoneからPC / Mac /別のiOSデバイスに短時間でアルバムを共有できます。 iPhoneアルバムの転送中に、すべての写真の詳細を保持できます。 画質は低下しません。 その間、iPhoneに保存されている他のファイルは元の場所に安全に保存されます。
- iPhone、iPad、iPod用のアルバム、写真、ビデオ、連絡先、メッセージ、着信音、ポッドキャスト、その他のファイルを転送します。
- フォトマネージャー内でアルバムを作成/名前変更/削除し、画像と写真の詳細をプレビューします。
- Media Servicerを入手して、iPhoneからビデオおよびオーディオファイルを管理、編集、および転送します。
- iPhone 26/17/16/15/14/13/12などを含む最新のiOS 11で動作します。
ステップ1無料ダウンロード、インストール、起動 iPhone 転送。 USBケーブルを介してiPhoneをコンピュータに接続します。 iPhoneのロックを解除し、「信頼」をタップします。

ステップ2iPhoneをスキャンした後、左側のペインの[写真]をクリックします。 「その他のツール」から「新しいアルバム」を選択して、iPhoneでアルバムを作成します。 さらに、ドロップダウンリストから「アルバムに追加」、「アルバムの名前を変更」、「アルバムを削除」などのオプションを選択することもできます。

ステップ3写真を右クリックし、「プレビュー」を選択して、必要に応じて詳細をプレビューします。 最後に、[エクスポート]をクリックして、アルバムや写真をiPhoneからコンピューターまたはiDeviceにすばやくエクスポートします。

さまざまな状況でiPhoneでアルバムを作成する方法は以上です。 すべての写真を簡単にカテゴリに分類できます。 さらに、あなたはすることができます iPhoneからMacに写真を転送する 上記の手順でiPhoneを転送します。 あなたがしたい場合は iPhoneからiPadに写真を転送する、iPadも同じコンピューターに接続する必要があります。 iPhoneに数千枚の写真を保存する人にとって、Apeaksoft iPhone Transferは信頼できる写真管理ツールであり、見逃せない転送です。