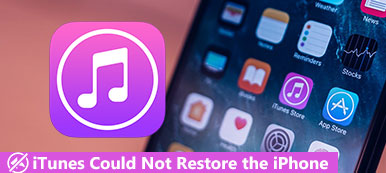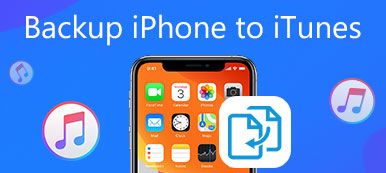iPhoneに組み込まれているVoice Memosアプリ内で、興味深い話、講義、思考などを記録できます。 したがって、オーディオ録音を聞いて、キーポイントを簡単に思い出すことができます。 十分な保管スペースがあり、バッテリーが良好な状態にあることを確認してください。 後で、時間制限なしでボイスメモをiPhoneに録音できます。
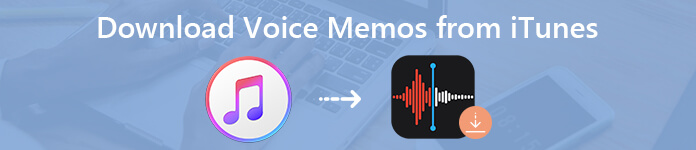
いくつかの本当に重要な録音ファイルについては、音声メモをiTunesからPCまたはMacにコピーしてバックアップを作成できます。 iTunesは、iPhoneファイルのバックアップと復元に使用できます。 ただし、iTunesは最良の選択ではありません。 iTunesがもたらす副作用を知っています。 さて、iTunesでボイスメモを同期したかどうかに関係なく、ここで何か便利なものを入手できます。
パート1:音声メモを削除しますか? iTunesライブラリに音声メモが表示されない問題を修正
同期することにより、コンピューターのiTunesからボイスメモをダウンロードできます。 しかし、音声メモの録音が誤ってiTunesライブラリから削除された場合はどうなりますか? まず、iTunesでボイスメモを見つけるためにその場所を確認する必要があります。
音声メモはPCのどこに保存されますか?
C:\ Users \ NAME \ Music \ iTunes \ iTunes Media \ Voice Memos
Macで音声メモを保存する場所:
/ Users / NAME / Music / iTunes / iTunes Media /音声メモ
削除されたiPhoneボイスメモが消えた場合は、以前のiTunesバックアップファイルを確認する必要があります。 iTunesバックアップファイルは表示できません。 幸いなことに、使用することができます Apeaksoft iPhone データ復元 iTunesバックアップからボイスメモを選択的かつ安全にダウンロードします。 さらに、あなたはすることができます iPhoneから音声メモを復元する それ自体またはiCloudのバックアップも。
iPhoneのデータ復旧の主な機能
- iTunesのバックアップからボイスメモ、ボイスメール、メッセージ、WhatsApp、回線などを選択的に回復します。
- iOSデバイスまたはiCloudバックアップからiOSファイルを柔軟に回復します。
- 復元する前にiTunesでボイスメモを表示します。
- iTunesバックアップでiPhoneを復元する前後にデータが失われることはありません。
- iOS 26 および iPhone 16 を含む、すべての一般的な iOS デバイスと iOS バージョンをサポートします。
削除または失われたiTunes音声メモを復元する方法
無料ダウンロード、インストール、起動 iPhone データ復元。 USBケーブルでiPhoneをコンピューターに接続します。 iPhoneをこのコンピューターのiTunesと同期したことを確認してください。

左ペインの「iTunesバックアップファイルから回復」をクリックします。 すべてのiTunesバックアップファイルは、最新のバックアップ日付とシリアル番号で表示されます。 最も関連性の高いiTunesバックアップを選択し、[スキャンの開始]をクリックして次に進みます。

「メモ&その他」の下の「音声メモ」をクリックします。 あなたはすべてのiTunesを見つけることができます 音声メモのバックアップ 詳細情報を含むファイル。 前にマーク 音声メモ録音 あなたが回復したいファイル。 最後に、「回復」をクリックして、ボイスメモをiTunesからコンピュータにエクスポートします。

パート2:iPhoneからコンピューターにボイスメモをダウンロードする方法
ApeaksoftのiPhone転送 iPhoneからPC、Mac、iTunes、または他のiOSデバイスにファイルを転送できます。 転送速度が速いため、品質をすぐに損なうことなく、何時間ものボイスメモを転送できます。 内蔵のオーディオマネージャーと着信音メーカーを使用すると、iPhoneの音声メモを整理および編集できます。 着信音をエクスポートする 簡単に。 iPhoneから音声メモを同期せずにコンピューターに転送するのは非常に簡単です。
iPhone転送ソフトウェアから入手できるもの
- ボイスメモ、ボイスメール、写真、音楽、ビデオ、メッセージ、連絡先などのファイルを転送します。
- iPhoneからiPhone、iPhoneからPC / Mac、PC / MacからiPhoneにデータを転送します。
- iTunesとPC / Mac / iOSデバイス間で安全にデータを移動します。
- 音声をインポートして、iPhoneの音声メモ、ダウンロードした曲などから着信音を作成します。
- プレイリストの削除/名前変更/作成/エクスポート、ID3情報の編集、メディアサービス内のコンテンツのプレビュー。
iTunesを使用せずにボイスメモをiPhoneからコンピューターに転送する方法
起動する iPhone転送ソフトウェア インストール後。 USBケーブルでiPhoneをPCに接続します。 iPhoneで「信頼」をタップします。 後で、スキャンされた後、iPhoneの基本情報を見ることができます。

左ペインの「音楽」をクリックします。 「音楽」カテゴリにはさまざまなフォルダがあります。 「ボイスメモ」をクリックすると、iPhone上のすべてのボイスメモにアクセスできます。 移動したいボイスメモを選択します。 次に、上部のツールバーの[エクスポート先]をクリックします。

「PCにエクスポート」をクリックして、iPhoneからiTunesなしでコンピュータにボイスメモを転送します。 選択したiPhoneボイスメモを保存するように出力フォルダを設定できます。 さらに、「iTunesにエクスポート」を選択して、iPhoneからiTunesにボイスメモを安全に取得することもできます。
「PCにエクスポート」を選択するときは、忘れずに 音声メモをMP3に変換します ほとんどのデバイスで開くために直接。
「iTunesにエクスポート」を選択すると、次のことができます。 iMovieでボイスメモをインポートする iTunesから。

全体として、Apeaksoft iPhone Data Recoveryを使用して、iTunesバックアップから音声メモを柔軟に復元できます。 このプログラムにより、ユーザーはiCloudバックアップから削除または失われたデータを回復することもできます。 iPhoneとコンピューターの両方でボイスメモを削除した場合でも、次のことが可能です。 iTunesなしでiPhoneを復元する またはiCloud。 同じ場所に新しいファイルが保存されていないことを確認してください。
Apeaksoft iPhone転送に関しては、プログラムはあなたを助けることができます iPhoneから音声メモを取得する 安全かつ迅速に。 iTunesバックアップで音声メモを直接表示することはサポートされていません。 iTunesと電話/コンピューター間の制限を回避するには、iPhone転送を実行する必要があります。 どの方法を選択しても、iTunesからボイスメモを正常にダウンロードできます。