iPhoneをiTunesにバックアップしてからiTunesのバックアップをiPhoneに復元すると、同じコンピュータを使用している場合は当然のことと思われることがすべて行われることがあります。 コンピュータを変更した場合、WindowsまたはMac上でこれらのiTunesのバックアップをどこで見つけるかを考えたことがありますか? iTunesのバックアップファイルの場所を別のコンピュータに変更する方法はありますか? コンピュータでiTunesのバックアップを見つける方法がわかったら、iTunesのバックアップファイルをより簡単に管理できます。 お使いのコンピュータ上でこれらのファイルを見つけるための最良の方法を調べてください。

第1部:WindowsまたはMacでiTunesのバックアップを見つける場所
iPhoneをコンピュータに接続すると、自動的にiTunesにアクセスできます。 しかし、iTunesのバックアップを見つける方法は、iTunesを起動するほど簡単ではありません。 これがWindowsとMacからファイルを見つけるためにあなたがとらなければならない解決策です。
Windows 7/8/10/11 で iTunes のバックアップを探す
方法1:iTunesのバックアップパスを入力してiTunesのバックアップを見つけます。
Windows 7
\ Users \(ユーザー名)\ AppData \ Roaming \ Apple Computer \ MobileSync \ Backup \に移動します。
Windows 11、Windows 10、およびWindows 8
\ Users \ YOURUSERNAME \ AppData \ Roaming \ Apple Computer \ MobileSync \ Backup \に移動します。
方法2:iTunesのバックアップファイルを検索する
Windows 7:[スタート]をクリックして、下部にある検索バーにアクセスします。
Windows 8:右上隅にある虫眼鏡をクリックします。
Windows 10/11: [スタート] ボタンの横にある [検索中] バーをクリックします。
検索バーが見つかったら、%appdata%と入力して[戻る]を押し、同じパスをたどってiTunesバックアップを見つけます:Apple Computer / MobileSync / Backup。
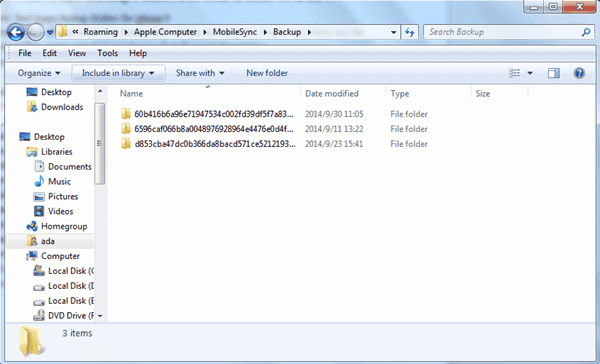
MacでiTunesのバックアップを探す
方法1:メニューバーの[検索]をクリックして、iTunesのバックアップファイルを検索するコマンドラインを入力します。〜/ライブラリ/ Application Support / MobileSync / Backup /。 その後Returnキーを押してください。
方法2:「iTunes」を開き、メニューバーの「iTunes」をクリックして、「環境設定」を選択します。 デバイスを選択して下さい。 そして、[Finderで表示]を選択します。
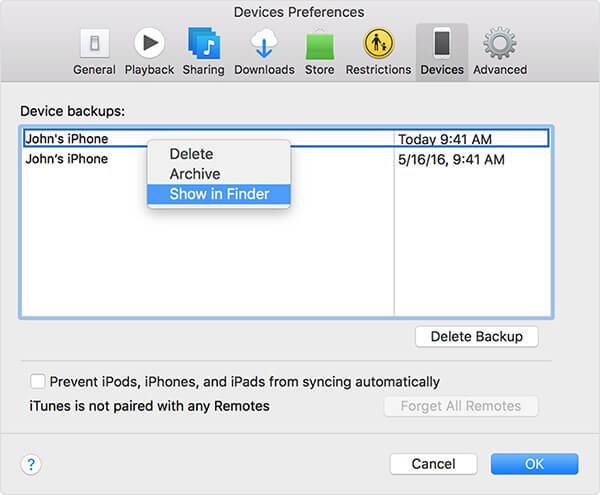
ユーザーフォルダにiTunesのバックアップが見つかった場合は、ファイルのコピー、移動、名前の変更、抽出を行うことはお勧めできません。 あなたが見つけることができるのはあなたが読むことができないフォーマットのデータです。 ファイルを別のコンピュータの同じフォルダにコピーする必要がある場合でも、1つ大きな問題があるはずです。 iTunesのバックアップの内容にアクセスして表示することはできません。
第2部:iTunesのバックアップファイルを見つけるための最良の方法
iTunesのバックアップファイルを見つける最も簡単な方法は何ですか? ご覧のとおり、iTunesのバックアップファイルを見つけるための詳細パスを入力することはできますが、iTunesの詳細コンテンツを確認して表示することはできません。 詳細情報付きのiTunesバックアップファイルを見つけるためには、 iPhone データ復元 iTunesファイルを見つけて管理するための最良の解決策であるはずです。
iPhone データ復元 iPhone、iTunesのバックアップおよびiCloudのバックアップからファイルを見つけ、プレビューし、回復する専門のiPhoneのデータ回復ソフトウェアである。 iTunesのバックアップファイルを見つけて管理する必要がある場合は、これが究極のツールになるはずです。
iPhoneのデータ復旧の主な機能
- •iTunesのバックアップを見つけてコンピュータまたはiPhoneに抽出します。
- •写真、メッセージ、連絡先、メモ、通話履歴、ビデオ、カレンダー、ビデオ、アプリ、その他のファイルを含む、削除されたファイルまたは失われたファイルを回復します
- •iOSデバイスから削除または失われたデータを取得してエクスポートします。
- •ファイルを回復する前に、ファイルをプレビューします。
- •任意のiOSデバイスから評価できる20を超えるファイルタイプをサポートします。
iPhoneのデータ復旧でiTunesのバックアップを見つける方法
手順 1。 iPhoneのデータ復旧をダウンロードしてインストールする
公式サイトからiPhone Data Recoveryの最新バージョンをダウンロードしてインストールします。 その後、iPhoneをコンピュータに接続します。 プログラムは自動的にファイルを抽出するためにiPhoneを検出することができます。

手順 2。 「iTunesバックアップから回復」を選択します
その後、「iTunesバックアップから回復」を選択すると、プログラムはiPhone全体をスキャンしてiTunesバックアップからファイルを抽出できます。 そして、あなたはあなたのコンピュータからiTunesのバックアップを見つける必要はありません。

手順 3。 iTunesのバックアップファイルを探す
さらに重要なことは、iPhoneのコンテンツ全体を上書きすることなく、すべてのiTunesバックアップファイルを見つけて表示できることです。 さらに、プログラムはまたあなたが簡単にiTunesのバックアップ内の詳細ファイルを見つけることを可能にするさまざまなカテゴリにファイルを提供します。
手順 4。 iTunesからファイルを抽出する
それはあなたがiTunesのバックアップからファイルを抽出することを可能にする最も重要な機能であるはずです。 そして、あなたは簡単にあなたのコンピュータにバックアップからファイルを回復したり、iPhoneに重要なデータをバックアップすることができます。

コンピューターからファイルを復元する前に、コンピューターからスキャンしたファイルをプレビューすることもできます。 iTunesのバックアップファイルを見つけるための最も便利な方法として、iPhoneのデータ復旧はすべての情報を見つけるためにiPhoneをスキャンする必要があります。 さらに、iTunesバックアップファイルを他のデバイスに簡単な手順で抽出することもできます。 一言で言えば、iTunesのバックアップのためにすべてを管理下に置くことができます。 それはまたあなたがすることを可能にします iTunesなしでiPhoneをバックアップする.
まとめ
iTunesのバックアップファイルは、すべてのAppleユーザーにとって非常に重要です。 これらのファイルを最大限に活用するには、iTunesのバックアップファイルを見つける方法を学ぶ必要があります。 それから、写真、ビデオ、メッセージ、連絡先など、iTunesからすべてのコンテンツを抽出するための優れたiTunesバックアップ管理プログラムを選択できます。 あなたがその仕事をするために、iPhoneデータ回復は常に最高の道具であるべきです。 あなたがプログラムをインストールした後、あなたはもはやiTunesのバックアップファイルやiTunesのバックアップファイルのためのコンテンツを見つけるためにあなたのコンピュータのいたるところを検索する必要はない。 いつでもいつでもiTunesのバックアップファイルを表示して確認することができます。 あなたのiPhone / iPad / iPodから削除されたファイルを取り戻すために素晴らしい経験を楽しむためにちょうどプログラムをダウンロードしてください。










 iPhone データ復元
iPhone データ復元 iOS システム修復
iOS システム修復 iOS データ バックアップ&復元
iOS データ バックアップ&復元 iOS スクリーンレコーダー
iOS スクリーンレコーダー MobieTrans
MobieTrans iPhone 転送
iPhone 転送 iPhone データ消去
iPhone データ消去 WhatsApp 転送
WhatsApp 転送 iOS ロック解除
iOS ロック解除 フリー HEIC変換
フリー HEIC変換 iPhoneロケーションチェンジャー
iPhoneロケーションチェンジャー Android データ復元
Android データ復元 Android データ救出
Android データ救出 Android データ バックアップ&復元
Android データ バックアップ&復元 スマホ転送
スマホ転送 データ 復元
データ 復元 ブルーレイプレーヤー
ブルーレイプレーヤー Mac クリーナー
Mac クリーナー DVD 作成
DVD 作成 PDF 変換 究極
PDF 変換 究極 Windows パスワードリセット
Windows パスワードリセット 電話ミラー
電話ミラー 動画変換 究極
動画変換 究極 動画編集
動画編集 スクリーンレコード
スクリーンレコード PPT 動画 変換
PPT 動画 変換 スライドショー作成
スライドショー作成 無料ビデオコンバータ
無料ビデオコンバータ フリースクリーンレコーダー
フリースクリーンレコーダー フリー HEIC変換
フリー HEIC変換 無料ビデオ圧縮
無料ビデオ圧縮 無料PDF圧縮
無料PDF圧縮 無料オーディオコンバータ
無料オーディオコンバータ 無料オーディオレコーダー
無料オーディオレコーダー 無料ビデオジョイナー
無料ビデオジョイナー 無料画像圧縮機
無料画像圧縮機 無料背景消去
無料背景消去 無料画像アップスケーラー
無料画像アップスケーラー 無料透かし除去剤
無料透かし除去剤 iPhone スクリーンロック
iPhone スクリーンロック PicSafer
PicSafer パズルゲームキューブ
パズルゲームキューブ





