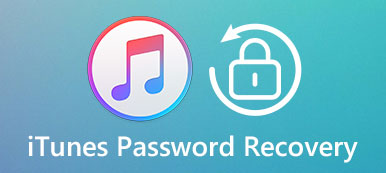「Apple ID とパスワードを数回入力し、iTunes で [パスワードを保存する] チェックボックスをオンにしましたが、依然としてパスワードを要求されます。この問題を解決するにはどうすればよいですか?」
iTunes はアプリを購入またはダウンロードし、iOS デバイスをバックアップまたは復元するためのユーティリティですが、さまざまな問題が原因で人々の頭を悩ませています。たとえば、iTunes は上記のようにパスワードを要求し続けます。
この厄介な問題に遭遇し、対処方法がわからない場合は、幸運です。このチュートリアルでは、この問題が発生する理由と、iTunes がパスワードを要求し続ける問題を 7 つの簡単な方法で修正する方法を説明し、iTunes の究極の代替手段を XNUMX つ紹介します。
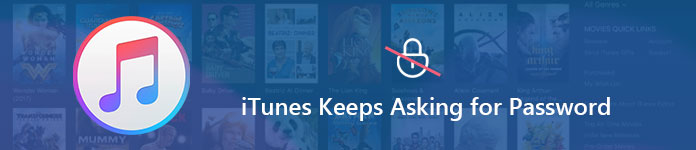
注意: 以下の説明では、iTunes Apple IDパスワードの解決に焦点を当てています。 iTunesのバックアップパスワード.
- パート 1. iTunes がパスワードを要求し続けるのはなぜですか
- パート 2. iTunes がパスワードを要求し続ける問題を修正する 7 つの簡単な方法
- パート 3. iTunes がパスワードを要求し続ける場合の FAQ
パート 1. iTunes がパスワードを要求し続けるのはなぜですか
なぜiTunesがパスワードを要求し続けるのですか? いくつかの要因がそのような問題を引き起こす可能性があります。
iTunes の自動アップデート。Apple は iTunes のアップデートを定期的にリリースしています。iTunes の自動アップデート機能をオンにしていると、パスワードを忘れて、パスワードを尋ね続けることがあります。iTunes がダウンロードに失敗した場合も、この問題が発生する可能性があります。
一言で言えば、iTunes がパスワードを要求し続ける理由は少し複雑です。ただし、次の 7 つの簡単な方法でこの問題を解決することができます。
パート 2. iTunes がパスワードを要求し続ける問題を修正する 7 つの簡単な方法
iTunes を主に iPhone データのバックアップと復元に使用している場合は、iTunes の最適な代替手段である Apeaksoft iOS Data Backup & Restore を選択できます。この優れた代替手段を使用すると、iTunes がルートからパスワードを要求し続ける問題を解決できます。
ボーナス:iTunesの代替案(パスワードを要求し続けるiTunesを修正するための簡単な方法)

4,000,000+ ダウンロード
ワンクリックでバックアップし、暗号化機能付きでiPhoneを復元。
プレビューと バックアップiPhoneデータ 自由にコンピューターにアクセスできます。
既存のデータと復元されたデータの両方を安全な状態に保ちます。
すべての一般的な iOS デバイスで動作します (iOS 26 と互換性があります)。
詳細を学ぶ バックアップiPhoneデータ ページ をご覧ください
方法1.iPhoneを再起動します
iPhoneを再起動する Apple のほとんどの問題を解決する普遍的なソリューションのようです。
ステップ1 iPhone の左上にある音量を上げるボタン > 音量を下げるボタンを押してすぐに放します。
ステップ2 Apple ロゴが表示されるまで「電源」ボタンを押し続けます。次に、「電源」ボタンを放します。お使いの iPhone モデルがこの方法に当てはまらない場合は、次の包括的な方法を入手できます。 iPhoneの再起動 すべての iPhone モデルで利用可能です。
ステップ3 iPhone をコンピュータに接続し、iTunes を再度起動して、問題が解決したかどうかを確認します。
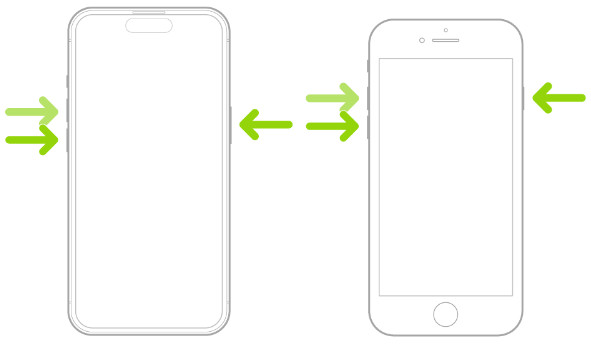
ウェイ2 iTunesのアップデートを確認する
Macの場合:
ステップ1 Mac コンピュータで iTunes アプリを起動し、上部のリボンで「iTunes」メニューを展開し、「アップデートを確認」をクリックします。
ステップ2 利用可能なアップデートがある場合は、ポップアップ ダイアログで「インストール」を押して入手します。 Apple の利用規約ウィンドウが表示されたら、内容をよく読み、「同意する」をクリックして続行します。
ステップ3 iTunes をダウンロードしてインストールした後、コンピューターを再起動してアップデートを完了します。
Windowsの場合:
ステップ1 iTunes を開き、[ヘルプ] メニューの [アップデートの確認] オプションをクリックします。
ステップ2 iTunes の最新アップデートがある場合は、「インストール」をクリックしてそれを入手します。 Apple の利用規約を読んで「同意」します。
ステップ3 完了したら、Windows PC を再起動してアップデートを有効にします。
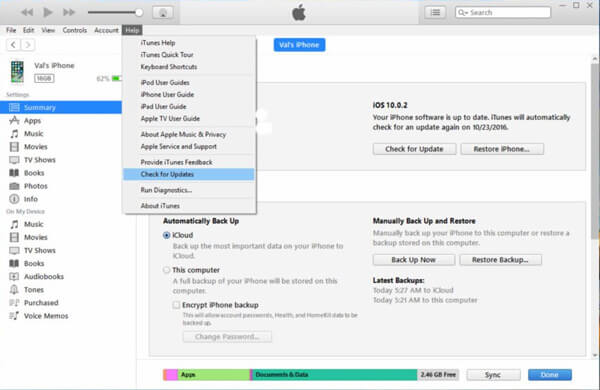
方法 3. App Store でアプリのアップデートを確認する
上記の方法が実行可能ではない場合は、アプリの更新を確認して購入することを試みることができます。
最新バージョンへのアップデートまたはダウンロードに失敗したアプリが 1 つ以上ある可能性があります。その場合、iTunes はパスワードを要求し続ける可能性があります。失敗したダウンロードはホーム画面で確認でき、App Store の [購入済み] タブと [アップデート] タブでアプリのアップデートを完了できます。
購入したアプリや音楽が修復中に消えてしまった場合は、この記事を読んでください。 iTunesの購入を復元する.
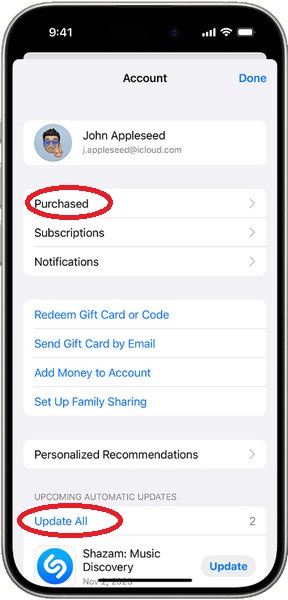
ウェイ4 iPhoneの設定をリセットする
iPhoneまたはiPadの設定をリセットすることは、iTunesがパスワードを求め続けるという問題を解決するためのもう1つの方法です。
ステップ1 設定アプリを実行し、「一般」>「iPhoneの転送またはリセット」に移動し、「リセット」オプションをタップします。
ステップ2 「すべての設定をリセット」をタップし、パスコードを入力します。その後、「すべての設定をリセット」を2回タッチし続けると、個人設定が削除されます。
ステップ3 次に、iPhone を再起動し、iTunes に再度接続して、問題が解消されるかどうかを確認します。
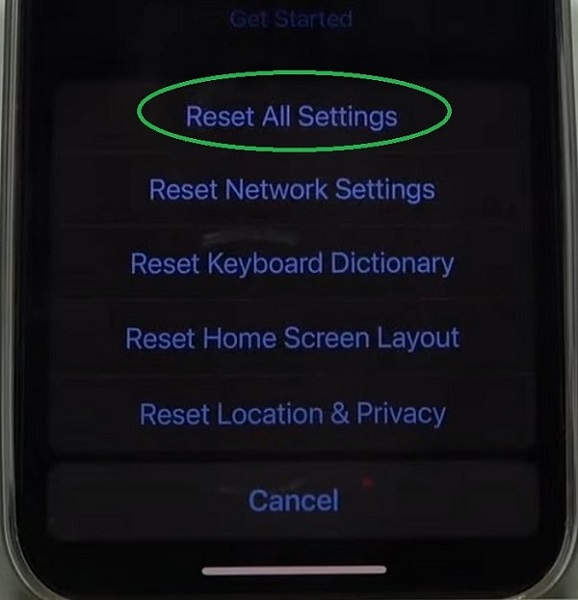
方法5. iPhoneでサインアウト/サインインする
iTunes がパスワードを要求し続ける問題を解決するには、iPhone でサインアウトしてみてください。
ステップ1 設定アプリを実行し、画面上部の自分の名前をタップします。次に、一番下までスクロールして「サインアウト」をタップします
ステップ2 ポップアップページにApple IDのパスワードを入力し、「オフにする」をタップします。
ステップ3 必要に応じて、データのコピーを iPhone に保存するかどうかを決定できます。次に、「ため息」を 2 回タップして確認します。
ステップ4 ここで、Apple アカウントに再サインインし、iPhone を iTunes に接続して、問題が解消されるかどうかを確認します。
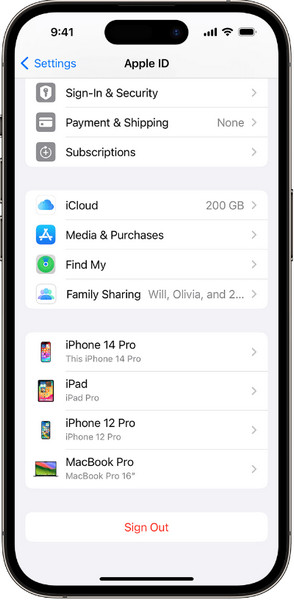
ウェイ6 Apple IDを変更する
iTunesがパスワードの入力を求め続ける問題が解決しない場合は、 Apple IDをリセットこれはiTunesアカウントと同じです。
ステップ1 ブラウザで appleid.apple.com にアクセスし、「パスワードをお忘れですか?」というタイトルのリンクをクリックします。
ステップ2 画面上の指示に従って Apple ID を変更します。
ステップ3 Apple ID を変更したら、iPhone または iPad のロックを解除し、iCloud アカウントをリセットします。
ステップ4 次に、iOS デバイスをコンピュータに接続し、iTunes を開いて Apple ID をリセットし、問題が解決したかどうかを確認します。
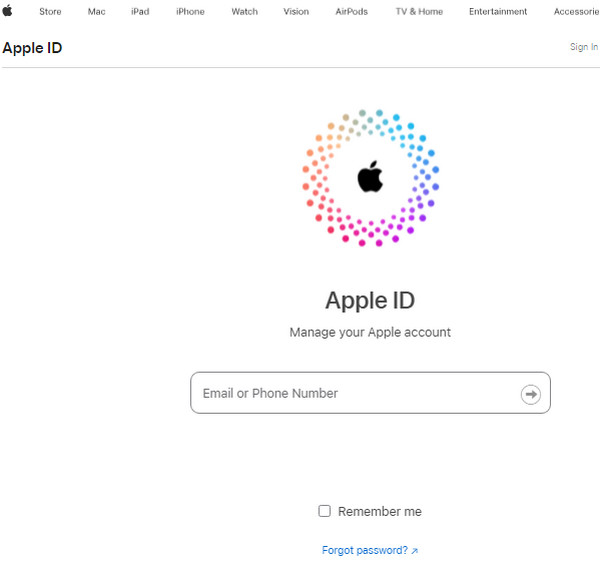
ウェイ7 iOSを更新する
iTunes がパスワードを要求し続ける問題を解決するもう 1 つの解決策は、iPhone または iPad の iOS を更新することです。 iPhone のアップデートに失敗した場合は、いくつかの解決方法を学ぶことができます。 iPhoneアップデートソフトウェアが失敗しました 最初。
ステップ1 「設定」アプリを起動し、「一般」>「ソフトウェア・アップデート」に進みます。利用可能な iOS アップデートがある場合は、「今すぐインストール」をタップしてアップデートのダウンロードを開始します。
ステップ2 プロセスが完了するまで待ちます。iPhone が再起動します。パスワードでログインし、デバイスをコンピュータに接続します。
ステップ3 iTunes を起動して、問題が解決したかどうかを確認します。

パート 3. iTunes がパスワードを要求し続ける場合の FAQ
iTunes のパスワードは Apple のパスワードと同じですか?
はい。 Apple ID を使用すると、iTunes、iCloud、App Store などのさまざまな Apple サービスにアクセスできます。 Apple ID パスワードは、iTunes を含む Apple アカウントにサインインするために使用されます。
iTunes のパスワード プロンプトをオフにできますか?
いいえ。セキュリティ上の理由から、iTunes のパスワード プロンプトをオフにすることはできません。 パスワード プロンプトにより、許可のない不正アクセスや不正購入を防ぐことができます。
iTunes パスワードを忘れた場合、リセットできますか?
はい。 iTunes パスワード (Apple ID パスワード) を忘れた場合は、リセットすることができます。 詳細については、その方法についてお読みください。 iTunesのパスワードリセット.
iTunesは何をするのですか?
iTunes は、メディア プレーヤーおよびデジタル コンテンツ管理アプリケーションです。 メディア ファイルの再生、ポッドキャストの聴取、ファイルの同期などが可能です。
Apple Music の代わりに iTunes を使用できますか?
はい。 macOS Catalina以降にアップデートしなくても引き続きご利用いただけます。 2009 年の macOS Catalina のリリースにより iTunes の使用が中止されて以来。
結論
このチュートリアルでは、一般的な方法を共有しました。 iTunes がパスワードを要求し続ける問題を修正。人々は iTunes を使用して、コンテンツの購入、アプリのダウンロード、iOS デバイスのバックアップ、トラブルシューティングを行っています。ただし、iTunes にはバグがあり、エラーが表示されることもあります。この記事のガイドに従うと、この問題が解決される可能性があります。
iTunesにうんざりしている場合は、iTunesの最良の代替手段であるApeaksoftiOSデータのバックアップと復元を試すことをお勧めします。 この使いやすいユーティリティを使用すると、iOSデバイスを数秒でバックアップおよび復元できます。