iCloudは、iPhoneのデータを損失なくバックアップするための優れたクラウドサービスです。
しかし、多くのユーザーは、見積もり残り時間が4日、何日でも、いつまでも変わらずにちょっとおかしくなります。
iPhoneをiCloudにバックアップするのにかかる時間?
答えは、インターネット接続、iPhoneのデータファイルサイズ、およびiPhoneのその他の設定によって異なります。
心配はいりません。詳細に説明し、5の無料ヒントを以下に示します。 iCloudバックアップをスピードアップ.
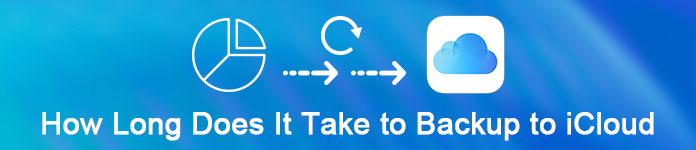
- パート1 iPhoneをiCloudにバックアップするのにどれくらい時間がかかりますか?
- パート2 iCloudバックアップをより速くする方法(5フリーソリューション)?
- パート3 永久に長いiCloudバックアップを取り除くための最良の方法
- パート4. iCloudバックアップのFAQ
iCloudへのバックアップにはどれくらいかかりますか?
iCloudバックアップの推定時間は、主にiPhoneのデータサイズとインターネット接続によって異なります。 確かに、iPhoneの他の設定は結果に影響します。
この問題を確認し、安定したインターネット接続(7 Mbps)を使ってiPhone 1でテストを行いました。
iPhone上の3 GBデータを次のデータでバックアップするのに1.5時間かかりました。
- カメラロールの写真とビデオ。
- 電話のお気に入り、壁紙、メール、連絡先、カレンダーアカウントなどのデバイス設定。
- アプリデータ。
- ホーム画面とアプリの構成
- iMessage、テキスト(SMS)、およびMMSメッセージ。
- 着メロ。
- ビジュアルボイスメール
うわー、とても長い。
iCloudのバックアップに2日と永久に残っている推定時間に耐える人々にとっては、それは災難かもしれません。
それで、iCloudバックアップをスピードアップする方法はありますか?
はい、正確に。
次の部分に進んで、遅いiCloudバックアップを速くします。
iPhoneをiCloudにバックアップするのにはそれほど時間がかかりますが、この部分にある5の無料ヒントに従って、遅いiCloudバックアップをスピードアップすることができます。
これらの5つのソリューションの詳細を見てみましょう。
解決策1。 他のインターネット接続を確認または選択する
影響を与える要因の1つは、iCloudバックアップがWi-Fi接続で行われるため、インターネットの速度です。 そのため、iCloudにバックアップするファイルが多いほど、またWi-Fiの速度が遅いほど、iCloudへのバックアップにかかる時間は長くなります。
iCloudのバックアップ速度を向上させるためのインターネット設定を取得するには、以下の手順に従ってください。
ステップ1 Wi-Fiネットワークに接続されているワイヤレスデバイスが多すぎるかどうかを最初に確認します。 もしそうなら、これらの不要なものをオフにします。
ステップ2 iOSデバイスでインターネットを使用している動作中のアプリケーションをオフにすることもできます。
ステップ3 しようとする iPhoneのネットワークをリセットする高速インターネット接続を移動するためにもう一度使用します。
ステップ4 それでもまだ遅い場合は、iCloudバックアップ用に信頼性が高く高速なインターネット接続を変更できます。
ステップ5.さらに、高速インターネット接続がない場合は、ISPに連絡してバックアップをとることができます。

解決策2。 大きなファイルのバックアップを無効にする
ほとんどの場合、写真、ビデオ、オーディオ、アプリはサイズが大きいです。 彼らはあなたのiPhoneのメインスペースを占めるでしょう。 その結果、これらすべてのファイルをiCloudにバックアップすると時間がかかります。 これらのステップによってこれらの大きいファイルのバックアップを取り消す必要があります。 無効にする 写真のiCloudバックアップ 例えば
手順1.iPhoneの「設定」に移動し、「iCloud」をクリックします。
ステップ2.次に、[写真]ボタンを見つけてクリックします。
ステップ3 表示されたインターフェースで、バースト画像や他のメディアファイルのアップロードを無効にします。
iPhoneの写真をバックアップしたいが、ファイルサイズが大きい場合は、 iPhoneの写真をPCに転送する 直接iCloudなしで。
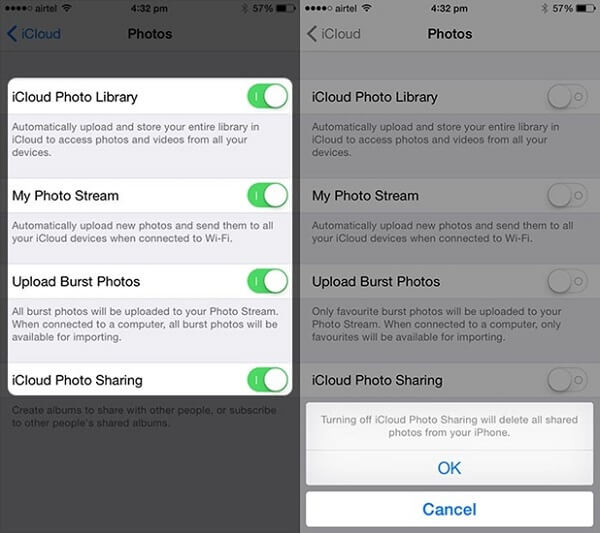
解決策3。 無駄なバックアップを無効にする
iCloud が自動的にバックアップする項目は、カメラロール内の写真とビデオ、デバイス設定、アプリデータ、ホーム画面とアプリです。
iCloudのバックアップに時間がかかるもう1つの要因は、iPhoneのデータファイルサイズです。
すべてのデータに対してiCloudバックアップを設定すると、データサイズが大きくなることは間違いありません。
実際には、本当にバックアップしたいサイズとiPhoneデータを制御し、バックアッププロセスをより速くするためにそれらの無駄なバックアップを無効にすることができます。
これを行うには、「設定」>「iCloud」>「ストレージとバックアップ」>「ストレージの管理」に移動し、バックアップするアイテムを選択するだけです。 ご覧のとおり、iCloudがバックアップするアイテムはたくさんあります。 また、iCloudにバックアップするファイルのサイズは、iCloudへのバックアップにかかる時間を決定する要因のXNUMXつです。
一部の重要なデータを含むiCloudバックアップの場合は、それをオフにしたい場合は、単に iCloudバックアップ抽出プログラム 最初に重要なデータにアクセスするため。

解決策4。 iCloudの代替機能を使って、サイズの大きいファイルをコンピュータにバックアップする(写真、ビデオなど)
ほとんどの場合、写真やビデオはiPhoneの大容量を占めるため、それらをiCloudにバックアップするには長い時間がかかります。 しかし、写真やビデオはあなたにとって重要な思い出であり、あなたはそれらをうまく保存したいのです。 その後、iCloudではなくiTunesを使って自分のコンピュータにバックアップすることを選択できます。
これが具体的なガイドです。
ステップ1 iTunesをダウンロードしてコンピュータにインストールします。 iPhoneをコンピュータに接続すると、iTunesが自動的に開きます。
ステップ2. [デバイス]をクリックし、[設定]セクションで[概要]を選択します。 次に、[このコンピューター]をチェックし、[今すぐバックアップ]のタブをオンにします。
ステップ3.バックアップのプロセスが終了したら、「iTunes」をクリックしてバックアップを確認し、「設定」を選択して「デバイス」を選択します。
その後、あなたはすることができます iTunesのバックアップを探す 詳細を見るには、ここのコンピューターで..
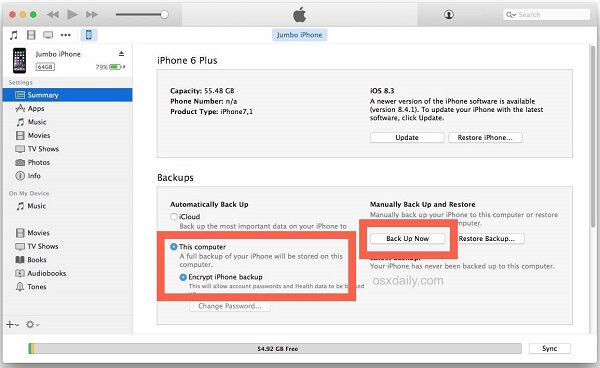
解決策5。 iPhone / iPad / iPodを片付ける
iCloudバックアップを高速化する最後の解決策は、デバイスをクリーンアップすることです。 これは、デバイスがクラスタ化されていて、デバイスに大量のデータがある場合、iCloudバックアップの処理に時間がかかるためです。 それでは、どのようにあなたのデバイスのストレージをクリーンアップするのですか? 指示があります。
ステップ1.iPhoneの「設定」にアクセスし、「一般」ボタンをクリックします。
ステップ2. [ストレージの管理]オプションを選択すると、デバイスのストレージを取得したさまざまなアプリとデータタイプが表示されます。
ステップ3 クリアしたいアプリを選択してから、これらのアプリのキャッシュを削除するか、単にこれらの不要なアプリをアンインストールします。
人々はまた読んだ:

iCloudバックアップを高速化するために上記で提供した5ソリューションとは別に、iPhoneをバックアップするための最良の方法があります。 ここで使用します iOS データ バックアップ&復元
それはあなたがiOSデバイスまたはバックアップからあなたが望むものを選択的にバックアップして復元することを可能にするソフトウェアです。 さらに、バックアップを自由かつ安全に暗号化することもできます。

4,000,000+ ダウンロード
ステップ1.iOS Data Backup&Restoreをダウンロードして、コンピューターで起動します。 インターフェースの「iOSデータバックアップ」ボタンをクリックします。

ステップ2 デバイスをコンピュータに接続すると、プログラムはiOSデバイスを自動的に検出します。
ステップ3.バックアップしたいファイルを選択し、「バックアップ」ボタンをクリックしてバックアップのプロセスを開始します。
ステップ4.バックアッププロセスが終了したら、[今すぐ表示]ボタンをクリックしてすべてのバックアップコンテンツをプレビューできます。
第4部:iCloudバックアップのFAQ
iCloudバックアップはどのように機能しますか?
iCloudバックアップは、iOSデバイス上のデータをバックアップできます。 iCloudでデータをバックアップすると、新しいデバイスでデータを簡単に復元したり、失われたデータを取得したりできます。
どのようなiCloudバックアップ?
iCloudバックアップの内容は次のとおりです。アプリデータ、Apple Watchバックアップ、デバイス設定、ホーム画面とアプリ組織、iMessage、テキスト(SMS)、MMSメッセージ、写真とビデオ、購入履歴、着信音、ビジュアルボイスメールパスワードなど。
iCloudバックアップにアクセスする方法は?
iCloud.com経由でiPhone / iPad / iPod Touchのバックアップにアクセスできます。 Apple ID、ユーザー名、パスワードを使用してWebサイト(https://www.icloud.com/)にサインインする必要があります。 次に、Webサイトにすべてのタイプのバックアップファイルが表示されます。 次に、クリックして特定のデータにアクセスします。




