あなたのiPhoneを誤ってフォーマットしてしまった時、私のiTunesのバックアップが私に有利に働くかもしれないという考えがあるかもしれません。 すべてのiPhoneユーザーが知っているように、iTunesはいくつかのデータをバックアップすることができます。 しかし、最も紛らわしいのは、iTunesが正確にバックアップするものです。 これ以外にも、iTunesのバックアップの表示方法が問題になる可能性があります。 この記事を通して、あなたはiTunesが何をバックアップするのか、そしてバックアップデータを見るための効率的な方法に対する答えを理解するでしょう。

第1部:iTunesのバックアップとは何ですか
iPhoneのコンテンツをiTunesにバックアップするときは、iTunesのバックアップで何が保存されないのかに特に注意する必要があります。 そして、iCloudや他のバックアップソリューションを使用して、重要なものが失われるのを防ぐことができます。 iTunesが正確に保存した内容の詳細については、ガイドに従ってください。
| ファイルの種類 | iTunes Backupとは何ですか | iTunesのバックアップが保存されない |
|---|---|---|
| 写真ファイル | カメラロール、保存画像、スクリーンショット、壁紙など。 | マイフォトストリームやiCloudフォトライブラリなど、クラウドサービスに保存されている写真。 |
| メディアファイル | 映画、音楽、ビデオ、ボイスメモ、オーディオブック、プレイリスト、iBook、着信音、その他のファイル。 | MP3やCD、ビデオファイル、オーディオブックなど、iTunesから同期されたコンテンツ。 |
| 設定 | Wi-Fiホットスポット、VPN設定、ネットワーク設定、その他のネットワーク設定、Nike + iPodのワークアウトと設定の保存。 | 活動、健康、キーチェーンのデータは、iTunesのバックアップが保存されなかったものです。 |
| アプリ日付 | アプリはApp Storeから購入しました。 ゲームセンターとメールアカウント キーチェーンのアカウントと設定 ホーム画面のレイアウト、青い歯の情報、アプリの設定、環境設定、データ、ドキュメントとインストールプロファイル。 | タッチID設定とApple Pay情報。 |
| その他 | サファリのブックマーク、閲覧履歴、地図のブックマーク、オフラインデータ、ブラウズキャッシュ、一時ファイル、メールキャッシュ、メールメッセージ、メール添付ファイル、メッセージ、メッセージ添付ファイル、ボイスメールデータ、連絡先、通話履歴、カレンダー、リマインダー、メモ、添付ファイル。 | iTunesおよびApple Storeからのファイル、iBooksからダウンロードしたPDF。 |
注意: iTunesとiCloudのバックアップの大きな違いの1つは、iTunesが上記でサポートされているすべてのデータを一度にバックアップするのに対し、iCloudでは選択したデータを手動でバックアップできることです。 iTunesがとても遅い.
iTunesがバックアップするかどうかの原則
iTunesのバックアップがファイルのソースであることの主な要件。 簡単に言うと、ファイルを作成または購入した場合、または著作権を所有している場合は、iTunesによってデータがバックアップされます。 お使いのコンピュータがすべてのファイルを処理できることを確認しないと、iTunesのバックアップが保存されない場合があります。
iTunesとiPhoneをUSBまたはiTunesワイヤレス同期で接続すると、コンピュータとiPhoneの間に3形式の通信、同期、バックアップ、および転送が行われます。 ここでは、通信ごとにiTunesがバックアップする内容についても学ぶことができます。
1.購入したものをiPhone / iPad / iPodから転送します。 iTunesストアまたはiBookストアから購入した音楽、映画、着信音、iBooksをコピーできます。 「iTunes」>「デバイス」>「xxxiPhone7」から購入を転送するに移動できます。
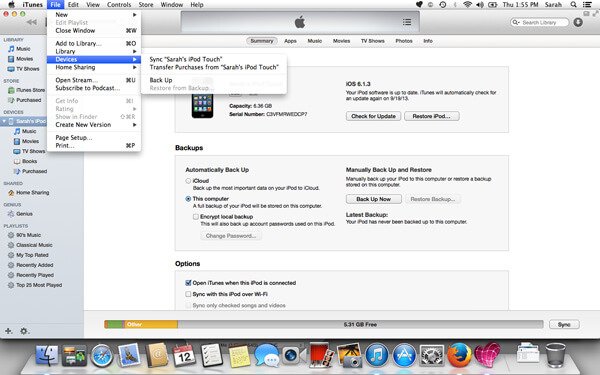
2. iTunes と iOS デバイス間でファイルを同期します。これは双方向の転送であり、最も一般的な通信です。このソリューションでは iTunes は何をバックアップしますか?コンピュータに保存されている写真、ビデオ ファイル、音楽。また、コンピュータと iPhone、iPad、iPod の両方で連絡先などを照合します。 iTunes は、iOS デバイス間でファイルを同期したり、後でデータを取得したりするための優れた方法です。 iPodをリセットする/iPad/iPhone。
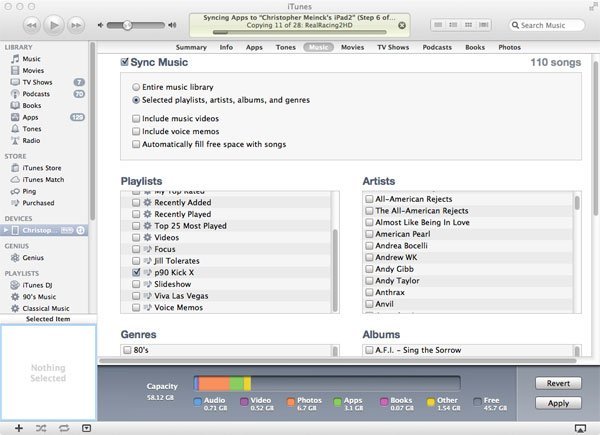
3.iTunesを介してiPhoneからコンピュータにファイルをバックアップします。 iTunesのデバイスの概要セクションにある[今すぐバックアップ]ボタンを押して、iTunesでバックアップを強制することもできます。
また、「バックアップの暗号化」を設定すると、 iPhoneのバックアップパスワードiTunesのバックアップファイルを復元するときにもう一度入力します。
チャートからiTunesのバックアップに関する詳細を確認するだけです。
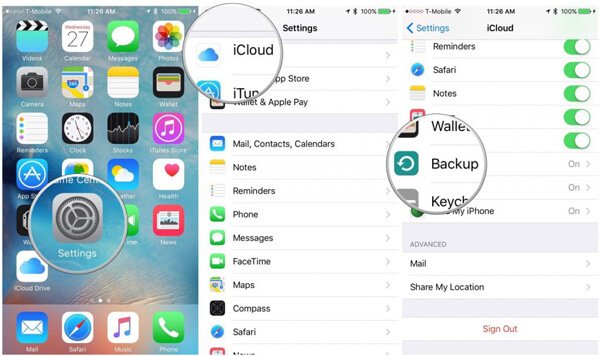
注意:iTunes Storeから購入したデータを処理したい場合は、Apple IDとパスワードを使ってiTunesアカウントにサインインする必要があります(iTunesがパスワードを求め続けている?).
第2部:iTunesのバックアップにアクセスして表示する方法
iTunesのバックアップにアクセスして表示する方法はありますか? iTunesのバックアップから重要なものを見つけたいだけの場合は、iTunesのバックアップが一体何をしているのか知りたいと思うかもしれません。 バックアップファイルにアクセスして確認する方法は2つあります。
方法1:iTunesのバックアップからiPhoneを復元する
手順 1。 iPhoneコンテンツのバックアップに使用していたコンピュータでiTunesを開きます。
手順 2。 USBケーブルでiPhoneをコンピュータに接続します。 iTunesでiPhoneを選択します。 (iPhoneがコンピュータに表示されない?)
手順 3。 iTunesでバックアップを復元を選択します。 あなたはiTunesのバックアップの内容を見ることはできません。ただ最適なものを選ぶためにデータとサイズをチェックするだけです。
手順 4。 「復元」ボタンをクリックしてファイルを復元します。パスワードとAppleIDの入力が必要になる場合があります。 復元中は、iPhoneがコンピュータに接続されていることを確認してください。 ((iTunesがiPhoneを復元できませんでした?)
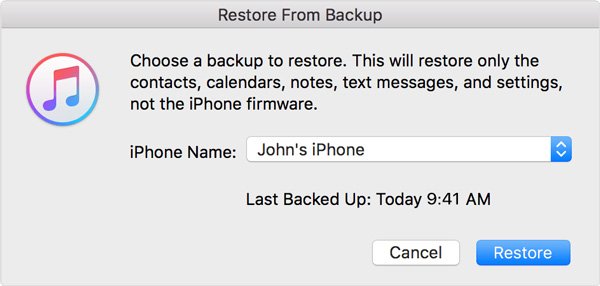
iPhoneにバックアップを復元しない限り、iTunesバックアップに直接アクセスして表示することはできません。 この場合、最近撮影した写真やビデオ、アプリのデータなど、iPhoneのコンテンツ全体を上書きする必要があります。 さらに、iTunesが何をバックアップしたかを確認することすらできません。 確認できないファイルを取得するためにコンテンツ全体を上書きするリスクを冒すことはできますか?
あなたも知っていることがあります。 iPhoneとiPadをiTunesと同期する
方法2:iPhoneのデータ復旧でiTunesのバックアップにアクセスして見る
iTunesのバックアップに関する詳細を確認するための他の解決策はありますか? iPhone データ復元 常に最良の選択であるべきです。
iPhoneのデータ復旧は iPhoneバックアップエクストラクタ.
このプログラムでは、iTunesのバックアップに直接アクセスして表示するだけでなく、iPhone全体を上書きすることなくファイルを選択的に復元することもできます。 以下のようにプログラムの詳細を学んでください。
•コンピュータ上のすべてのiTunesバックアップファイルとiCloudバックアップファイルにアクセスして表示します。
• iPhone 17/16/15/14 などを含むあらゆる iOS デバイスから削除または失われたデータを取得してエクスポートします。
•元のファイルを上書きせずに、削除または紛失したファイルを選択的に回復します。
•失われたデータをiTunesバックアップからコンピュータにスナップでプレビュー、エクスポート、復元します
•iCloudバックアップファイルから写真やその他の18種類のデータをダウンロードして取得します。
バックアップ内のファイルを表示する前に、 iTunesのバックアップパスワード パスワードを設定している場合はロックを解除してください。
手順 1。 プログラムをダウンロードしてインストールする
無料体験 無料体験ソフトウェアをインストールして起動し、iPhoneをコンピュータに接続します。 プログラムは自動的に接続iPhoneを検出することができます。

手順 2。 iTunesのバックアップファイルから回復を選択します
次に、「iTunesバックアップファイルから回復」オプションを選択できます。これにより、iPhoneにiTunesバックアップファイルを表示できます。 データをスキャンして、回復するデータにマークを付けます。

手順 3。 iTunesのバックアップファイルにアクセスして表示する
選択が終了したら、スキャンプロセスを開始します。スキャンプロセスは数秒で完了します。 その後、iTunesが何をバックアップし保存したのかを分類して確認できます。

手順 4。 iTunesのバックアップを選択的に復元する
ファイルを取り戻す必要がある場合は、「復元」をクリックして、すべてのファイルを上書きせずにiPhoneでデータを選択的に復元します。




