iTunesを最新バージョンにアップデートするのはごく普通のことです、そしてAppleは9月にiTunes 12.7を一般に公開しました、2017。 しかし、多くの人々はこの新しいiTunesに満足していません、彼らは以前のiTunesのバージョンがより良い仕事をするという意見を持っています。 だから彼らはiTunes 12.7をiTunes 12.6.3にダウングレードすることを好む。
しかし、これらの理由またはこれらの理由でiTunesを以前のバージョンにダウングレードすると、「ファイル 'iTunes Library.itl'は新しいバージョンのiTunesによって作成されたため、読み取ることができません」という通知がポップアップ表示されます。どうしますか。 ? 知りたい iTunes Library.itlエラーを修復する方法? 次に、この記事に数分かけて簡単で便利な解決策を見つけましょう。
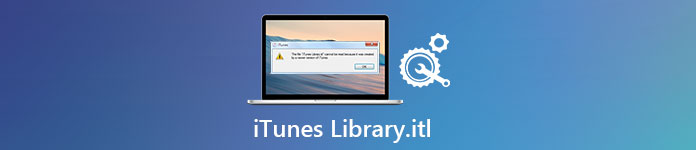
- パート1:iTunes Library.itlを修正するための一般的な方法は読むことができません。
- パート2:iTunes Library.itlを避けることがベストのiTunesの代替とエラーを読むことができない
第1部:iTunes Library.itlを修正する一般的な方法は読むことができません。
離れて iTunesライブラリファイルを復元するまた、以下の一般的な方法でiTunesを任意のiTunesバージョンにダウングレードすることもできます。 言い換えれば、利用可能な以前のすべてのiTunesバージョンに戻してから、ファイルを安全に転送することができます。
ステップ1。 iTunes Library.itlファイルにアクセスする
Windows 11/10/8/7/Vista ユーザーの場合:
コンピュータオプションを開き、検索バーに「iTunesLibrary.itl」と入力します。 Enterキーをタップして、iTunesファイルのメインインターフェイスを見つけます。
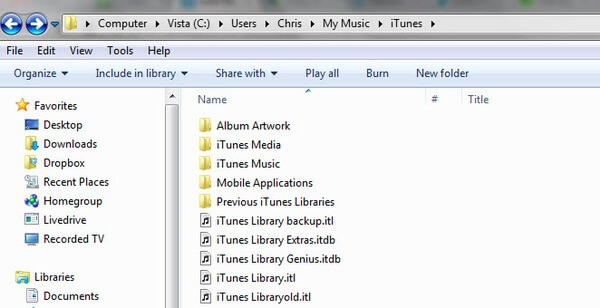
Windows XPユーザーの場合:
Windowsコンピュータでドキュメントと設定を実行し、[ユーザー名]を選択して[マイドキュメント]をクリックします。 次に、「マイミュージック」をクリックし、「iTunes」を選択して、iTunesライブラリファイルを表示します。
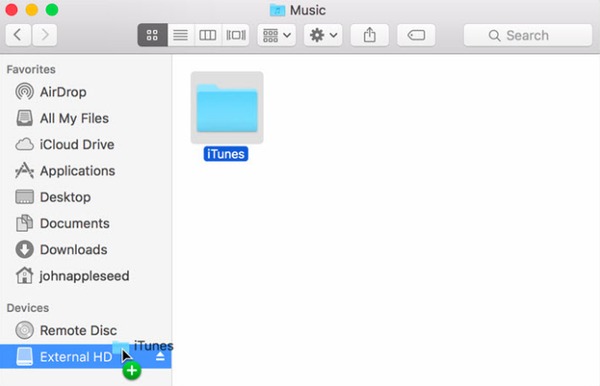
Macユーザーの場合:
MacコンピュータでFinderを起動します。 「iTunesLibrary.itl」と入力し、キーボードのEnterキーを押してターゲットを見つけます。
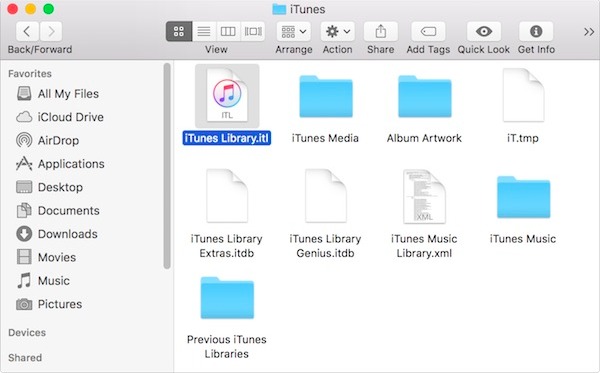
ステップ2。 このiTunes Library.itlファイルを削除します
ごみ箱に直接移動できます。 それ以外の場合は、「iTunes Library.itl」を右クリックし、「ゴミ箱に移動」を選択して削除することもできます。
ステップ3。 iTunesを以前のバージョンで再起動します
iTunesフォルダ内のサブフォルダ「PreviousiTunesLibraries」を開きます。 以前のすべてのiTunesライブラリファイルを正確な日付と時刻で表示できます。 最新のiTunesライブラリファイルを選択してコピーし、ミュージックまたはiTunesのプライマリフォルダに貼り付けることができます。 これに名前を変更します iTunesのバックアップ 「iTunesLibrary.itl」として。 最後に、iTunesをもう一度開いて、ダウングレードされたiTunesが正常に機能するかどうかを確認できます。 その後、新しく再構築されたiTunesライブラリがあり、すべてのファイルを直接ドラッグできます。
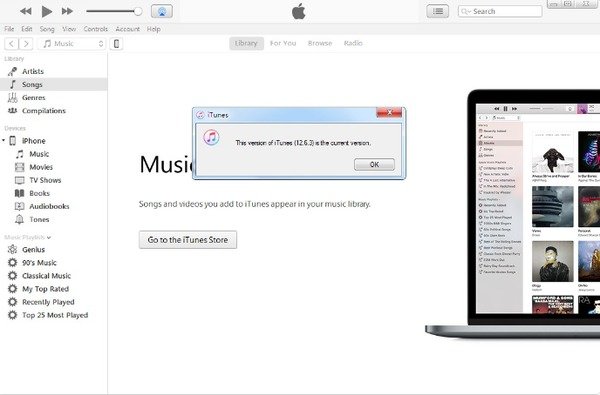
注意:iTunesのダウングレードに失敗したにもかかわらずiTunes Library.itlがMacまたはPC上で読み取りエラーにならない場合は、次の部分に進んでより簡単で信頼性の高い解決策を探すことができます。
第2部:iTunes Library.itlを回避し、最善のiTunesの代替手段でエラーを読み取ることができない
iTunes Library.itlエラーを回避するためにiPhoneのデータ復旧を実行する必要がある理由
iTunes 12.7が組み込みのApp Store、アプリ、および着信音のオプションを提供していないことは、すべての人に知られています。 それは音楽、映画、テレビ番組、ポッドキャストとオーディオブックにもっと焦点を合わせます。 さらに、長い間iTunesにはいくつかの制限があります。 たとえば、iOSデータを選択的にバックアップおよび復元することは許可されていません。 また、iTunesでiPhoneやiPadのファイルをプレビューすることはできません。 さらに、一度あなたが iTunesでiPhone / iPadを復元するiOSデータはすべて消去され、現在のiTunesバックアップファイルのみに置き換えられます。 あなたが十分なiTunesの欠点を持っていたのであれば、あなたはApeaksoftを実行することができます iPhone データ復元 あなたのiTunesの代替ソフトウェアとして。 さらに、それはiTunes Library.itlエラーを修正し、データを失うことなくiTunesを置き換えるための究極の解決策です。
- 偶然の削除、水による損傷、工場出荷時の状態へのリセットなどを含むさまざまなシナリオから、3のさまざまな方法でiOSデータを紛失または削除しました。
- バックアップファイルなしでiPhone / iPad / iPodからMacまたはPCに19種類のファイルまで回復。
- iTunesのバックアップから選択的にデータを抽出して復元します。
- iCloudバックアップからiOSデータをダウンロードして選択します。
- 回復する前に、失われたiOSデータをスキャンしてプレビューします。
- iOS 26や最新のiPhone 17/16/15/14/13/12/11などと高い互換性があります。
データを失わずにiTunesのバックアップを使用してiPhoneを復元する方法
注:あなたが持っていることを確認してください iPhoneまたはiPadをiTunesでバックアップ 前にこのコンピュータで。 それ以外の場合は、以前のiTunesバックアップファイルに直接アクセスすることはできません。
ステップ1。 iTunesのバックアップモードから復元するを選択します
無料ダウンロードとインストール iPhone データ復元。 このiTunes代替プログラムを起動し、左側のパネルで「iTunesバックアップファイルから回復」を選択します。 次に、利用可能なすべてのiTunesバックアップファイルを表示できます。

ステップ2。 iTunesのバックアップをスキャンする
また、最後のバックアップ日に従って、最も関連性の高いiTunesバックアップファイルを選択します。 「スキャン開始」ボタンをタップして、ターゲットのiTunesバックアップを完全にスキャンします。 次に、iTunesバックアップスキャンプロセス全体の上部にあるプログレスバーを確認します。

ステップ3。 iTunesからPCにデータを復元する
使用可能なすべてのファイルタイプがカテゴリに表示されます。 特定のファイルを選択し、右側の詳細情報をプレビューします。 回復したいアイテムの前にマークを付け、右下隅の「回復」ボタンを押します。 出力先フォルダを設定し、「復元」をタップして確認します iTunesのデータ復旧.
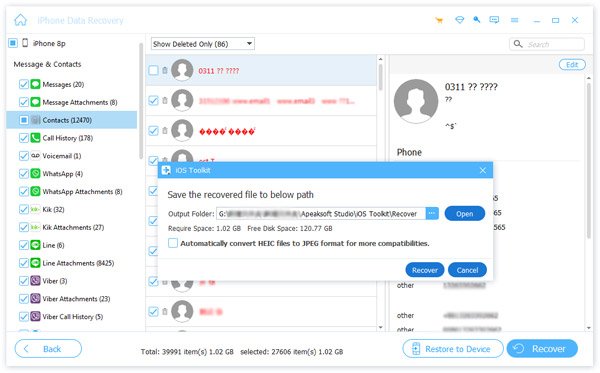
その後、あなたは直接その出力フォルダに抽出され復元されたファイルを見ることができます。 古いiPhoneから新しいiPhoneにデータを回復して転送するのに良い方法です。 元のファイルが損なわれずにデータが失われることはありません。 さらに、場合によっては、バックアップファイルを使用せずにiPhoneまたはiPadから失われたデータを直接回復することもできます。 したがって、iPhone Data Recoveryはあなたの最高のiTunesの代替ソフトウェアとなることができ、それ以降のiTunes Library.itlエラーについて心配する必要はありません。




