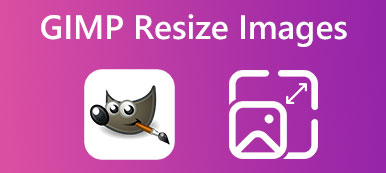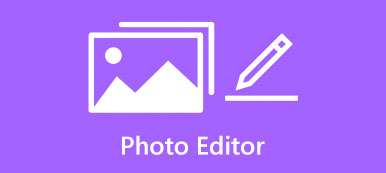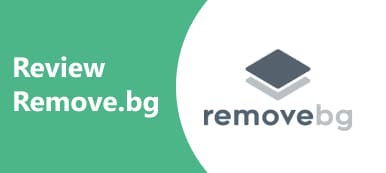写真から背景を消去することは、写真編集において依然として最も困難なタスクの 1 つです。特に写真編集を始めたばかりの場合は、圧倒されてしまうことがよくあります。幸いなことに、専門家になる必要も、高価なプログラムを購入する必要もありません。 GIMP というとても素晴らしいツールがあります。すべて無料で仕事をしてくれます。このガイドでは、背景や背景を削除する方法を説明します。 GIMPで背景を透明にする 初心者向け。
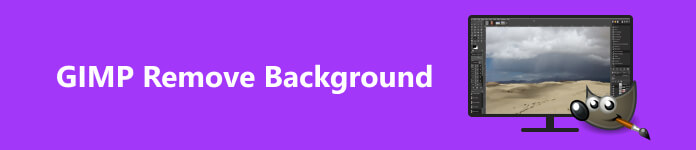
パート 1. GIMP とは何ですか
公式ウェブサイトによると、GIMP は、ユーザーが高度な機能とカスタマイズ オプションを使用して画像をレタッチ、作成、編集できるクロスプラットフォームの画像エディターです。簡単に言うと、GIMP は、Windows、macOS、および Linux/GNU で動作する無料機能満載の画像エディターです。
GIMP はオープンソース プロジェクトであるため、完全に無料で使用できます。これには、レイヤー、フィルター、マスキング、その他の Photoshop に似た機能など、多くの機能が含まれています。さらに、GIMP には背景を透明にする機能が複数あります。
パート 2. GIMP で背景を透明にする方法
前述したように、GIMP で背景を削除するには、前景選択ツール、ファジー選択ツール、カラー ツール、レイヤー マスク ツールを使用する少なくとも 4 つの方法があります。以下に手順を示します。
方法 1: GIMP で前景選択を使用して背景を削除する方法
この方法は、髪や鋸歯状のエッジなどの複雑な詳細が写真にある場合に適しています。前景選択ツールは、GIMP で画像の背景を消去し、より良い結果を生み出すのに役立ちます。
ステップ1 GIMP で写真を開きます。
ステップ2 左側のツールバーを見つけて展開し、 選択 ツールパレットを選択し、 フォアグラウンドセレクト.
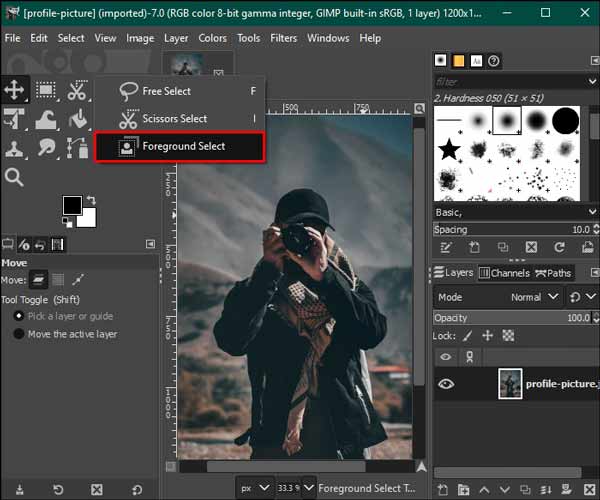
ステップ3 カーソルを使用して、編集ダッシュボードに残しておきたい主題の輪郭を描きます。輪郭は被写体を隙間なく囲む必要がありますが、完璧ではありません。
ステップ4 入力します キーボードのキーを押します。すると、背景が濃い青、被写体が水色で覆われます。
ステップ5 次に、被写体にブラシをかけて水色を取り除きます。完了したら、 を押します プレビュー ボタンを押して効果を確認します。満足したら、 を押してください 入力します もう一度キーを押します。
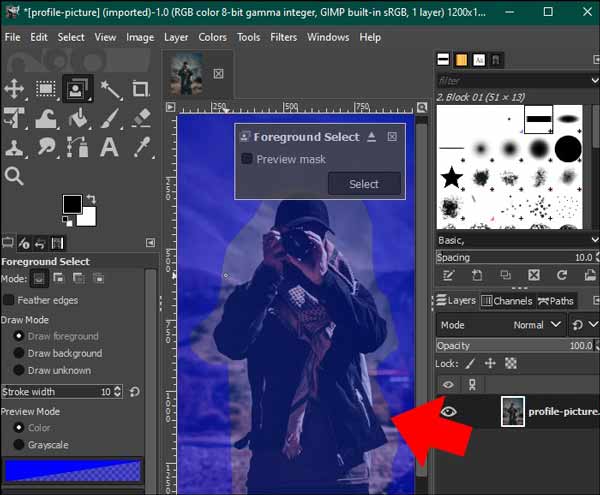
ステップ6 ステップ6:次に、 選択 トップリボンのメニューを選択し、 反転。 それからヒット 削除 キーボードの ボタンを押して、GIMP の背景を削除します。
方法 2: ファジー選択ツールを使用して GIMP の背景を削除する方法
ファジー選択ツールは、画像上の目的のオブジェクトを選択するためのもう 1 つの機能で、ユーザーが GIMP の背景を手動で削除できるようにします。この方法は、滑らかなエッジを持つオブジェクトを操作する場合に適しています。
ステップ1 また、GIMP の編集パネルで写真を開きます。
ステップ2 に行きます 層 メニュー、に移動 透明性、選択して アルファチャンネルの追加.
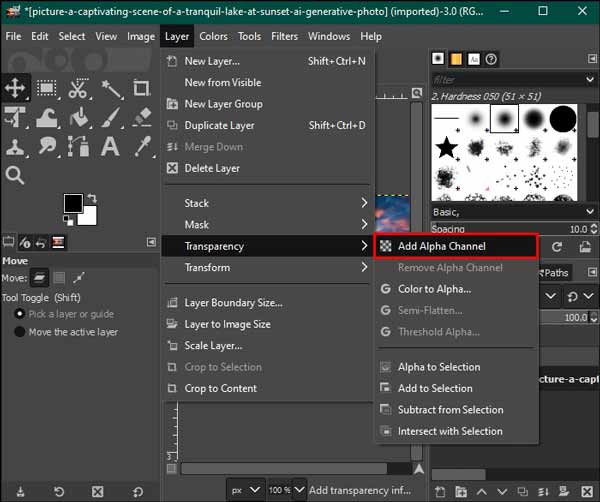
ステップ3 次に、 ファジー選択 左側のツールバーのツール。アンチエイリアスを確認して、 フェザーエッジ, 描画マスク オプションの ファジー選択 左側のパネル。
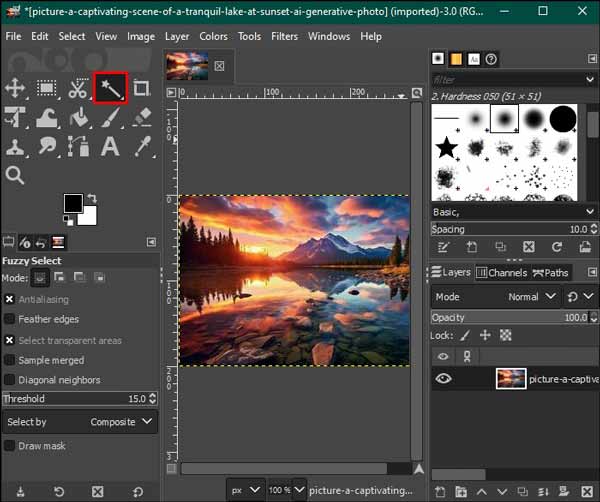
ステップ4 次に、背景上の 1 つのカラー ブロックをクリックして選択し、マウスをドラッグしてしきい値を増減します。
ステップ5 背景全体を選択したら、 削除 キーボードの ボタンをクリックして削除します。 GIMP で透明な背景を作成するまで、このプロセスを繰り返します。
ステップ6 最後に、に行きます File メニュー、選択 Saveをクリックして、画像を PNG でエクスポートします。
方法 3: カラー選択ツールを使用して GIMP の背景を削除する方法
ベクター画像や均一な色の背景を持つ画像を処理する必要がある場合、カラー選択ツールを使用すると、GIMP で背景を簡単に削除できます。色が多すぎる写真の場合、この方法は良い選択ではありません。
ステップ1 GIMP を実行し、目的の画像を開きます。
ステップ2 頭に ツール メニューを選択し、 カラー選択による.
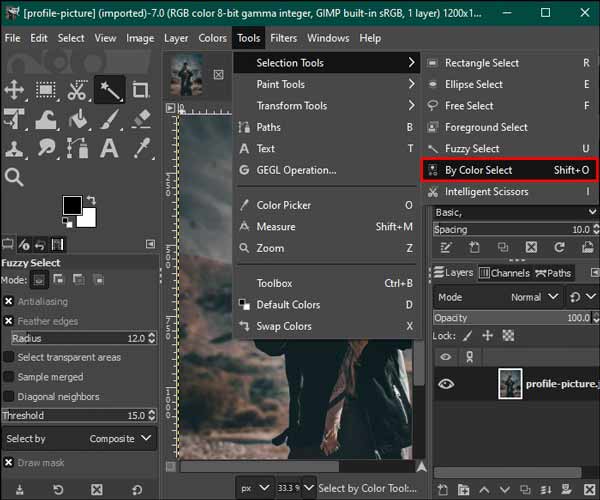
ステップ3 のオプションパネルに移動します 色で選ぶ 左側にあるチェックボックスにチェックを入れます アンチエイリアシング, フェザーエッジ, 描画マスク.
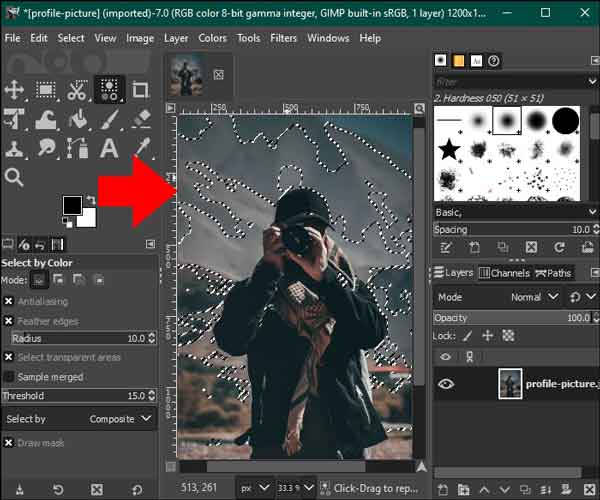
ステップ4 次に、背景から削除したい色をクリックし、 削除 鍵。 GIMP で画像の背景が透明になるまでこの操作を繰り返します。
方法4: レイヤーマスクを使用してGIMPで背景を削除する方法
GIMP を使用して背景を削除する最後の重要な方法は、レイヤー マスク機能です。この方法では、他の方法と比べてより詳細な制御が可能になります。したがって、複雑な細部を思いどおりに処理できます。
ステップ1 GIMP 編集ダッシュボードに写真をインポートします。に行きます 層 メニューを選択し、 レイヤーを複製 コピーする
ステップ2 でコピーレイヤーを選択します 層 右下のパネル。
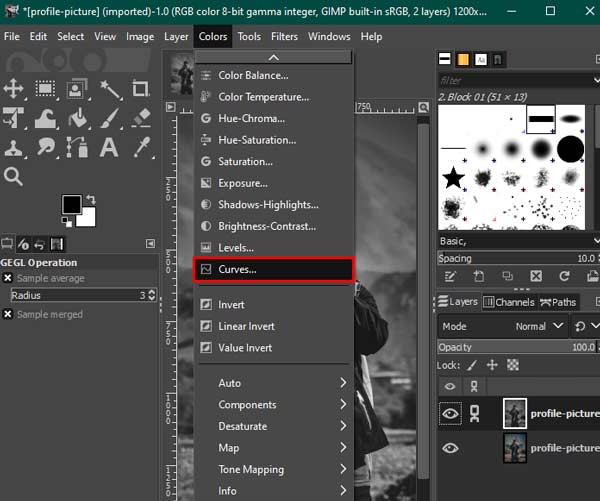
ステップ3 その後、 色 メニューを選択 飽和、値を 0 に設定し、キーを押します。 OK。 に戻る 色 メニュー、選択 曲線をクリックし、背景が白になるまで下部と上部のノードを調整します。
ステップ4 次に、 反転 セクションに 色 メニュー。を見つけます。 編集 タブを選択して コピーが表示されます.
ステップ5 クリック 眼 の複製レイヤーの横にあるアイコン 層 非表示にするためのパネルです。
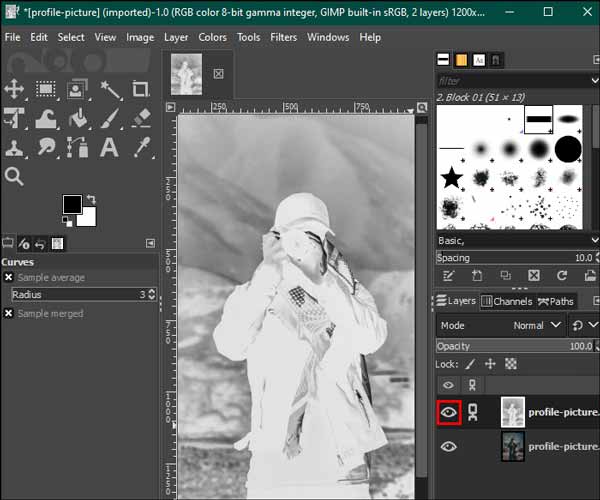
ステップ6 画像レイヤーを右クリックし、選択します レイヤーマスクを追加、そしてヒットした Add.
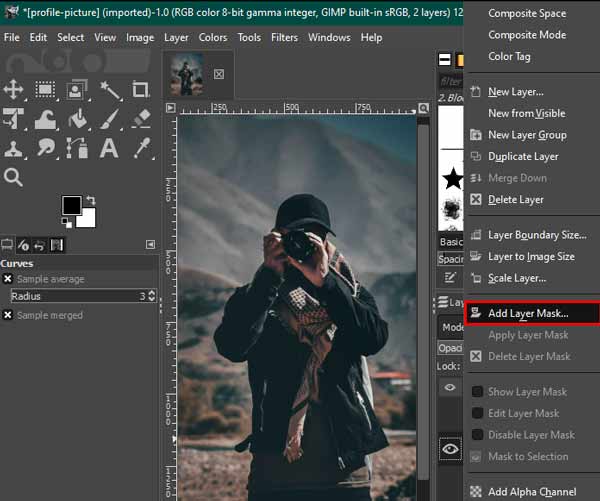
ステップ7 拡大する 編集 メニュー、選択 貼り付けるを選択し、 緑のアンカー 右下隅のアイコン。
ステップ8 最後に、左側のツールバーにある白ブラシ ツールを選択し、画像上の欠陥をすべて取り除きます。次に、結果を保存します。
パート 3. GIMP の無料代替ツール
GIMP は無料ですが、背景を削除する場合のワークフローは複雑です。さらに、このソフトウェアにはポータブル版がありません。この点から、無料代替手段をお勧めします。 Apeaksoft 無料背景消しゴム。オンラインで無料で仕事を行うことができます。内蔵の AI が背景を検出し、素早く除去します。必要なのは、良好なインターネット接続だけです。 GIMP の代替手段を使用して背景を削除する手順は次のとおりです。
ステップ1 Web ブラウザで Web アプリにアクセスし、 写真をアップロードする ボタンを押して、目的の写真または画像を読み込みます。 JPG、PNG、GIF などの一般的な画像形式をサポートしています。

ステップ2 その後、結果が表示されます。使用 ブラシ 満足できない部分を修正するツール 元の パネル。で効果を確認してください プレビュー パネル。

ステップ3 最後に、 ダウンロード 結果を取得するためのボタン。
注: 画像に新しい背景を追加する場合、またはより多くの機能を利用する場合は、 編集 タブには何も表示されないことに注意してください。
参考文献:
パート 4. GIMP の使用方法に関するよくある質問
GIMP は Photoshop の優れた代替となり得るでしょうか?
はい、GIMP は Photoshop の無料代替品として宣伝されていますが、AI などの最新テクノロジーは統合されていません。
GIMPは本当に無料ですか?
はい、GIMP はオープンソースの写真編集者であるため、誰でも制限なく無料でダウンロードして使用できます。ただし、一部のプラグインは無料ではありません。
GIMPを完全にアンインストールできますか?
はい、Windows アンインストーラーと GIMP フォルダー内の unins000 の両方が利用可能です。
まとめ
このガイドでは、 GIMPで背景を削除する方法。お金を払わずに透明な背景を作成できる最も強力な写真編集者の 1 つです。さらに、仕事を完了するための複数の方法が提供されます。さらに、ポータブルな代替品である Apeaksoft Free Background Eraser もお勧めします。他にご質問がある場合は、お気軽に以下にご記入ください。



 iPhone データ復元
iPhone データ復元 iOS システム修復
iOS システム修復 iOS データ バックアップ&復元
iOS データ バックアップ&復元 iOS スクリーンレコーダー
iOS スクリーンレコーダー MobieTrans
MobieTrans iPhone 転送
iPhone 転送 iPhone データ消去
iPhone データ消去 WhatsApp 転送
WhatsApp 転送 iOS ロック解除
iOS ロック解除 フリー HEIC変換
フリー HEIC変換 iPhoneロケーションチェンジャー
iPhoneロケーションチェンジャー Android データ復元
Android データ復元 Android データ救出
Android データ救出 Android データ バックアップ&復元
Android データ バックアップ&復元 スマホ転送
スマホ転送 データ 復元
データ 復元 ブルーレイプレーヤー
ブルーレイプレーヤー Mac クリーナー
Mac クリーナー DVD 作成
DVD 作成 PDF 変換 究極
PDF 変換 究極 Windows パスワードリセット
Windows パスワードリセット 電話ミラー
電話ミラー 動画変換 究極
動画変換 究極 動画編集
動画編集 スクリーンレコード
スクリーンレコード PPT 動画 変換
PPT 動画 変換 スライドショー作成
スライドショー作成 無料ビデオコンバータ
無料ビデオコンバータ フリースクリーンレコーダー
フリースクリーンレコーダー フリー HEIC変換
フリー HEIC変換 無料ビデオ圧縮
無料ビデオ圧縮 無料PDF圧縮
無料PDF圧縮 無料オーディオコンバータ
無料オーディオコンバータ 無料オーディオレコーダー
無料オーディオレコーダー 無料ビデオジョイナー
無料ビデオジョイナー 無料画像圧縮機
無料画像圧縮機 無料背景消去
無料背景消去 無料画像アップスケーラー
無料画像アップスケーラー 無料透かし除去剤
無料透かし除去剤 iPhone スクリーンロック
iPhone スクリーンロック パズルゲームキューブ
パズルゲームキューブ