Image CaptureはMacにプリインストールされているユーティリティで、カメラ、iPhone、iPad、その他の外部デバイスから写真やビデオを転送するのに役立ちます。 多くのiPhoneユーザーは、Image Captureを使用して写真をバックアップし、iPhoneからMacに転送します。 ただし、このユーティリティは常に正常に動作するとは限りません。 最近の調査によると、一部のユーザーは、 画像キャプチャが機能しない。 そのため、このガイドを共有し、この問題をすばやく修正できるようにしています。
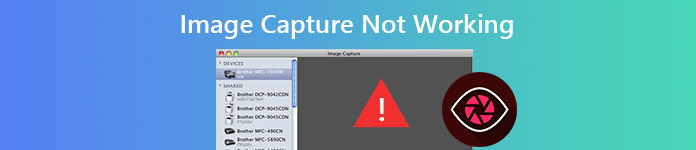
- パート 1: Mac のイメージ キャプチャとは何ですか?
- パート2:画像キャプチャが機能しない理由
- パート3:画像キャプチャが機能しない問題を解決する5つのソリューション
- パート4:画像キャプチャの最良の代替手段
- パート5:画像キャプチャに関するFAQが機能しない
パート 1: Mac のイメージ キャプチャとは何ですか?
AirDrop と比較して、イメージ キャプチャは、iOS モバイル デバイスから MacBook に写真やビデオを転送するためのより便利な方法です。Mac 上のアイテムを簡単に選択したり、ワンクリックですべての写真やビデオを転送したりできます。カメラなど、写真やビデオを含む他の多くのデバイスもこの機能と互換性があります。したがって、イメージ キャプチャが機能していない場合、ファイルの転送が複雑になります。
画像取り込みに必要なもの
iOS またはその他のモバイル デバイスを USB ケーブルで MacBook に接続する必要があります。そうしないと、MacBook ではイメージ キャプチャが機能しません。
パート2:画像キャプチャが機能しない理由

多くの要因によりImage Captureが機能しなくなる可能性がありますが、最も一般的なものは次のとおりです。
1.多くの要因によりイメージキャプチャが機能しなくなる可能性がありますが、最も一般的なものは次のとおりです。
2.接続不良。 ユーティリティはUSBケーブルを介して動作します。 接続に問題がある場合、イメージキャプチャはまったく機能しません。
3.競合する設定。 Macには、iCloud、iTunesなど、多くのユーティリティがあります。 イメージキャプチャと競合する可能性があります。
4.設定ミス。 画像キャプチャの設定は、プリファレンスファイルに保存されます。 誤った設定が問題の原因である可能性があります。
パート3:画像キャプチャが機能しない問題を解決する5つのソリューション
解決策1:接続を確認する

時々、 iPhoneの写真がiPhotoに表示されない デバイスを MacBook に接続している場合でも、Mac 上で動作します。 Image Capture でもすべての写真が表示されない場合、最初に行うべきことは、UBS 接続を確認することです。 iPhone を取り外し、Mac に再度接続します。さらに、別の USB ケーブルを使用して接続をテストすることもできます。
ソリューション2:ソフトウェアの更新
イメージキャプチャが機能しない場合は、ソフトウェアを更新する時期かもしれません。
ステップ1 に行きます Apple メニュー、選択 システム設定(システム環境設定)、をクリックします 全般
ステップ2 利用可能なアップデートがある場合は、 今すぐアップデート 最新のソフトウェアを取得するためのボタン。
ステップ3 アップデート後は、システムと組み込みアプリ (イメージ キャプチャを含む) が最新の状態になります。これで、イメージ キャプチャを試すことができ、正常に動作するはずです。

解決策3:iPhoneを再信頼する
iTunesはMac上のiPhoneにユニバーサル認証を提供します。 そのため、Image Captureが機能しない場合は、iTunesでiPhoneを再信頼する必要があります。

ステップ1 iTunesを起動し、iPhoneをMacにLightningケーブルで接続します。
ステップ2 iPhoneの電源を入れてタップします 信頼 プロンプトが表示されたら
ステップ3 Macで画像キャプチャアプリを実行すると、通常どおりiPhoneと写真が検出されます。
解決策4:iCloudフォトライブラリを無効にする
iCloudフォトライブラリとストレージの最適化が有効になっている場合、写真はiCloudに送られますが、iPhoneには送られません。 そのような場合、Image Captureは写真を表示しません。 解決策は簡単で、それらを無効にします。

ステップ1 iPhoneで設定アプリを開き、自分の名前をタップして、 写真.
ステップ2 オフにする iCloudのフォトライブラリ。 それから iPhoneストレージを最適化する オプションは自動的に無効になります。 プロンプトが表示されたら、選択します 写真とビデオのダウンロード.
ステップ3 iPhoneを接続して、Image Captureを実行します。 写真が表示されます。
解決策5:設定ファイルを削除する
前述のように、不適切な設定は、Image Captureが機能しないもうXNUMXつの重要な原因です。 幸いなことに、それらはすぐに削除できます。

ステップ1 アプリケーションフォルダーからFinderを実行し、 /ライブラリ/ Preferences / directory。 。この機能は、iPhoto ライブラリの削除にも役立ちます。
ステップ2 次に、イメージキャプチャに関連するファイルをデスクトップに移動します。
ステップ3 Macを再起動し、iPhoneを接続して、Image Captureを実行します。 すべての写真が表示されます。
パート4:画像キャプチャの最良の代替手段
時々、Image Captureは未知の理由で動作を停止するだけです。 または、上記の一般的な解決策を試しましたが、問題は解決しません。 このような場合、次のようなイメージキャプチャの代替手段を探すことをお勧めします。 ApeaksoftのiPhone転送、写真をiPhoneからコンピュータに転送します。

4,000,000+ ダウンロード
画像キャプチャが機能しないときに写真を転送する方法
ステップ1 iPhoneをコンピュータに接続する
PCにインストールした後、Image Captureの最良の代替品を起動します。 Macには別のバージョンがあります。 iPhoneをUSBケーブルでコンピュータに接続すると、数秒後にiPhoneのスキャンが終了します。

ステップ2 iPhoneで写真をプレビューする
に行きます 写真 左側の列からタブをクリックすると、右側にiPhoneのすべてのアルバムと写真が表示されます。

ステップ3 写真をコンピューターに転送
これで、イメージキャプチャが機能していないときに写真をコンピュータに転送する方法がXNUMXつあります。 まず、目的の写真を選択し、 PC 上のリボンのボタン。アルバムを転送するには、アルバム タイトルを右クリックして、 PCにエクスポート.

人々も尋ねる
Snagitでスクロールスクリーンショットをキャプチャする方法に関する究極のガイド
パート5:画像キャプチャに関するFAQが機能しない
Macでイメージキャプチャを有効にするにはどうすればよいですか?
Macでイメージキャプチャを有効にする方法はXNUMXつあります。
に行く アプリケーション Finder アプリでフォルダーを開き、[画像キャプチャ] ボタンを探して開きます。
メニュー バーの右側にある虫眼鏡ボタンをクリックし、「イメージ キャプチャ」と入力して、検索結果で有効にします。
で起動パッドを開きます ドック、 開いた その他 フォルダを作成し、イメージキャプチャを有効にします。
Macでイメージキャプチャを使用する方法
1.デバイスをコンピューターに接続します。
2.画像キャプチャを開き、下でデバイスを選択します Devices またはS共有リスト.
3。 クリック インポート先 画像を保存する場所を選択します。 次にクリック インポート or すべてをインポート 写真をMacに転送するボタン。
iCloudから写真をダウンロードする方法
ブラウザーでiCloud Webサイトにアクセスし、アカウントにサインインします。
次に、選択 写真 ホームページで写真を選択し、 ダウンロード
まとめ:
この記事では、次の問題のトラブルシューティング方法について説明しました。 Mac ではイメージ キャプチャが機能しない。写真とビデオの転送ユーティリティとして、Image Capture はメディア ファイルを外部デバイスから Mac コンピュータに移動するのに役立ちます。ただし、バグがあり、完璧ではありません。そのため、Apeaksoft iPhone Transfer などの代替ソリューションをマスターする必要があります。さらに質問を?以下にメッセージを残してください。




