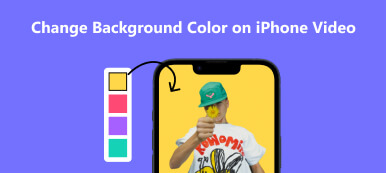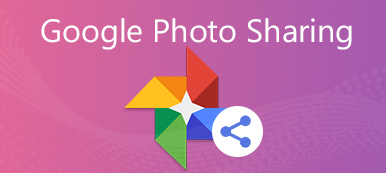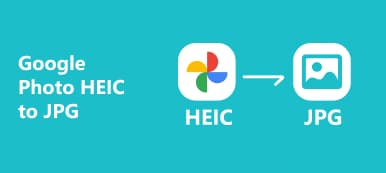Google Workspace の一部として、Google Slides はお客様にとって理想的なスライドショー作成ツールとなることを目指しています。機能豊富な Google スライドを使用してさまざまなデバイスでプレゼンテーションを作成すると、挿入した画像の背景がスライドの重要なテキストを完全に覆ってしまうという問題が発生することがあります。 Google スライドの背景を削除することで、この厄介な問題に対処できます。
したがって、このガイドでは、いくつかの実践的な方法を提供します。 Google スライドの画像から背景を削除する。この問題は Google スライドで解決するか、別の強力なオンライン ツールを使用して無料で背景を削除できます。
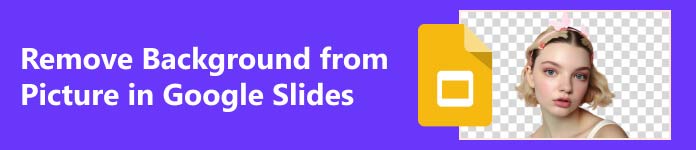
パート 1. Google スライドの背景を変更/削除する方法
Google スライドの背景を変更したい場合は、画像を新しい背景として挿入するだけです。ただし、画像には背景もあるため、スライドが雑然として不快になる場合があります。 Google スライドの背景を消去すると、スライドがよりプロフェッショナルできれいに見えるため、背景を透明にすることが重要です。しかし、Google スライドの写真から背景を削除するにはどうすればよいでしょうか? Google スライドのいくつかの機能を使用すると、これを簡単に行うことができます。以下に、従うべき 2 つの便利な機能を示します。
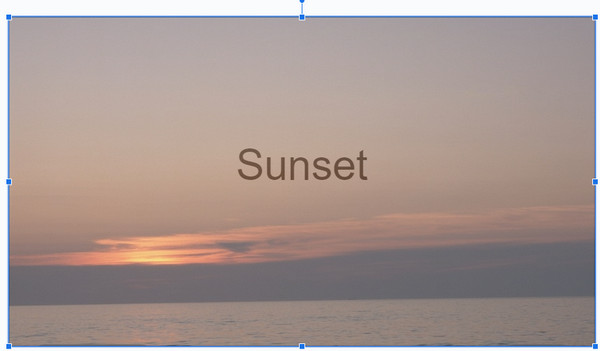
1. 背景機能
ステップ1 Google スライドを起動し、 Open ボタンの下に File ボタンをクリックすると、 スライド ツールバーの上部にあるボタン。
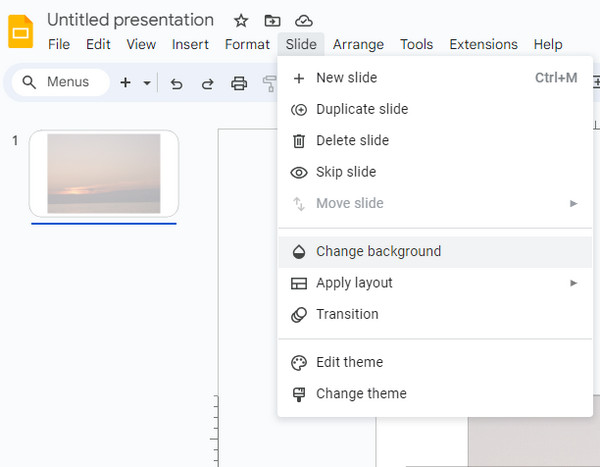
ステップ2 クリック 経歴 ボタンを押すと、小さなウィンドウがポップアップします。次に、スライドの右側にある矢印アイコンをクリックして、スライドの背景を変更できます。 色 ボタン。クリックすると、バックグラウンドでのさまざまな変更を参照できます。
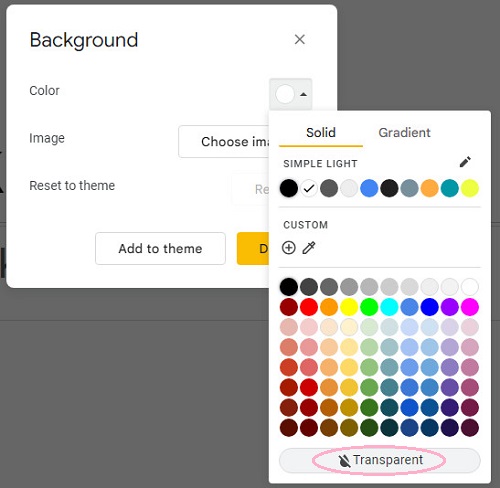
背景を透明にしたい場合は、 トランスペアレント 下部にあるボタンをクリックし、 イメージを選択 ボタンをクリックして、Google スライドの背景として透明な画像をアップロードします。
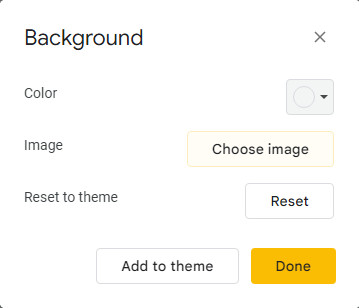
ステップ3 クリックすることを忘れないでください クリックします ボタンをクリックして、透明な Google スライドの背景を保存します。次に、 File ボタンをもう一度押して、 ダウンロード オプション。 ご覧いただけます。 PNG画像 右側にあるをクリックしてコンピュータに保存します。
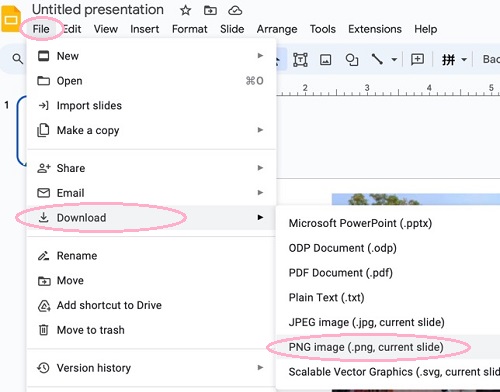
2. フォーマットオプション機能
ステップ1 新しい背景用に選択した画像がある場合は、Google スライドを起動して、 インセット それをアップロードするためのボタン。
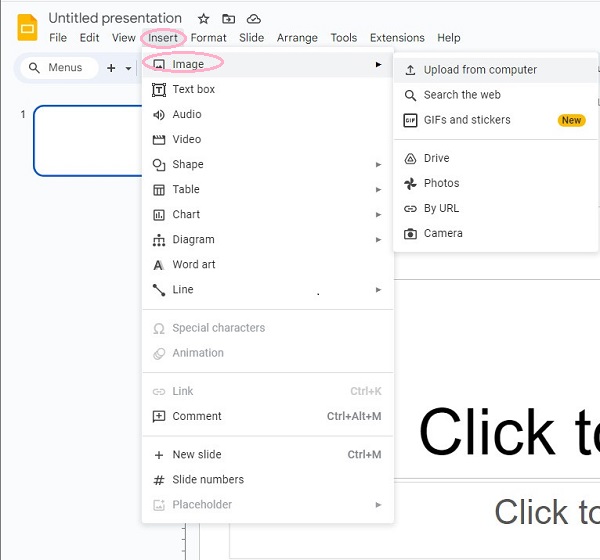
ステップ2 画像をクリックして選択する必要があります。 次に、 フォーマット ボタンをクリックして、 フォーマットオプション ボタンを選択してクリックします。
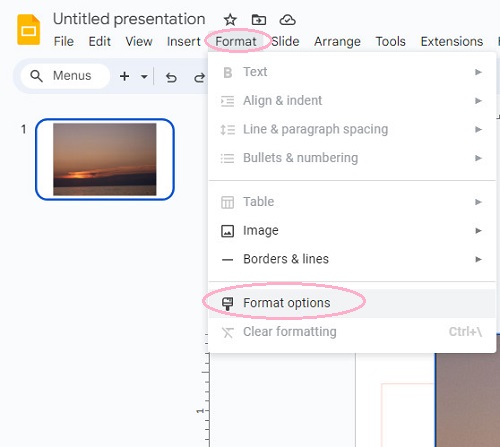
ステップ3 デフォルトでは、全体 フォーマットオプション ツールバーが画面の右側に表示されます。クリック 調整 ボタン。編集するためのいくつかのオプションが表示されます。ただし、透明にするためには、青い点を下にスライドさせる必要があります。 不透明度 透明内容を変更します。
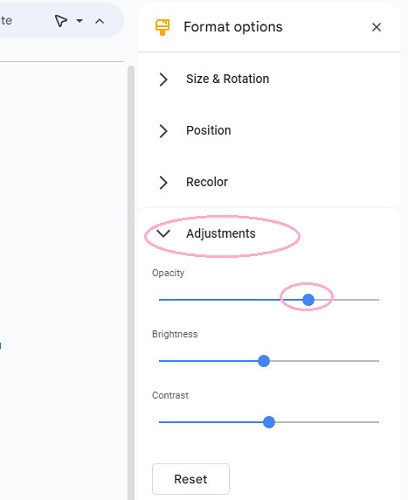
パート 2. Google オンラインの画像から背景を変更する方法
上記の 2 つの方法は、Google スライドで非常に簡単に実行できます。ただし、より複雑な背景の変更の場合、Google スライドも機能しません。背景にシームレスに要素を追加したい場合は、次のことを試してください。 Apeaksoft 無料背景消しゴム それを満たすために。 その印象的な利点のいくつかを以下に示します。
 お薦め
お薦め- 堅牢な人工知能 (AI) アルゴリズムが搭載されており、数秒以内に写真の背景を消去します。
- この強力な無料ツールは、JPG、JPEG、PNG、GIF、SVG、BMP、TIFF などの形式をサポートしています。
- ワンクリックで背景を透明にすることができます。 使い方はとても簡単です!
- 画像の背景をすばやく削除した後、瞬く間に背景をカスタマイズできます。
ステップ1 まず、Apeaksoft Free Background Eraserの公式Webサイトにアクセスします。次に、 写真をアップロードする ボタンをクリックしてコンピュータ上の画像を選択するか、ここに画像をドロップ アンド ドラッグします。
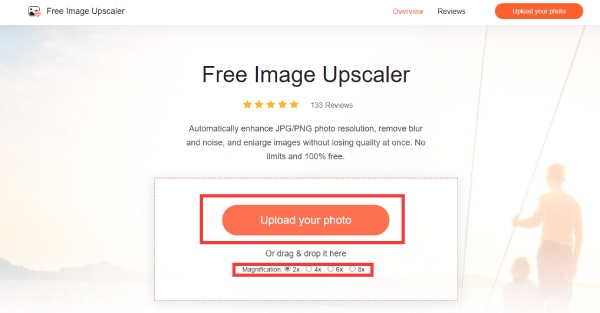
ステップ2 数秒以内に、写真の透明な背景が作成されます。さらに、次のこともできます。 キープ & 消します ボタンをクリックして透明領域を変更します。編集機能を使用すると、背景を自由にカスタマイズできます。透明な背景に問題がなければ、 ダウンロード ボタンを押して保存します。
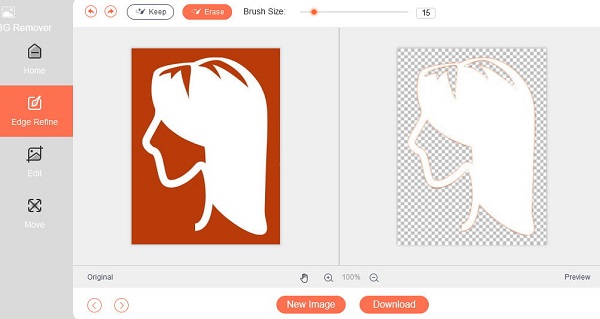
無料オンライン ツールを使用すると、Google スライドで画像の背景を透明にする方法も学べます。必要に応じて、Apeaksoft Free Background Eraser を使用して Google スライド用の独自の背景を作成できます。
参考文献:パート 3. Google スライドの背景に関するよくある質問
Google スライドのテンプレートを入手するにはどうすればよいですか?
Google スライドのホームページの右上にあるテンプレート ギャラリーからテンプレートを入手できます。クリックすると、すべてのテンプレートを展開できます。個人、仕事、教育の 3 つのジャンルから選択できます。 1 つのテーマに満足している場合は、それをスライドに選択できます。さらに、好みに合わせて編集することもできます。
Google スライド アプリは無料ですか?
はい、Google スライドは個人使用のための完全に無料アプリです。提供される機能はすべて無料で使用できます。たとえば、テンプレート ギャラリーからすべてのテンプレートを無料でダウンロードして使用できます。
Google スライドと PowerPoint の違いは何ですか?
Google スライドと PowerPoint はどちらも有名なスライドショー作成ツールです。それらの間にはいくつかの顕著な違いがあります。まず、Google スライドは無料 Web ベースのプレゼンテーション プログラムです。リアルタイム コラボレーション機能により、リモート チームに適しています。 PowerPoint は、Microsoft Office サブスクリプションが必要なデスクトップ ベースのソフトウェアです。次に、PowerPoint の QuickStarter 機能は、特定の主題や内容から始まる美しいプレゼンテーションを提供できる Google スライドよりも優れています。一方、Google スライドには 26 個のテンプレートしかなく、さまざまな状況に対応するには不足しています。
まとめ
Google スライドを使用して本格的なスライドショーを作成するとします。その場合、次のようにする必要があります。 Google スライドの背景 透明。 Google スライドの一部の機能を使用するだけでもこれを行うことができますが、満足のいく効果が得られない場合は、Apeaksoft Background Remover を使用することができます。この無料オンライン ツールを使用すると、Google スライドの画像から背景を簡単に削除できます。



 iPhone データ復元
iPhone データ復元 iOS システム修復
iOS システム修復 iOS データ バックアップ&復元
iOS データ バックアップ&復元 iOS スクリーンレコーダー
iOS スクリーンレコーダー MobieTrans
MobieTrans iPhone 転送
iPhone 転送 iPhone データ消去
iPhone データ消去 WhatsApp 転送
WhatsApp 転送 iOS ロック解除
iOS ロック解除 フリー HEIC変換
フリー HEIC変換 iPhoneロケーションチェンジャー
iPhoneロケーションチェンジャー Android データ復元
Android データ復元 Android データ救出
Android データ救出 Android データ バックアップ&復元
Android データ バックアップ&復元 スマホ転送
スマホ転送 データ 復元
データ 復元 ブルーレイプレーヤー
ブルーレイプレーヤー Mac クリーナー
Mac クリーナー DVD 作成
DVD 作成 PDF 変換 究極
PDF 変換 究極 Windows パスワードリセット
Windows パスワードリセット 電話ミラー
電話ミラー 動画変換 究極
動画変換 究極 動画編集
動画編集 スクリーンレコード
スクリーンレコード PPT 動画 変換
PPT 動画 変換 スライドショー作成
スライドショー作成 無料ビデオコンバータ
無料ビデオコンバータ フリースクリーンレコーダー
フリースクリーンレコーダー フリー HEIC変換
フリー HEIC変換 無料ビデオ圧縮
無料ビデオ圧縮 無料PDF圧縮
無料PDF圧縮 無料オーディオコンバータ
無料オーディオコンバータ 無料オーディオレコーダー
無料オーディオレコーダー 無料ビデオジョイナー
無料ビデオジョイナー 無料画像圧縮機
無料画像圧縮機 無料背景消去
無料背景消去 無料画像アップスケーラー
無料画像アップスケーラー 無料透かし除去剤
無料透かし除去剤 iPhone スクリーンロック
iPhone スクリーンロック パズルゲームキューブ
パズルゲームキューブ