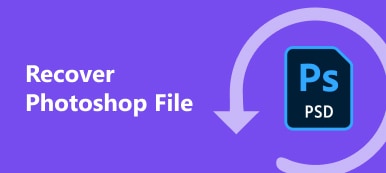素敵な写真の透かしは、軟膏の中のハエである可能性があります。風景画像の美しさを楽しんだり、デスクトップの壁紙として使用したいときに、透かしが入っているのを見ると悲しいですよね。屈服したくない場合は、次を使用できます Photoshopで透かしを削除する。 Photoshop の強力なパフォーマンスは、学習しようとする限り、煩わしい透かしを見事に削除できます。ここで、Photoshop で透かしを削除する方法を説明するこの記事を読むことに集中してください。
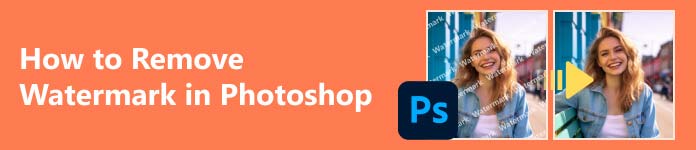
- パート 1. Photoshop でできること
- パート 2. Photoshop で写真から透かしを削除する方法
- パート 3. 透かしを削除するための最高の無料 Photoshop 代替ツール
- パート 4. Photoshop でウォーターマークを削除する方法に関するよくある質問
パート 1. Photoshop でできること
Photoshop でウォーターマークの削除を開始する前に、Photoshop で何ができるかを完全に理解することができます。 Photoshop は写真作成に多用途に使用できますが、写真編集に重点を置いています。
Photoshop の主な用途は、写真のサイズ、照明、切り抜きや色補正などの編集を調整することです。透かしの削除など、Photoshop でのオブジェクトの削除も一般的な用途です。
高度な Photoshop を使用して、画像、図、ロゴ、その他のデジタル グラフィック アートワークを作成できます。ただし、編集ではなく作成に重点を置くクリエイターの多くは、他の Adobe 製品を使用します。この点では、透かしを削除するために Photoshop を使用するのは才能の無駄であると感じる必要はありません。

パート 2. Photoshop で写真から透かしを削除する方法
画像の透かしを削除するのに Photoshop を使用するのはなぜですか?それは、Photoshop が写真を編集する際に優れた柔軟性を提供するためです。最初の除去で十分に満足できない場合でも、歪みの除去など、他の小さな修復を追加することができます。また、写真を拡大して詳細を表示することもでき、Photoshop で透かしを簡単に削除できます。
ステップ1 Photoshop を開き、 Open 左側のボタンをクリックして写真をインポートします。このプログラムでは、写真をボックスにドラッグすることもできます。
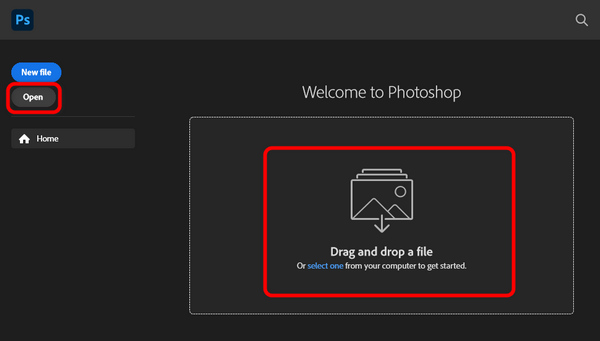
ステップ2 Photoshop で透かしを削除する際に妨げとなる要因がないかどうかを推定する必要があります。たとえば、この写真の透かしは背景に溶け込んでいるので、 ズームツール 左側のツールバーの ボタンをクリックし、写真を右ドラッグしてズームインし、透かしを分離します。
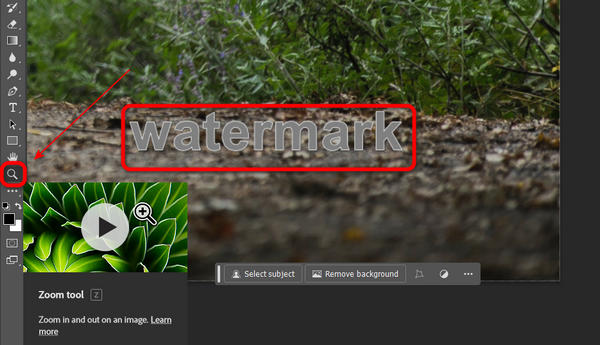
ステップ3 これは重要なステップです。クリック 選択 左側のツールバーの ボタンをクリックし、 オブジェクト選択ツール ボタン。 次に、をクリックします 選択に追加 トップメニューバーのボタン。
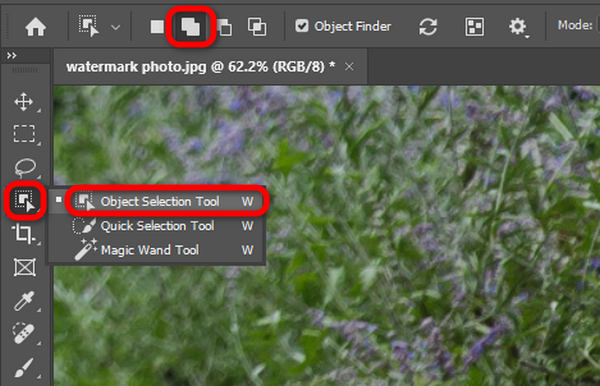
ステップ4 上部のメニュー バーで、 モード ドロップダウン ボタンをクリックし、[なげなわ] ボタンをクリックします。この機能は、Photoshop でウォーターマークを効率的に削除するのに役立ちます。
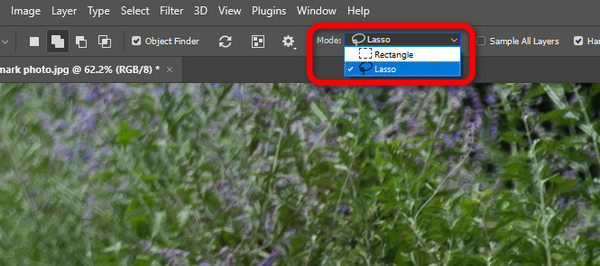
ステップ5 なげなわツールを使用して、写真の透かしの周りに線を描きます。線を透かしの近くに保ちながら、その端と交わらないようにすると便利です。
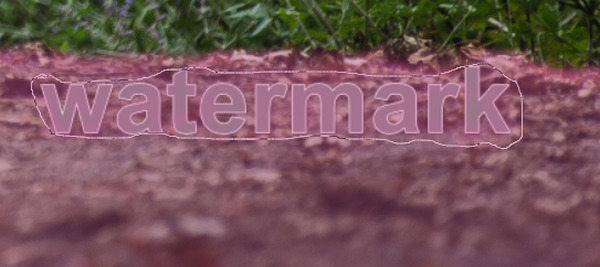
ステップ6 次に、プログラムが Photoshop で削除する透かしの輪郭をターゲットにしていることがわかります。透かしの微妙な端を見つけて、Photoshop で検出されない場合は、再度投げ縄をかけます。
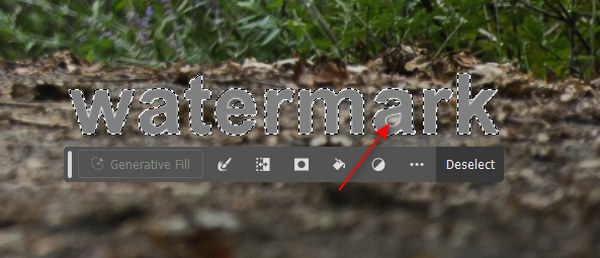
ステップ7 Photoshop で透かしを削除します。上部のメニューバーの「編集」ボタンをクリックし、 埋める
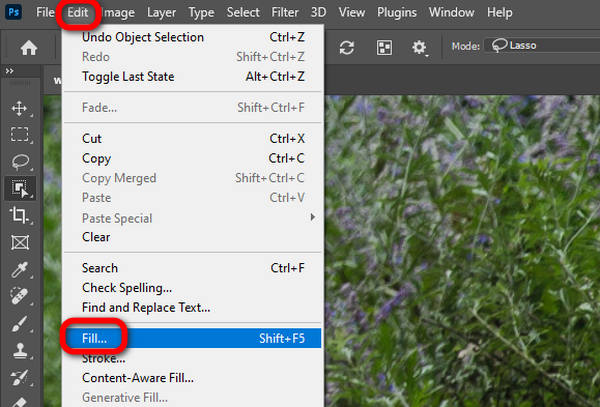
ステップ8 クリック 内容 ドロップダウン ボタンをクリックして、 内容にそった ボタン。 Photoshop で透かしを削除した後、写真のマテリアルを使用してパディングします。次に、 OK
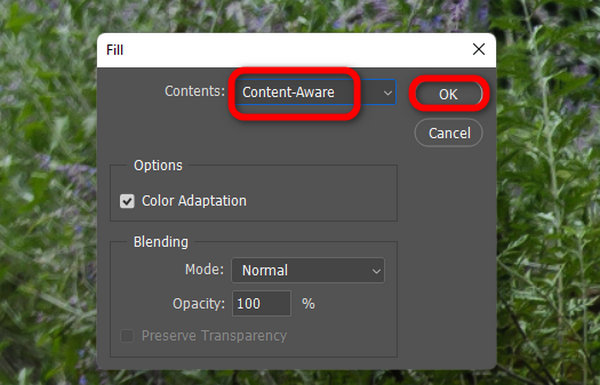
ステップ9 Photoshopで透かしが消えているのがわかります。クリック 選択を解除 ボタンを押すと輪郭が消えます。
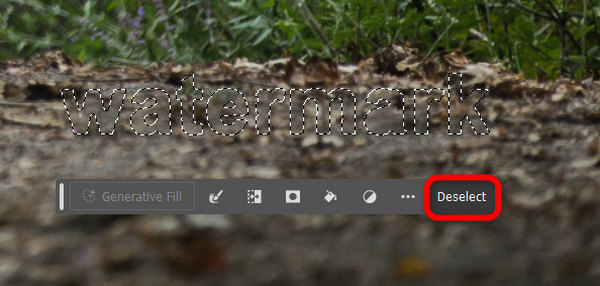
ステップ10 最後に、左上隅にある「ファイル」ボタンをクリックし、 転送 ボタン。写真を PNG 形式で直接保存するか、 名前を付けてエクスポート ボタンをクリックして別の形式でエクスポートします。このようにして、次のこともできます。 写真の解像度を上げる この段階では。
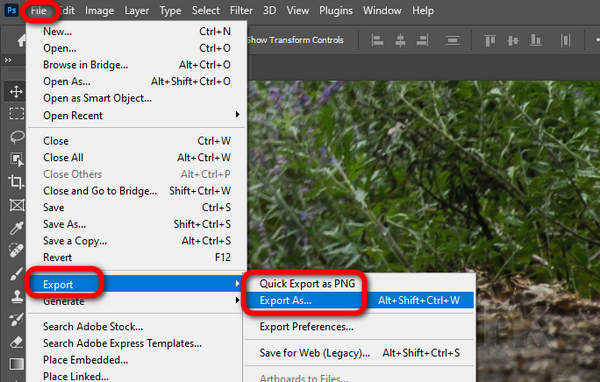
パート 3. 透かしを削除するための最高の無料 Photoshop 代替品
Photoshop を使用して透かしを削除するのは複雑だと感じるかもしれません。これは、特に透かしの背景が忙しい場合には当てはまります。この場合、より簡単な方法に頼ることができます。透かしを削除できる Photoshop の最良の無料代替品は次のとおりです。 Apeaksoft無料ウォーターマークリムーバー。 AI アルゴリズムを使用して透かしを検出し、数秒以内に消去します。
 お薦め
お薦め- 写真をすばやくアップロードし、透かしを入れて処理します。
- ブラシ、なげなわ、多角形を使用して透かしを選択します。
- ぼやけや歪みを生じることなく、透かしをすばやく削除します。
- 写真を拡大して透かしを正確に選択します。
ステップ1 公式サイトへ Apeaksoft無料ウォーターマークリムーバー そして「アップロード」をクリックします 画像 写真を追加するボタン。
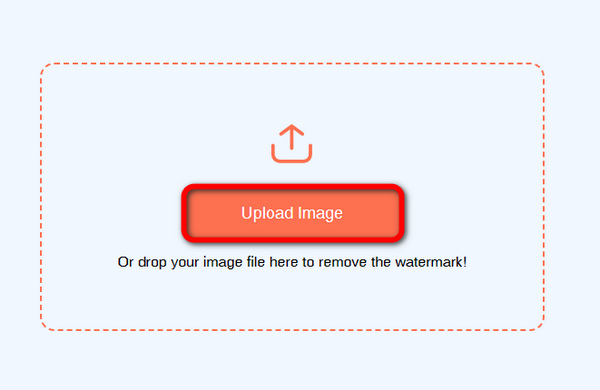
ステップ2 クリック ブラシ ボタンを押して、透かしをブラシで覆います。なげなわ機能を使用すると、透かしを囲むことができます。そしてその 多角形 この機能を使用すると、いくつかのドットを追加し、それらを接続して透かしをカバーできます。次に、 削除します
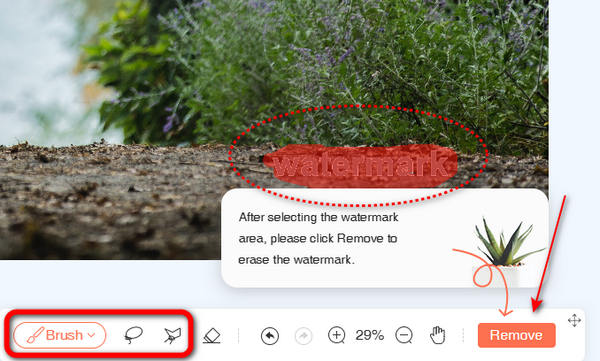
ステップ3 Photoshopよりもウォーターマークを除去する方が効果的であることがわかります。写真に歪みやブレはありません。次に、 ダウンロード ボタンを押して写真を保存します。
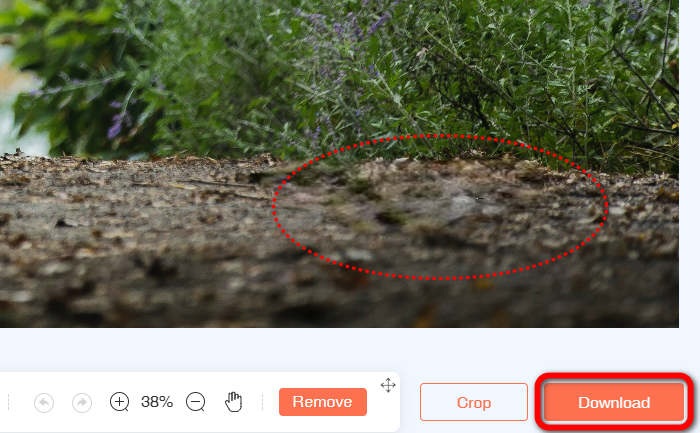
パート 4. Photoshop でウォーターマークを削除する方法に関するよくある質問
Photoshopは無料で利用できますか?
場合によります。正規の Photoshop を使用してウォーターマークを削除したい場合は、Adobe からこのソフトウェアを購入してください。もちろん、クラックされた Photoshop はインターネット上で入手できますが、Adobe から公式のサポートや保証を受けることはできません。
Photoshopは使いやすいですか?
いいえ、そうではありません。 Photoshop には幅広い写真編集機能が含まれています。つまり、たとえば、 Photoshop で画像を鮮明にする、それを実現するには多くの機能を利用する必要があります。 Photoshop で透かしを削除するだけの場合でも、透かしを見つけて選択し、削除するためのさまざまな手順を学ぶ必要があります。
Photoshopの代わりになるものはありますか?
はいあります。ただし、必要なものによって異なります。 Photoshop には複数の編集機能があります。ウォーターマークだけを削除したい場合は、Apeaksoft Free Watermark Remover を使用できます。 Photoshop の完全な代替品を見つけるのは実際には簡単ではありません。
まとめ
この記事では、詳細な手順を紹介します Photoshop で透かしを削除する。対処できますか?このような透かしに対処する時間がない場合は、透かしを削除するための最適な Photoshop の代替手段を利用することもできます。 Apeaksoft無料ウォーターマークリムーバー。 AI 修正テクノロジーにより、ワンクリックで透かしを迅速に検出して削除できます。透かしのない素敵な写真が得られることを願っています。



 iPhone データ復元
iPhone データ復元 iOS システム修復
iOS システム修復 iOS データ バックアップ&復元
iOS データ バックアップ&復元 iOS スクリーンレコーダー
iOS スクリーンレコーダー MobieTrans
MobieTrans iPhone 転送
iPhone 転送 iPhone データ消去
iPhone データ消去 WhatsApp 転送
WhatsApp 転送 iOS ロック解除
iOS ロック解除 フリー HEIC変換
フリー HEIC変換 iPhoneロケーションチェンジャー
iPhoneロケーションチェンジャー Android データ復元
Android データ復元 Android データ救出
Android データ救出 Android データ バックアップ&復元
Android データ バックアップ&復元 スマホ転送
スマホ転送 データ 復元
データ 復元 ブルーレイプレーヤー
ブルーレイプレーヤー Mac クリーナー
Mac クリーナー DVD 作成
DVD 作成 PDF 変換 究極
PDF 変換 究極 Windows パスワードリセット
Windows パスワードリセット 電話ミラー
電話ミラー 動画変換 究極
動画変換 究極 動画編集
動画編集 スクリーンレコード
スクリーンレコード PPT 動画 変換
PPT 動画 変換 スライドショー作成
スライドショー作成 無料ビデオコンバータ
無料ビデオコンバータ フリースクリーンレコーダー
フリースクリーンレコーダー フリー HEIC変換
フリー HEIC変換 無料ビデオ圧縮
無料ビデオ圧縮 無料PDF圧縮
無料PDF圧縮 無料オーディオコンバータ
無料オーディオコンバータ 無料オーディオレコーダー
無料オーディオレコーダー 無料ビデオジョイナー
無料ビデオジョイナー 無料画像圧縮機
無料画像圧縮機 無料背景消去
無料背景消去 無料画像アップスケーラー
無料画像アップスケーラー 無料透かし除去剤
無料透かし除去剤 iPhone スクリーンロック
iPhone スクリーンロック パズルゲームキューブ
パズルゲームキューブ