重要なテキストメッセージ、共有写真など、HTC One Androidフォンでスクリーンショットを撮る必要がある場合、最善の方法は何ですか? もちろん、他のAndroidスマートフォンと同じ方法でスクリーンショットを撮ったり、HTC Androidスマートフォンのスニッピング方法を利用したり、HTC Androidスマートフォンをコンピューターにミラーリングして、記事から簡単にHTCでスクリーンショットを撮ったりすることもできます。

- パート1:ボタンを使用してHTCでスクリーンショットを撮る2つの方法
- パート2:クイック設定メニューを使用してHTCでスクリーンショットを撮る方法
- パート3:ミラーリングされたHTCスクリーンでスクリーンショットを撮る方法
- パート4:HTCでスクリーンショットを撮る方法に関するFAQ
パート1:ボタンを使用してHTCでスクリーンショットを撮る2つの方法
Androidはスクリーンショットをネイティブにサポートしており、ほとんどのスマートフォンはスクリーンショットのボタンの組み合わせをサポートしています。 HTCには、HTCAndroidフォンでスクリーンショットを撮るための2つのデフォルトのボタンの組み合わせがあります。
方法1:電源+ホームボタンを介したHTCのスクリーンショット
キャプチャする画面を見つけたら、を押し続けます 出力 ボタン、[OK]をクリックします ホーム HTCAndroidフォンでショットをスナップするボタン。 速いシャッター音が鳴ったら、両方のボタンを離して、HTCでスクリーンショットを見つけることができます。

方法2:電源+音量ダウンボタンを使用したHTCのスクリーンショット
HTC OneM9などの新しいHTCAndroidスマートフォンを使用している場合は、 出力 ボタンと ダウン量 HTCでスクリーンショットを撮るボタン。 クイックシャッター音と通知は、スクリーンショットが成功したことを示します。
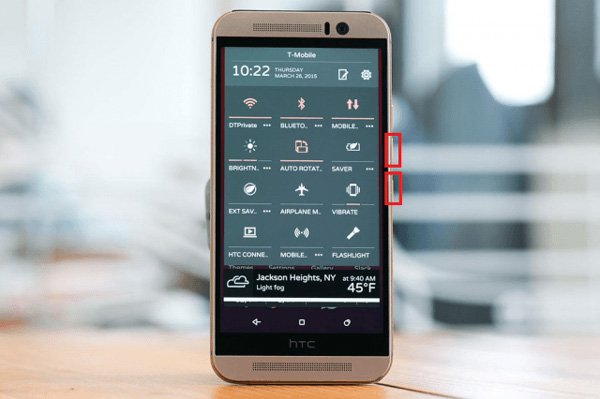
パート2:クイック設定メニューを使用してHTCでスクリーンショットを撮る方法
HTCでスクリーンショットを頻繁に撮る必要がある場合は、カスタマイズすることもできます クイック設定 メニューをタップするだけで目的のファイルを取得できます。 その後、メインからHTCのスクリーンキャプチャツールにアクセスできます 通知とクイック 設定パネル。
ステップ1HTC スマートフォンの通知パネルを上から下にスワイプしてプルダウンします。右上隅にある「クイック設定」ボタンをタップします。
ステップ2WLAN、モバイルデータ、画面の回転、Bluetooth、ホットスポット、懐中電灯、トーチなどの設定、トグル、またはツールとスクリーンショットを確認します。
ステップ3タッチするだけです スクリーンショット ボタンをクリックして、HTCモバイルでスクリーンショットを撮り、HTCスマートフォンのギャラリーで見つけます。 (小切手 スクリーンショットはどこに行くのですか)
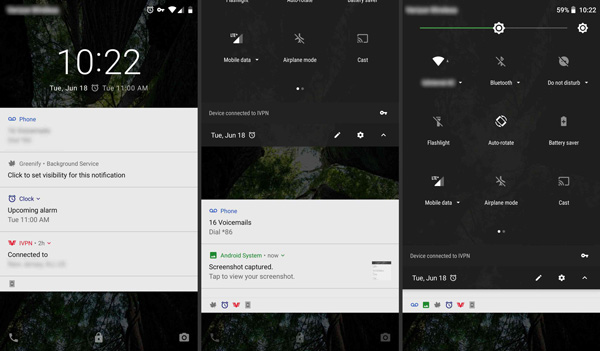
パート3:ミラーリングされたHTCスクリーンでスクリーンショットを撮る方法
スクロールするスクリーンショットを取得したり、HTCスマートフォンでスクリーンキャストをキャプチャしたりする必要がある場合はどうすればよいですか? HTC Androidフォンの重要なスクリーンショットを見逃したくない場合は、 Apeaksoft スクリーンレコーダー は、スクリーンビデオ、オーディオファイル、スナップショットなど、すべてのオンスクリーンアクティビティをキャプチャするための多用途のスクリーンレコーダーです。 さらに、オーディオとビデオの設定を微調整したり、注釈/透かし/テキスト/図形を追加したり、録音を簡単に管理したりすることもできます。

4,000,000+ ダウンロード
ステップ1スクリーンレコーダーをダウンロードしてインストールすると、コンピューターでプログラムを起動できます。 その後、USBケーブルを介してHTC画面をコンピューターにミラーリングできます。 を選択してください スクリーンキャプチャ ユーザーインターフェイスからHTCAndroidフォンのスクリーンショットへのオプション。

ステップ2そうすると、マウスは十字の形になります。 ミラーリングされたHTCAndroidフォンの領域を選択してHTCでスクリーンショットを撮ることができます。 さらに、透かし、矢印、線、吹き出し、注釈などの要素をスクリーンショットに直接追加することもできます。

ステップ3その後、あなたはクリックすることができます ディスク ボタンをクリックして、撮影したスクリーンショットを保存します。保存パスを選択するウィンドウが表示されます。もちろん、スクリーンショットを表示したり、スナップショットを削除したり、写真をソーシャル メディア サイトに共有したりすることもできます。

について学ぶためにクリックしてください Lenovoでスクリーンショットを撮る方法
パート4:HTCでスクリーンショットを撮る方法に関するFAQ
1. HTCに推奨されるスクリーンショットアプリは何ですか?
アプリケーションでスクリーンショットをキャプチャする必要がある場合は、Androidの5つのスクリーンショットアプリに、HTC Androidスマートフォンでスクリーンショットを撮るためのさまざまなトリガーが付属しています。たとえば、Screenshot Easy、Screenshot Ultimate、Screenshot Snap、Perfect ScreenShotなどです。
2. HTCのスクリーンショットに代わる解決策はありますか?
一部のHTCスマートフォンには、スクリーンショットをキャプチャするためのジェスチャーも付属しています。 に入る 設定 アプリと選択 表示とジェスチャー オプション。 次に、を選択できます モーションローンチ 簡単にジェスチャーでHTCのスクリーンショットにジェスチャー。
3.スクリーンショットがHTCに表示されないのはなぜですか?
スクリーンショットが見つからない場合は、 編集 内のボタン 設定 クイック設定が表示される場所を変更するメニュー。 結果のページで、 スクリーンショット クイック設定の現在のリストにボタンを押します。 次に、 クリックします オプションを選択します。
結論
HTC Androidスマートフォンでスクリーンショットをキャプチャするには、記事から最も頻繁に使用される4つの方法について詳しく知ることができます。 スクリーンキャストをキャプチャする必要がある場合、または重要なスナップショットを見逃したくない場合は、Apeaksoft ScreenRecorderが考慮に入れることができる望ましいソリューションです。




