今日、PCとMacに組み込まれているユーティリティを使用して、フルスクリーン、カスタム領域、または特定のウィンドウのスクリーンショットを撮るのは非常に簡単です。 しかし、まだ多くの人が尋ねました スクリーンショットはどこに行くのですか。 WindowsとMacがスクリーンショットをアクティビティに応じて特定のフォルダーまたはクリップボードに保存すると考えると、それは理にかなっています。 このガイドでは、さまざまな状況でWindowsおよびMacでスクリーンショットを見つける方法を説明します。
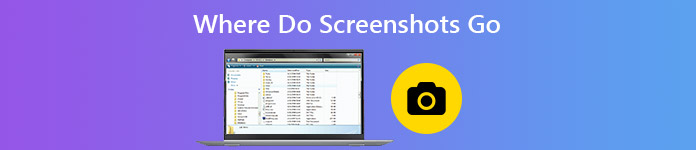
- パート1:スクリーンショットはデフォルトでPC / Macのどこに移動するか
- パート2:PCおよびMacでスクリーンショットを撮る最善の方法
- パート3:PC / Macでスクリーンショットをどこに置くかに関するFAQ
パート1:スクリーンショットはデフォルトでPC / Macのどこに移動するか
スクリーンショットはPCでどこに行くのですか

単にあなたを押した場合 画面を印刷する キーを押すと、スクリーンショットがクリップボードに保存されます。 それをMSペイントやWordなどの別のアプリケーションに貼り付けて、ハードドライブに保存する必要があります。
あなたがのショートカットを押した場合、スクリーンショットはPCでどこに行きますか Windows + 画面を印刷する? 答えは、デフォルトのスクリーンショットフォルダーです。 パスは C:\ Users \ [あなたの名前] \ Pictures \ Screenshots。 [your name]をユーザーアカウントに置き換えます。
写真アプリからスクリーンショットにアクセスすることもできます。 開いたとき 写真 アプリ、ただ見つける アルバム、[OK]をクリックします スクリーンショット チェックする。
ちなみに、必要に応じて、スクリーンショットを保存するためのデフォルトのパスを変更できることをお伝えしておきます。
Macでスクリーンショットが保存される場所

macOS Mojave以降になると、スクリーンショットが保存されている場所を簡単に見つけることができます。 次のショートカットを使用して、全画面または画面の一部のスクリーンショットを撮ることができます シフト + Command + 3 or シフト +Command + 4。 デフォルトでは、スクリーンショットはPNGファイルとしてデスクトップに送信されます。
パート2:PCおよびMacでスクリーンショットを撮る最善の方法
デフォルトのスクリーンショットユーティリティは、PCとMacで使用するための簡単な方法にすぎませんが、最適なオプションではありません。 たとえば、XNUMXつのプラットフォームでは動作がまったく異なります。 それは物事を複雑にします。 一貫したエクスペリエンスとより便利な機能を取得したい場合は、 Apeaksoft スクリーンレコーダー 試す価値があります。

4,000,000+ ダウンロード
言うまでもなく、PCとMacで画面の任意の領域のスクリーンショットを撮るのが最良のオプションです。 それを利用することもできます レノボのスクリーンショット, FaceTime通話の記録 等です。
Windows 10でスクリーンショットを撮る方法
ステップ1 スクリーンレコーダーのセットアップ
最高のスクリーンショットユーティリティには、Windows 10/8/7用とmacOS用のXNUMXつのバージョンがあります。 システムに応じて適切なバージョンをダウンロードしてインストールできます。 次にそれを起動し、 環境設定 からのダイアログ メニュー オプション。 に向かう 出力 左側のサイドバーからタブをクリックすると、スクリーンショットがどこに表示されるかを確認できます スクリーンショットファイルの場所 ボックス。 変更するには、 フォルダ ボタンを押して新しいフォルダーを選択します。さらに、[設定] ダイアログでスクリーンショットの形式、ホットキー、その他のオプションを変更できます。

ステップ2 スクリーンショットを撮って編集する
ウィンドウ、ビデオフレームなど、キャプチャする画面を入力して、 スクリーンキャプチャ ホームインターフェースで。 カーソルが十字に変わります。 マウスをクリックしてドラッグし、目的の領域をカバーします。 マウスを離すと、スクリーンショットが成功し、ツールバーが表示されます。

スクリーンショットを作成した後、スクリーンショットを移動する場所を編集して決定できます。
境界線、線、矢印などを追加します。ツールバーで必要な形状を選択し、サイズと色を選択して、適切な位置に配置します。 スクリーンショットで何かを強調するのに良い方法です。
テキストを追加:大きい T パネル上の ボタンを使用して、色、フォント、サイズ、その他のオプションをカスタマイズします。希望の位置をクリックしてテキスト枠を追加し、スクリーンショット上に必要なテキストを入力します。
スクリーンショットに描く: ペン ボタンをクリックしてサイズと色を選択し、スクリーンショットに自由なペイントを追加します。
被写体をぼかす:プライバシーを保護するために、 ブラー ボタンを押して、程度と範囲を調整し、ぼかしたい領域を選択します。
編集のキャンセル:編集に満足できない場合は、 データ消去 ボタンを押すと簡単に削除できます。

ステップ3 スクリーンショットを編集して保存
編集が完了したら、ツールバーの右側のパネルを見つけて、スクリーンショットを保存する場所を決定します。 まず、を押して結果をプレビューすることができます 拡大する ボタン。たとえば、スクリーンショットを別のアプリケーションで使用したい場合は、 クリップボード ボタンをクリックして対象のソフトウェアに貼り付けます。スクリーンショットをハードドライブに保存するには、 ディスク ボタン。スクリーンショット ツールを使用すると、 ピン留め

多分あなたも興味があります Windows MediaPlayerでスクリーンショットを撮る.
パート3:PC / Macでスクリーンショットをどこに置くかに関するFAQ
スクリーンショットが保存されないのはなぜですか?
まず、押すだけで 画面を印刷する キー、スクリーンショットはクリップボードに移動しますが、ハードドライブには保存されません。 MSペイントなどの他のプログラムに貼り付けることができます。 スクリーンショットを保存するには、 Windows + 画面を印刷する 一緒。 次に、変更した場合は、スクリーンショットフォルダを確認します。 XNUMX番目に、組み込みDISMツールを実行して、破損エラーを修正します。
ラップトップでどのようにスクリーンショットを撮りますか?
Print Screen キーは、ラップトップでスクリーンショットを撮る最も簡単な方法です。たとえば、次のことができます Google マップのスクリーンショットを撮る Print Screen キーを直接押します。ただし、PrtScn、PRTSC、Ps/SR、またはその他のバリアントとしてラベル付けされる場合があります。
PrtScnキーとは何ですか?
PrtScnキーは、コンピューターまたはラップトップでスクリーンショットをすばやく取得するために使用されます。 さらに、さまざまなケースでスクリーンショットの他のキーと連携します。 の Windows + PrintScreenキー 組み合わせはスクリーンショットを撮り、画像として保存します。 他の + PrintScreenキー 現在アクティブなウィンドウをキャプチャしてクリップボードに送信します。 Windows + 他の + PrintScreenキー 画像としてアクティブなウィンドウのスクリーンショットを撮ります。
まとめ:
これで、WindowsとMacでスクリーンショットの場所を学習しました。 組み込みのユーティリティとショートカットが画面のスクリーンショットを撮る簡単な方法であることは否定できませんが、結果を見つけるのは少し複雑です。 一方、Apeaksoft Screen Recorderでは、スクリーンショットを簡単に保存する場所を決定できます。 スクリーンショットで他の問題が解決しない場合は、下にメッセージを残してください。




