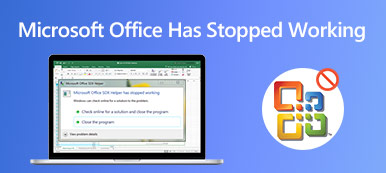疑問に思うとき Microsoft Surface Proでスクリーンショットを撮る方法では、目的のファイルを取得する効率的な方法は何でしょうか?シンプルなスクリーンショットだけが必要な場合は、キーボードの組み合わせ、Surfaceペン、ハードウェアボタンなど、デフォルトのスニッピングツールを活用できます。もちろん、この記事を参考に、Surface Proでプロのようにスクリーンショットを撮ることもできます。

パート1:Microsoft SurfaceProでスクリーンショットを撮る4つの最良の方法
方法1:職業としてSurfaceProでスクリーンショットを撮る方法
スクリーンショットやスクリーンキャストをキャプチャする必要がある場合でも、写真を簡単に編集/管理する必要がある場合でも、 Apeaksoft スクリーンレコーダー は、Microsoft SurfaceProでスクリーンショットをキャプチャするための用途の広いスクリーンレコーダーです。 ビデオとオーディオの設定を微調整したり、注釈/マウスカーソル/透かしを追加したり、録音を簡単に編集したりすることができます。

4,000,000+ ダウンロード
フルスクリーン、特定のウィンドウ、および カスタマイズされたエリア.
マウスカーソル、記録領域、およびオーディオ/ビデオ設定をカスタマイズします。
注釈、透かし、図形、テキスト、吹き出しなどの要素を追加します。
組み込みのメディアライブラリ内の記録を簡単に管理および編集します。
ステップ1Snipping Toolをダウンロードしてインストールすると、コンピューターでプログラムを起動できます。 その後、あなたは選択することができます スクリーンキャプチャ 要件に応じてスナップショットを撮るオプション。

ステップ2その後、Surface Proの外部マウスを使用して目的の領域を選択できます。これにより、特定のウィンドウや全画面を選択したり、キャプチャ領域をカスタマイズしたりすることもできます。

ステップ3また、境界線を描画したり、エアブラシ/マウスカーソルを追加したり、スクリーンショットにぼかし効果を適用したりすることもできます。 テキストとファイルのサイズと色を簡単にカスタマイズすることもできます。

ステップ4あなたがクリックすることができます ディスク ボタンをクリックして、Surface Pro にスクリーンショットを保存します。プログラム内で写真をさらに編集する前に、保存パスを選択するためのウィンドウがポップアップ表示されます。

お見逃しなく:
BigBlueButtonで共有スクリーン会議またはセッションを記録する方法
方法2:ハードウェアボタンを使用してSurfaceProでスクリーンショットを撮る方法
現時点でSurfaceProのタイプカバーが利用できない場合は、ハードウェアボタンを使用してSurfaceProでスクリーンショットを撮ることができます。 次の手順でプロセスの詳細をご覧ください。
ステップ1Microsoft Surface Proを開くと、 出力 ボタンを同時に押します。
ステップ2次に、を押して放すことができます ボリュームを上げます ボタンを押しながら 出力
ステップ3すべてのスクリーンショットは、という名前のフォルダに保存されます スクリーンショット 写真ライブラリの下。 (見る スクリーンショットはどこに行くのですか)
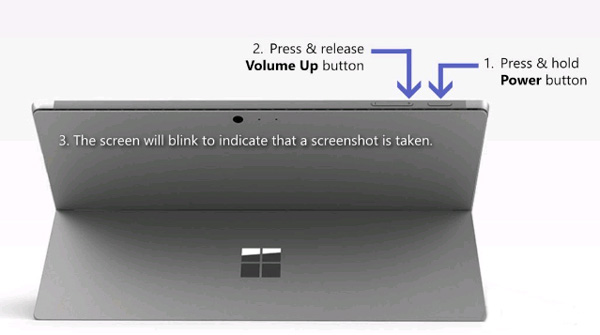
方法3:キーボードを使用してSurfaceProでスクリーンショットを撮る方法
Surface Type Cover内のキーボードを利用して、SurfaceProでラップトップとしてスクリーンショットを撮ることができます。 次に、従来の方法に従って、以下のようにスナップショットを作成できます。
ステップ1 PrintScreenキー キー、または Altキー+ PrintScreenキー キーボード内でSurfaceProのスクリーンショットを直接撮影します。
ステップ2その後、スクリーンショットをペイントに貼り付けて、さらに編集したり、Wordやソーシャルメディアアプリに対応したりできます。

方法4:Surfaceペンを介してSurfaceProでスクリーンショットを撮る方法
Microsoft Surface Proでスクリーンショットを撮るもうXNUMXつの方法は、Surfaceペンです。 これにより、次のプロセスで簡単にScreenSketchの新機能を使用してスクリーンショットを撮ることができます。
ステップ1ダブルクリック データ消去 Surfaceペンの上部にあるボタン。 領域を選択して消しゴムボタンを押すと、SurfaceProで特定の領域のスクリーンショットを撮ることもできます。
ステップ2その後、画面の右上にある[名前を付けて保存]ボタンをクリックして、スクリーンショットを編集、トリミング、および保存できます。 さらに、スクリーンショットをOneNoteに直接共有することもできます。
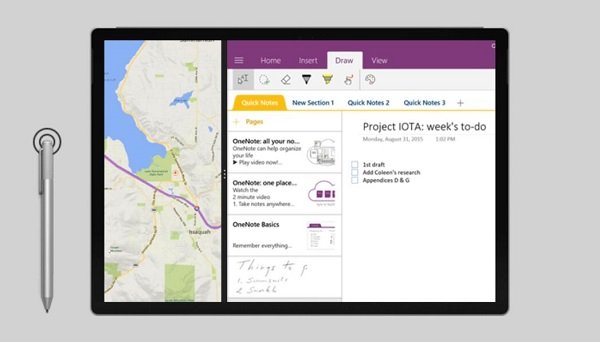
パート2:SurfaceProでスクリーンショットを撮る方法に関するFAQ
1. Surface ProとPCのスクリーンショットの違いは何ですか?
Surface Proでスクリーンショットを撮る必要がある場合、PCでの同じプロセスとの違いは何ですか? Surface Proでマウスやキーボードを使用しない場合は、タッチバーまたはMicrosoft SurfaceProのデフォルトのツールをサポートするスニッピングツールを選択する必要があります。
2. Surface Pro 3以前でスクリーンショットを撮る方法は?
タブレットのWindowsロゴボタンと音量小ボタンを同時に押し続けます。 画面が点滅し、スクリーンショットがキャプチャされたとき。 タブレットの画像のスクリーンショットサブフォルダに自動的に保存されます。
3. Surface Proでスクリーンショットを撮るためのデフォルトのSnipping Toolはありますか?
上記の方法に加えて、Windows PCと同じSnipping Toolを見つけて、Windows Snipping ToolやSnip&SketchToolなどのSurfaceProでスクリーンショットを撮ることもできます。 (検索 Mac用のスニッピングツール ここで)
結論
あなたがする必要がある場合 Surface Proでスクリーンショットを撮るこの記事で、5つのベストな方法についてさらに詳しく知ることができます。注釈を追加したり、スクリーンショットを編集したり、スクリーンショットを管理したりするには、 Apeaksoft スクリーンレコーダー 考慮に入れることができる望ましい解決策です。