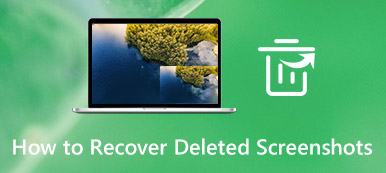サムスンの携帯電話でスクリーンショットを撮るのは簡単なプロセスです。 基本的なボタンの組み合わせに加えて、手のひらでスワイプ、音声アシスタント、さらには外部デバイスでさえ、Samsungで簡単にスクリーンショットを撮ることができます。 注釈付きの満足のいくスクリーンショットを取得するにはどうすればよいですか? 重要な瞬間を回避する方法はありますか? 記事から5つの最も効率的なSamsungスクリーンショット方法の詳細をご覧ください。

- パート1:サムスンギャラクシーでスクリーンショットを撮る4つのデフォルトの方法
- パート2:ミラーリングされたSamsung電話でスクリーンショットを撮る方法
- パート3:サムスンの携帯電話でスクリーンショットを撮る方法に関するFAQ
パート1:サムスンギャラクシーでスクリーンショットを撮る4つのデフォルトの方法
方法1:ボタンの組み合わせでSamsungでスクリーンショットを撮る方法
他のAndroidスマートフォンと同様に、ボタンの組み合わせを使用して、Samsungスマートフォンでスナップショットをキャプチャできます。 ボタンを見つけたら、Samsungでスクリーンショットを撮る手順に従います。
ステップ1ゲームプレイスコア、Webページのコンテンツ、Whatsappのチャット情報など、キャプチャするコンテンツに移動します。
ステップ2両方を押す 出力 ボタンと ダウン量 同時にボタン。 スクリーンショットがキャプチャされたことを示す画面が点滅します。

方法2:PalmSwipeを介してSamsungでスクリーンショットを撮る方法
手のひらでスワイプしてキャプチャすることは、Samsungでスクリーンショットを撮るもうXNUMXつのデフォルトの方法です。 ボタンを押さなくても、手のひらでスワイプしてSamsungAndroidフォンでスナップショットを撮ることができます。
ステップ1へヘッド 設定 オプションを選択します 高度な機能 オプション。 を有効にする キャプチャするパームスワイプ スナップショットを撮るオプション。
ステップ2その後、必要に応じて画面上で手の端をスワイプすることで、Samsungでスクリーンショットを撮ることができます。
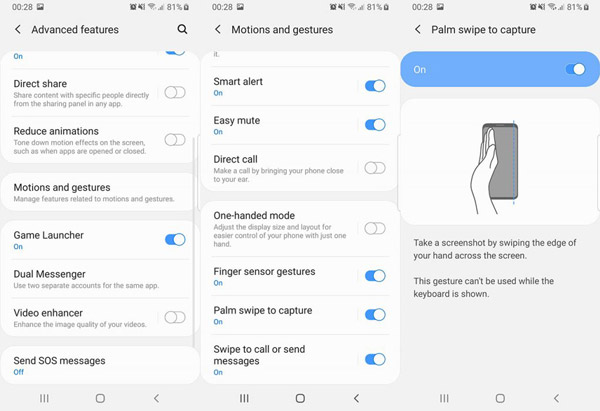
方法3:BixbyVoiceを使用してSamsungでスクリーンショットを撮る方法
SamsungにBixbyVoiceまたはGoogleアシスタントを設定している場合は、簡単な音声コマンドでスクリーンショットを撮ることができます。 目的のスクリーンショットを取得するのに便利な方法です。
ステップ1Hey Bixbyと言って、Samsung Androidフォンのスクリーンショットを撮ると、BixbyがSamsungのスクリーンショットの内容をキャプチャします。
ステップ2複雑なコマンドをつなぎ合わせてHeyBixbyと言ったり、スクリーンショットを撮ったり、Twitterで共有したりすることもできます。
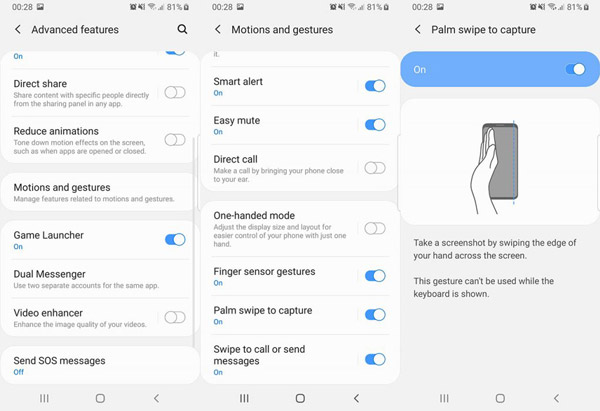
方法4:Sペンを介してSamsungでスクリーンショットを撮る方法
Samsung S Penは、SamsungNoteでスクリーンショットを撮るもうXNUMXつの効率的な方法です。 重要なドキュメントで作業しているときに、画面書き込み機能を使用して簡単なスクリーンショットを撮ることができます。
ステップ1サムスンのSペンをすでに取り外している場合は、キャプチャしたい画面に移動できます。
ステップ2をタップ エアコマンドメニュー、次にタップします 脚本。 お使いの携帯電話は自動的にサムスンのスクリーンショットを撮ります。
ステップ3コントロールを使用して、スクリーンショットに書き込んだり描画したりします。 完了したら、をタップします Save ボタンをクリックしてスクリーンショットをギャラリーに保存します。

パート2:ミラーリングされたSamsung電話でスクリーンショットを撮る方法
サムスンの重要なスクリーンショットを見逃すことのできない重要な会議がある場合、 Apeaksoft スクリーンレコーダー ミラーリングされたSamsung電話でスクリーンショットを撮るためのSnippingToolです。 注釈、透かし、図形、吹き出し、その他の要素を追加することもできます。

4,000,000+ ダウンロード
ステップ1Snipping Toolをダウンロードしてインストールすると、コンピューターでプログラムを起動できます。 を選択してください ビデオレコーダー ミラーリングされたSamsung電話でスクリーンショットを撮るオプション。

ステップ2有効にします DISPLAY オプションをクリックして カスタム 固定領域を選択するオプション。 その後、それに応じてサムスンギャラクシー電話の録音領域のサイズを選択します。

ステップ3録音エリアと音声を設定したら、 REC このビデオスクリーンレコーダーの右側にあるボタンをクリックして、録画を開始します。 プロセス中に、Samsungでスクリーンショットを撮ることができます カメラ

お見逃しなく: サムスンの画面を記録する方法
パート3:サムスンの携帯電話でスクリーンショットを撮る方法に関するFAQ
1. Samsungで選択的なスクリーンショットを撮ったりGIFをキャプチャしたりするにはどうすればよいですか?
SamsungのEdgePanelsは、スクリーンショットの出力形式としてGIFを提供します。 に移動します 設定 アプリと選択 ディスプレイ オプションの場合、選択できます エッジパネル オプションから エッジスクリーン ウィンドウズ。 GIF ボタンをクリックして、Samsung で選択したスクリーンショットを GIF 形式で撮ります。 (探す GIFレコーダー ここで)
2. Samsungのスクリーンショットはどこにありますか?
サムスンのキャプチャスクリーンショットはに保存されます スクリーンショット フォルダの下に DCIM フォルダ。 ナビゲートバーを下にスワイプすると、通知のスクリーンショットを表示できます。 タップするだけでスクリーンショットにアクセスしたり、Samsungスマートフォンで写真を共有、表示、編集したりできます。
3. Samsungでスクロールスクリーンショットをキャプチャする方法はありますか?
はい。 スマートキャプチャツールは、いくつかの優れたツールも提供します。 スクロールスクリーンショット機能を使用すると、スクロール画面をキャプチャし、スナップショットを描画し、ショットの無関係な部分を切り取り、それに応じてファイルをソーシャルメディアWebサイトに共有することもできます。
結論
サムスンのスクリーンショットの最良の方法は何ですか? SamsungとAndroidiOSはどちらも、Samsungでスクリーンショットを撮るための複数の方法を提供しています。プロセスの詳細を確認し、要件に応じて目的の方法を選択できます。 ミラーリングされたSamsung画面をキャプチャするために、Apeaksoft ScreenRecorderは考慮に入れることができる用途の広いソリューションです。