このガイドでは、 Windows Media Playerのスクリーンショット。 今日、ビデオは娯楽を得るための最も重要な方法になっています。 キャプチャして保存したい重要な瞬間がたくさんあります。 映画で間抜けを見つけたら、それを友達やソーシャルメディアで共有したいと思うかもしれません。 PCのデフォルトのメディアプレーヤーとして、Windows Media Playerはあなたのニーズを満たすことができ、以下のハウツーを得ることができます。
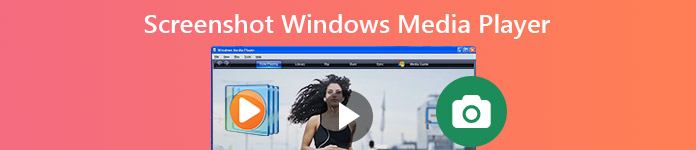
- パート1:Windows Media Playerでスクリーンショットを撮るデフォルトの方法
- パート2:Windows Media Playerのスクリーンショットを作成する最良の方法
- パート3:スクリーンショットWindows Media PlayerのFAQ
パート1:Windows Media Playerでスクリーンショットを撮るデフォルトの方法
Windows Media Player 10には、実際にはスクリーンショットを撮る機能が組み込まれています。つまり、ビデオを直接再生しながら、あらゆるシーンをキャプチャできます。 そして、操作は非常に簡単です。 いくつかのショートカットを使用する必要があります。 ただし、最新バージョンのWindows Media Playerを使用している場合は、Microsoftペイントのサポートが必要になる場合があります。 また、Windows 7 / XP以前のWindowsMediaPlayerでスナップショットを作成する方法も提供しています。 読み続けてください。
Windows Media Player10でスクリーンショットを撮る方法

ステップ1 WMP 10でビデオを開き、 ポーズ キャプチャしたい映像が表示されたら、下部にあるボタンをクリックします。
ステップ2 イベント Ctrlキー + I キーボードのキーを同時に押します。 次に、 キャプチャした画像を保存 変更。
ステップ3 その後、画像ライブラリで静止画像を見つけることができます。
ご注意: この方法は、マイクロソフトがサポートするムービーファイルでのみ使用できます。 そうでない場合は、 キャプチャした画像を保存 変更またはスクリーンショット。
新しいWindows Media Playerでビデオから静止画像をキャプチャする方法
ステップ1 スクリーンショットを作成するビデオを新しいバージョンのWindows Media Playerで開きます。

ステップ2 早送り と 巻き戻し 下のボタンをクリックして、目的のフレームを探します。 を押す 画面を印刷する キーボードのキーを押します。
ステップ3 からMSペイントを実行します お気軽にご連絡ください メニューをクリックし、 貼り付ける 上部のリボンのメニューで静止画像を貼り付けます。

ステップ4 編集して不要な部分を削除します。次に、「ファイル」メニューに移動し、「名前を付けて保存」を選択して、静止画像をハードドライブに保存します。
Windows XP以前のWindows Media Playerでスクリーンショットを撮る方法
ステップ1 Windows Media Playerを実行し、 整理します メニューと選択 オプション。 またはあなたが見つけることができます オプション in ツール メニューバー。

ステップ2 に行きます パフォーマンス ポップアップダイアログのタブをクリックし、 高機能 ボタン。 必ず確認してください ビデオミキシングレンダーを使用する チェックをはずす オーバーレイを使用するに設定します。 OK をクリックします。 OK 次に[適用]をクリックします。
ステップ3 今、あなたはあなたを使うことができます 画面を印刷する Windows Media Playerでビデオから静止画像をキャプチャするキー。
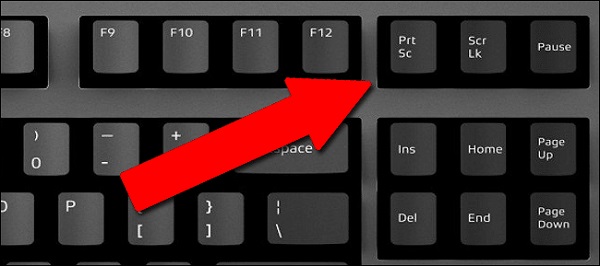
ご注意: 古いバージョンのWMPでは、オーバーレイを無効にしないと、スクリーンショットを撮るときに黒い画像しか得られません。
ここであなたが好きかもしれません: Windows Media Playerが動作していない場合の対処方法
パート2:Windows Media Playerのスクリーンショットを作成する最良の方法
Windows Media Playerのさまざまなバージョンでビデオから静止画像をキャプチャするのは少し複雑かもしれません。 良いニュース Apeaksoft スクリーンレコーダー すべての問題を解決するのに役立ちます。 WindowsとMacのビデオのスクリーンショットを撮ることができます。 スナップショットを撮るだけでなく、ビデオ、オーディオ、ゲーム、Webカメラ、さらには電話の画面を記録するためにも使用できます。 必要に応じて、作業を保護するために録音にカスタム透かしを追加することもできます。

4,000,000+ ダウンロード
言うまでもなく、Windows 10/8/7でWindows Media Playerのスクリーンショットを撮るのが最も簡単です。
Windows 10でビデオから静止画像をキャプチャする方法
ステップ1 スクリーンレコーダーのセットアップ
PCにインストールした後、Windows Media Playerに最適なスクリーンショットツールを実行します。 Macにも対応しています。 また、この機能は登録を求められることなく自由に使用できます。 カスタムオプションを設定する場合は、 環境設定 からのダイアログ メニュー オプション。 次に、オプションに関連するスクリーンショット形式、ホットキーなどを変更できます。

ステップ2 ビデオのスクリーンショットを撮る
Windows Media Playerでビデオを再生し、目的のフレームが表示されたら一時停止します。 スクリーンレコーダーに切り替えて選択 スクリーンキャプチャ。 カーソルが十字に変わります。 マウスをクリックしてドラッグし、Windows Media Playerウィンドウ全体または画像の一部を覆います。

ステップ3 スクリーンショットを編集して保存
マウスを離すと、ツールバーがポップアップしていくつかのオプションが表示されます。 ここでは、静止画像を編集して保存できます。 たとえば、テキストを追加するには、大きい T ボタン。次に、色、フォント、サイズなどを設定します。スクリーンショット上の適切な位置をクリックし、テキストを入力します。
編集後、最終的な静止画像を処理するいくつかのオプションがあります。
スクリーンショットのプレビュー:をクリックします 拡大する ボタンをクリックしてスクリーンショットを全画面で表示します。
スクリーンショットをハードディスクに保存:をクリックします 投稿 ボタンをクリックすると、設定に基づいてスクリーンレコーダーが保存します。
スクリーンショットをクリップボードに送信:MS Wordなどの他のアプリケーションでスクリーンショットを使用する場合は、 クリップボード ボタンをクリックして対象のアプリに貼り付けます。
画面に固定:をクリックします ピン留め

ビデオから静止画像のスクリーンショットを撮るだけでなく、それを使用することもできます PCでビデオを録画する 手間をかけずに。
お見逃しなく:
Snagitでスクロールスクリーンショットをキャプチャする方法に関する究極のガイド
パート3:スクリーンショットWindows Media PlayerのFAQ
VLCメディアプレーヤーでビデオから画像をキャプチャするにはどうすればよいですか?
Windows Media Playerとは異なり、VLCにはスクリーンショット機能が組み込まれています。 ただし、有効にして再表示する必要があります 高度なコントロール in 表示 メニュー。次に、追加のツールバーにカメラボタンが表示されます。動画から静止画をキャプチャーできます。
スクリーンショットはWindows 10のどこに保存されますか?
答えは、スクリーンショットを撮る方法によって異なります。 押すと 画面を印刷する キーだけで、スクリーンショットはクリップボードに保存されます。 ボタンの組み合わせ Windows + 画面を印刷する Windows 10でスクリーンショットを撮り、デフォルトの画像フォルダにPNGとして保存します。
Windows 10にはスクリーンショットメーカーがありますか?
はい、MicrosoftはWindows 10でスクリーンショットを撮るユーティリティをいくつか導入しています。ショートカットに加えて、Snipping ToolはWindows 7以降で利用できます。 新しいSnip&Sketchツールは、ビデオから静止画像をキャプチャすることもできます。
まとめ:
このガイドでは、Windows Media Playerでビデオから静止画像をキャプチャする最も簡単な方法を共有しました。 あなたがする必要があるのは、最も適切なものを選び、私たちのガイドに従ってあなたが望むものをキャプチャすることです。 たとえば、Apeaksoft Screen Recorderは、無料で幅広い便利な機能を提供します。 さらに質問を? この投稿の下に書き留めてください。





