「アプリでスクリーンショットを撮る必要がありますが、Print Screenは画面よりも長いため、ウィンドウ全体をキャプチャできません。何か提案はありますか?」 通常、ディスプレイよりも大きいもののスクリーンショットを撮る必要があります。 スクロールスクリーンショットと呼ばれています。 通常のスクリーンショットとは異なり、 スクロールスクリーンショットを撮る Webページや長いドキュメントなど、画面の外にあるスクロールウィンドウをキャプチャできます。 このガイドでは、さまざまな状況で作業を行うための最良の方法を示します。
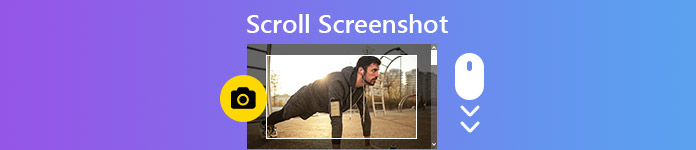
- パート1:PCでスクロールスクリーンショットを撮る方法
- パート2:Macでスクロールスクリーンショットを作成する方法
- パート3:Webページ全体をスクリーンショットする方法
- パート4:スクロールスクリーンショットに関するFAQ
パート1:PCでスクロールスクリーンショットを撮る方法
追加のソフトウェアなしでPCでスクリーンショットを撮る方法はいくつかありますが、スクリーンショットをスクロールすることはできません。 または、ShareXなどの適切なツールを探す必要があります。 これは、スクロールキャプチャを含む多くの機能を備えたオープンソースプロジェクトです。 また、今まで通り無料でご利用いただけます。
ステップ1 スクロールスクリーンショットユーティリティをインストールし、画面の指示に従ってPCに設定します。
ステップ2 画面よりも長いウィンドウまたはWebページをキャプチャする場合は、ShareXを開きます。 をクリックして展開します キャプチャ 左側の列のメニューから、 スクロールキャプチャ.

ステップ3 Webページまたはターゲットウィンドウをクリックして、オプションウィンドウを開きます。 次に、 散歩するウィンドウまたはコントロールを選択してください 左上のボタン。

ステップ4 デフォルトでは、ユーティリティはWebページまたはウィンドウ全体をキャプチャします。 手動で行う場合は、 キャプチャのスクロールを開始 下部のボタンをクリックし、キャプチャ領域を選択して下にスクロールします。
ステップ5 Webページまたはウィンドウの最後に到達すると、 出力 ダイアログが表示されます。 選ぶ キャプチャ後の設定に応じてアップロード/保存 右側のオプションと閉じます 出力 ダイアログ。

ステップ6 次に、メインインターフェースとスクロールスクリーンショットが表示されるパスが表示されます。 残念ながら、ShareXでは画像編集機能を利用できません。
ここであなたが好きかもしれません: PCでビデオを録画する方法
パート2:Macでスクロールスクリーンショットを作成する方法
残念ながら、ShareXはWindows 10以前でのみ利用できます。 Macユーザーは、スクロールスクリーンショットを撮るために別のツールを探す必要があります。 たとえば、CaptoはWebページ全体のスクリーンショットを撮る簡単な方法です。 29.99日間の無料トライアル付きで、少なくとも$ 7です。
ステップ1 長いWebページのスクリーンショットを撮りたい場合は、Macでスクロールスクリーンショットツールを実行します。
ステップ2 詳しくはこちら ウェブ 上部のメニューバーで、適切なオプションを選択します。 たとえば、SafariでWebページを開いた場合は、 Captoで現在のURLをスナップ.

ステップ3 次に、内蔵ブラウザでWebページが開きます。 クリック カメラ ボタンを押す 出口 ボタン。 すべてのスクリーンショットが表示されます。

ステップ4 最新の画像を選択し、組み込みのエディターウィンドウで開きます。 スクロールスクリーンショットをプレビューします。 次に、左側のツールボックスを見つけて、 作物 ツール、およびWebページのスクリーンショットをトリミングします。
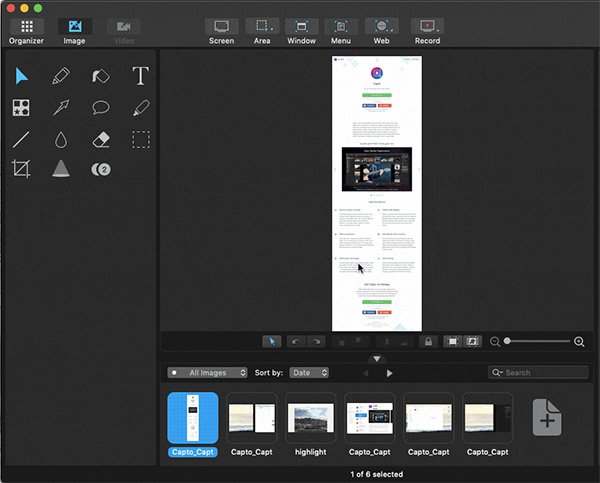
ステップ5 編集後、Macのハードドライブにスクロールスクリーンショットを保存できます。
ここであなたが好きかもしれません: Macでビデオとオーディオを記録する2の便利な方法
パート3:Webページ全体をスクリーンショットする方法
Webページ全体のスクリーンショットを撮るだけの場合は、ソフトウェアをインストールする必要はありません。 ChromeやFirefoxには、ウェブページのスクロールスクリーンショットを撮る機能を持つ拡張機能が多数あります。 グーグルは拡張機能なしでそれを行うのに役立つコマンドを導入しました
ステップ1 Chromeブラウザを開いて、フルサイズでスクリーンショットを撮りたいWebページにアクセスします。
ステップ2 クリック メニュー ボタン、選択 その他のツール その後 開発者ツール コンテキストメニューリストで

ステップ3 これで、右側にコマンド パネルが表示されます。パネルの右上隅にある三点ボタンをクリックして、 コマンドを実行します。.
ステップ4 次に、 スクリーンショット コマンド検索バーで選択 フルサイズのスクリーンショットをキャプチャする.

ステップ5 スクリーンショットのスクロールに成功すると、名前を付けて保存ダイアログがポップアップします。 特定のフォルダーに移動して画像を保存し、 Save
注意: 私たちの調査によると、このコマンドはテキストベースのウェブページでうまく機能します。 使用できない場合は、awesomeやGoFullPageなどの一部の拡張機能が代替オプションになります。
推奨:最高のスクリーンレコーダー– Apeaksoftスクリーンレコーダー
強力なスクリーンレコーダーアプリが便利です。 Apeaksoft スクリーンレコーダーたとえば、は、スクリーンショットの撮影、画面の記録、ゲームプレイビデオの作成などを行うためのオールインワンソリューションです。 そして最も重要なのは、スクロールウィンドウのスクリーンショットを簡単に撮ることができるということです。

4,000,000+ ダウンロード
ステップ1 このスクリーンレコーダーをダウンロードしてコンピューターにインストールした後、スクリーンショットを撮る必要があるときにプログラムを開くことができます。

ステップ2 メインインターフェイスに入ると、多くの録音オプションが表示されます。 見つけてください Snapshot 右側のオプション。 ただし、直接クリックしないでください。 あなたはヒットする必要があります 行 代わりにボタンをクリックします。次に選択します スクロールウィンドウ ドロップダウンリストから選択します。

ステップ3 その後、キャプチャしたいウィンドウを開き、キャプチャ領域を設定する必要があります。 次に、マウスを左クリックして、現在のウィンドウのスクロールを開始します。 または、を押すことができます スペース キーボードのキー。 スクロールを停止したい場合は、を押してください Escキー キーボードで。 スクロールプロセスはすぐに終了します。 その後、簡単なウィジェットを使用してスナップショットを編集できます。 後でそれをあなたのコンピュータに保存することを忘れないでください。

人々も尋ねる
Snagitでスクロールスクリーンショットをキャプチャする方法に関する究極のガイド
パート4:スクロールスクリーンショットに関するFAQ
iPhoneでスクロールスクリーンショットを撮ることはできますか?
ボタンの組み合わせを使用してWebページのスクリーンショットを撮り、[ページ全体]をタップしてページ全体を保存します。 アプリからリリースされたショートカットアプリをダウンロードし、SafariのWebスクロールスクリーンショットのショートカットを使用して、Webページ全体をPDFとして保存します。 または、サードパーティのアプリを使用して、iPhoneでスクロールスクリーンショットを撮ります。
Android 12のスクリーンショットをスクロールするにはどうすればよいですか?
Android 12以降では、デフォルトでスクロールスクリーンショットの撮影がサポートされています。 ただし、特定のアプリでのみ使用できます。 たとえば、GoogleChromeはAndroid12のスクロールスクリーンショットをサポートしています。 電源ボタンと音量小ボタンを同時に押し続ける必要があります。 下部にある[さらにキャプチャ]オプションを選択します。 必要に応じてスクリーンショット領域を選択し、携帯電話に保存します。
Snipping Toolを使用して長いスクリーンショットを撮るにはどうすればよいですか。
Snipping Toolを使用すると、フルスクリーン、特定のウィンドウ、または空き領域の通常のスクリーンショットを撮ることができます。 ただし、長いスクリーンショットを撮ることはできません。 いくつかの通常のスクリーンショットを撮ってそれらをつなぎ合わせるか、PCでスクロールスクリーンショットを撮るためにサードパーティソフトウェアを使用する必要があります。
Windows 10でスクリーンショットを撮る方法を教えてください。
Print Screenキー、Snipping Tool、ゲームバー、新しいSnip&Sketchユーティリティなど、Windows 10でスクリーンショットを撮る組み込みユーティリティが複数あります。 それらのいずれかを選択して、静止画で画面をキャプチャできます。
結論
このガイドでは、WindowsおよびMacでスクロールスクリーンショットを撮るXNUMXつの方法を説明しました。 PCの場合、ShareXは無料で使用でき、ソフトウェアとWebページのスクロールスクリーンショットを生成できるので、幸運です。 Captoは、内蔵ブラウザでWebページ全体のスクリーンショットを撮ることができます。 マシンにChromeがある場合、開発者コマンドを使用して、ページ全体を簡単にキャプチャできます。 多用途のスクリーンレコーダーが必要な場合は、Apeaksoftスクリーンレコーダーを使用する価値があります。 他の質問? それらを書き留めてください。




