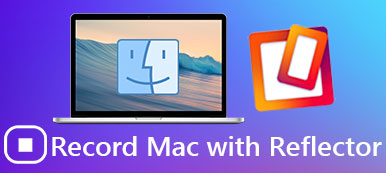スクリーンキャプチャのニーズの発展に伴い、市場には多くのスクリーンショットツールがあります。 ShareXはそのXNUMXつにすぎません。 無料スクリーンキャプチャプログラムを探している場合は、ShareXについて聞いたことがあるはずです。 これは、無料でオープンソースの画面キャプチャ、ファイル共有、生産性ツールです。 これらの機能を使用すると、コンピューター画面の任意の領域をビデオまたはスクリーンショットとしてキャプチャし、後でさまざまなプラットフォームで共有できます。 この記事では、ShareXに関する完全なレビューを書いて、このスクリーンキャプチャツールに代わる最良の方法を示します。

パート1:究極のShareXレビュー:機能と詳細
ShareXを使用したことがある人に知られています。 ShareXは、Windowsコンピューター上の非常に軽量で無料スクリーンキャプチャプログラムです。 これは環境に優しい安全なプログラムです。 多くの場合数百メガバイトにも達する他の同様のソフトウェアと比較すると、プログラムのサイズは非常に小さく、5MBを少し超えています。
ShareXは、多くのビデオおよび画像編集ツールを備えたスクリーンショット取得ツールです。 コンピューター画面の任意の領域をビデオまたはスクリーンショットとしてキャプチャできます。 ファイルが保存されると、ソフトウェアはさまざまなフィルター、編集オプション、およびアップロードツールを提供して、すばやくファイルを共有します。
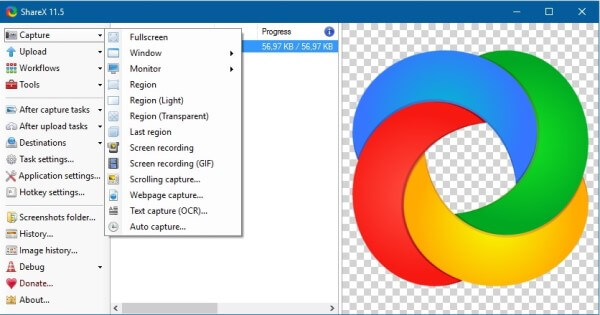
ShareXでできること:
- 複数のキャプチャモード。 XNUMXつのキャプチャ方法があります。 任意のウィンドウ、領域、または画面全体のスクリーンショットを撮るための迅速で手間のかからない方法。
- ビデオレコーダー。 スクリーンショットを撮る以外に、ShareXは画面を記録することもできます。
- 画像エディター。 ShareXには組み込みの画像エディターがあり、撮影したスクリーンショットを手動で編集できます。
- プラットフォームでファイルを共有します。 スクリーンショットまたはビデオを取得したら、それらをオンラインで即座に共有し、それらのリンクをクリップボードにコピーできます。
- メリット
- コマンドをバインドするショートカットキーと、ファイルをアップロードするホストをカスタマイズします。
- スクリーンショットを取り、スクリーンビデオオーディオまたはGIFをXNUMXつまたは複数のモニターで自由に記録します。
- ナビゲートしやすく、多くの重要で便利な機能を備えたシンプルなインターフェース。
- 11年以上の積極的な開発により、すべての機能が完全に無料です。
- 広告はありません。
- デメリット
- Macユーザーは使用できません。
- アップロードした画像への共有可能なリンクは、時間の経過とともに期限切れになります。
- 初心者が使用するには少し複雑で面倒です。
- スクロールウィンドウキャプチャは、常に期待どおりに機能するとは限りません。
ShareXの使用方法は?
ステップ1: 公式サイトからShareXをダウンロードして、PCにインストールします。 ダブルクリックしてプログラムを実行します。
ステップ2: キャプチャには、多くのオプションがあります。
画像の場合:
全画面表示: 画面領域全体のスクリーンショットを作成します。
アクティブウィンドウ: 現在アクティブなウィンドウをキャプチャします。
アクティブモニター: マウスポインターまたはカーソルが現在存在するモニター領域をキャプチャします。
ウィンドウメニュー: アクティブなウィンドウのスクリーンショットを撮ります。
モニターメニュー: モニターからスクリーンショットを撮ります。
矩形: マウスで描かれた単一または複数の長方形の領域からスクリーンショットを撮ります。
長方形(オブジェクト): 長方形の領域のスクリーンショットを撮ります。
長方形(注釈): 長方形の領域のスクリーンショットを撮り、ユーザーがキャプチャ領域に描画できるようにします。
長方形(ライト): 低速コンピューター用に設計されたRectangleキャプチャの基本バージョン。
角丸長方形、楕円、三角形、ダイヤモンド: 異なる形状でのみキャプチャする長方形と同じです。
ポリゴン: 画面上のポイントをクリックして多角形を作成し、その中の領域をキャプチャします。
最終地域: 行われた画面キャプチャを繰り返します。
ビデオの場合:
画面記録(FFmpeg): ユーザーは、画面上の選択した領域または画面全体を記録できます。
画面記録(GIF): ユーザーは、画面上の選択した領域またはアニメーションGIFで画面全体を記録できます。
自動キャプチャ: 特定の時間間隔で画面領域を自動的にキャプチャします。
画面録音(FFmpeg)オプションを選択して、音声を含む画面を録音します。
録音するマシンにマイクを接続します。
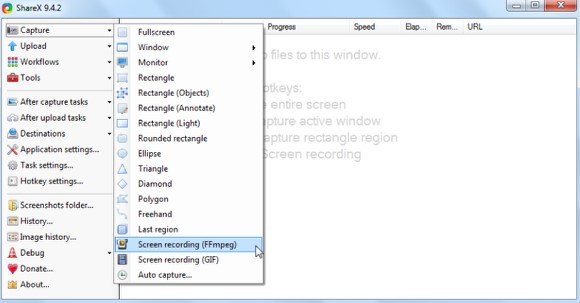
パート2:Mac用の最良のShareX代替品–スクリーンレコーダー
前述したように、ShareXはWindowsコンピューターでのみ使用できます。 そのため、Mac用のShareXの代替品を見つけている場合は、Apeaksoft Screen Recorderをお勧めします。
Apeaksoft スクリーンレコーダー WindowsとMacの両方のユーザーにとって完璧な仲間になることができます。 Screen Recorderは、デスクトップ、オンライン動画、ゲームプレイ、 ウェブカメラの動画, ズーム会議, etc.
- Macで画面とウェブカメラを高品質で記録します。
- デスクトップ画面で再生している画面またはビデオをキャプチャします。
- 一般的な形式で画像または動画を保存します。
- 高度なレコーダーは、カスタマイズされたウィンドウを柔軟にキャプチャします。
ステップ1: MacにApeaksoft Screen Recorderをダウンロードしてインストールします。 プログラムをダブルクリックして起動します。

ステップ2: メインインターフェイスから「ビデオレコーダー」オプションを選択します。 次に、最初に録音領域を選択する必要があります。

ステップ3: ビデオ会議を記録する場合、またはSkypeチャットを記録する場合は、システムサウンドとマイクの両方をオンにする必要があります。 システムサウンドとマイクをクリックして、チェックマークが表示されていることを確認します。

ステップ4: 録音エリアと音声を設定したら、右側の「REC」をクリックして録音を開始します。

さらに、「スナップショット」ボタンを選択して、重要なシーンをキャプチャすることもできます。
ステップ5: 記録を停止する場合は、左側の赤い正方形をクリックして記録を終了します。 録画したビデオが表示されます。
パート3:ShareXに関するFAQ
1. ShareXでできること
ShareXを使用してスクリーンショットをキャプチャしたり、FFmpegを使用してビデオを録画したりできます。 キャプチャされたスクリーンショットは、組み込みの画像エディターを使用して注釈を付けて編集できます。
2. ShareXはオープンソースですか?
はい。 ShareXは、キーをXNUMX回押すだけで画像や動画を共有できる無料オープンソースプログラムです。
3. Macのスクリーンショットを作成するには?
Shift、Command、およびF4を同時に押します。 キャプチャする画面の領域をドラッグして選択します。 選択全体を移動するには、スペースバーを押したままドラッグします。
まとめ:
この記事では、ShareXを完全に紹介しました。 Macユーザーの場合、Apeaksoft Screen Recorderを試してみることができます。 ShareX for Macに代わる最良の選択肢です。 ごきげんよう!