スクリーンショットを効果的に撮るためのMac用スニッピングツール トップ5
「MacにはSnippingToolがありますか?MacでSnip and Pasteするにはどうすればよいですか?」
ご存知の通り、Snipping Tool は Windows Vista、7、8、8.1、10、11 に内蔵されているスクリーンショットユーティリティです。自由形式の切り取り線、長方形の切り取り線、Windows の切り取り線、そして全画面の切り取り線でスクリーンショットを撮影できます。様々な色のペン、消しゴム、蛍光ペンを使えば、簡単な描画で PNG、JPEG、GIF 画像を作成できます。
そのため、「Snipping Tool は Mac で動作するのか?」と疑問に思う方もいるでしょう。
答えは「いいえ」です。Snipping Tool は Windows とのみ互換性があります。
幸いなことに、Mac では Snipping Tool の代替手段を使用してスクリーンショットを撮ることができます。
このページには、上部の5が表示されます Mac用のSnippingTools Windows と同じくらい簡単に Mac のスクリーンショットを取得できるようになります。
ページコンテンツ:
1. MacのSnipping Toolのショートカット
出力画像形式: PNG

Macのアプリケーションとは別に、キーボードショートカットを使ってMacでスクリーンショットを撮ることができます。アプリをダウンロードする必要はありません。すべてのスクリーンショットはMacのデスクトップにPNG形式で保存されます。 スニッピング Windowsでは、ホットキーを使用してスクリーンショットを撮ることができます。
次のスクリーンショットのショートカットを確認しましょう。
キーボードが シフト キーの代わりに、キーボードの左側にある上矢印キーを使用します。
画面全体を切り取る: コマンド+ + 3シフト
選択した部分をキャプチャします。 Shift + Command + 4 を押してドラッグし、キャプチャする画面の領域を選択します。
ウィンドウのスクリーンショットを撮ります。 Shift + Command + 4 を押してから、スペースバーを押します。
メニューを切り取る: Shift + Command + 4: スペースバーを押してポインターをカメラに変更し、メニューをクリックしてキャプチャします。
注意: スクリーンショットをクリップボードに保存するには、 Macでスクリーンプリント. 上記のキーの組み合わせを押しながら、Control キーを押し続けます。
- Macでソフトウェアをダウンロードせずにスクリーンショットを撮ります。
- スクリーンショットをすばやく撮影し、Mac のデスクトップに保存します。
- 編集機能がありません。
- PNG形式のみを出力します。
2 Apeaksoftスクリーンレコーダー
出力画像形式: PNG、JPEG、BMP、TIFF、GIF

Apeaksoft スクリーンレコーダー ビデオレコーダー、オーディオレコーダー、ウェブカメラレコーダーなどから構成されています。このスクリーンキャプチャソフトウェアは、Mac版Snipping Toolのより優れた代替手段です。空き領域とウィンドウの切り取り線でスクリーンショットをキャプチャします。
基本的なスクリーンショット機能の他に、テキストの追加、ペンの使用、吹き出しの追加、線や四角形の描画、矢印の追加などを行う編集ボードも提供されます。スクリーンショットが完成したら、それを保存したり、Mac 上で自由にコピーして貼り付けたりすることができます。
- 自由部分の切り取りとウィンドウの切り取りを使用してスクリーンショットを撮ります。
- 線を描いたり、矢印、テキスト、吹き出しなどを追加したりして、スクリーンショットを編集します。
- 画像をハードドライブに保存し、画面にピン留めして、クリップボードにコピーします。
- スクリーンショットの一部を選択するためのメニューオプションはありませんが、スクリーンショットパーツの上を移動またはドラッグするだけです。
3. Grab (High Sierra 以前)
出力画像形式: PNG、JPEG、TIFF
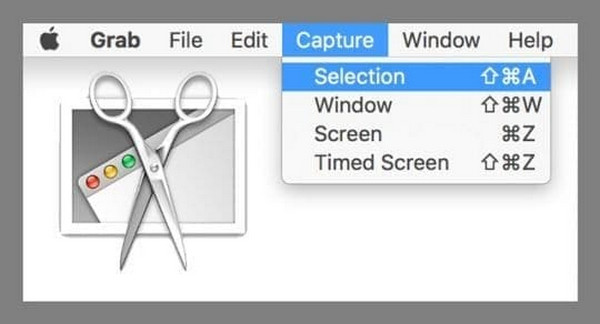
Grabは、macOS Big SurとmacOS High Sierraで利用できる無料スクリーンショットツールです。選択範囲、ウィンドウ、画面、そして時間指定の画面でMacの画面をキャプチャできます。WindowsのSnipping Toolよりもさらにシンプルな機能で、Macのスクリーンショットをキャプチャできます。
- 簡単なチュートリアルで簡単にスクリーンショットを撮ります。
- Macでのタイムスクリーンショットのサポート。
- 編集機能がありません。
- macOS Big Sur、macOS High Sierra でのみ動作します。
4。 スキッチ
出力画像形式: PNG、JPG、Skitch、HEIC、TIFF、GIF、BMP、PDF

スキッチ Mac用のもう一つの無料スクリーンショットソフトウェアです。この無料ツールでは、全画面、選択範囲、タイマースナップショットなどをキャプチャできます。画像やPDFのスクリーンショットも作成でき、テキスト、四角形、ピクセル化、矢印などで編集することも可能です。
- さまざまなモードでスクリーンショットを切り取ります。
- 空白の画像を作成し、メモの効果を追加します。
- スクリーンショットのさまざまな編集機能。
- 新しいユーザーがスニッピングツールを使用するのは少し難しいです。
- メニューには元に戻すオプションはありませんが、編集オプションでクリックするだけで元に戻すことができます。
5。 Snagit
出力画像形式: PNG、JPG、GIF、BMP、TIFF
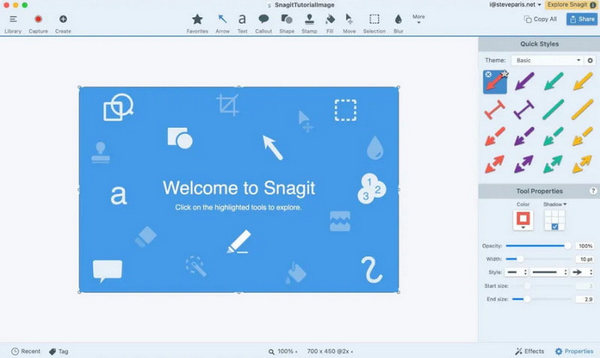
Snagitは、Mac版Snipping Toolの高度な代替機能として機能する、プロ仕様のスクリーンキャプチャ・録画ツールです。スクロールスクリーンショットの撮影、画面動画の録画、注釈の追加などが可能で、Mac標準のSnipping Toolの制限を解消します。
- スクロールするコンテンツ (Web ページ、ドキュメント) を 1 回の操作でキャプチャします。
- 画面のビデオを記録し、GIF/MP4 としてエクスポートします。
- 外部エディターなしで注釈ツール (矢印、テキスト、ぼかし) を提供します。
- 高価です(62.99回限りの購入でXNUMXドル)。
- 単純なスクリーンショットのニーズには過剰かもしれません。
- モバイルアプリケーションはサポートされていません。
その他のヒント: Snipping Tool Mac などのツールの使い方
ここでは、MacのSnipping Toolの最良の代替品を紹介します。 Apeaksoft スクリーンレコーダー 一例として。
ステップ 1: 下のボタンを押して、Mac 用のこの強力な代替 Snipping Tool をダウンロードしてください。
安全なダウンロード
ステップ 2: クリック スクリーンキャプチャ メインインターフェイスのオプション。

ステップ 3: マウスをクリックして押したままドラッグし、スクリーンショットを撮りたい領域を選択します。

ステップ 4: 画面に表示されるツールを使用して、キャプチャに描画したり注釈を付けたりできます。その後、ディスクのようなボタンをクリックしてスクリーンショットを保存します。

ヒント:
1. スクリーンショットの出力形式を選択するには、 環境設定 ドロップダウンメニューから Mac用スクリーンレコーダー そして、 出力 検索するタブ スクリーンショット形式.
2. ゲームやビデオを録画するためのその他の機能 ゲームレコーダー、ここで確認してください。
結論
Snipping ToolはWindowsに標準装備されているスクリーンショットツールです。Macでは動作しません。ただし、Macではキーボードショートカットや画面コントロールを使ってスクリーンショットを切り取る方法も提供されています。さらに、5つの無料ツールも見つけることができます。 Mac用のスニッピングツール 画面を簡単にキャプチャできます。
関連記事
Dellラップトップでスクリーンショットを撮る方法? Windows 11/10/8/7 を搭載した Dell ラップトップ/デスクトップを使用しているかどうかに関係なく、Dell でスクリーンショットを作成する 3 つの簡単な方法をここで見つけることができます。
Alcatel One Touch でスクリーンショットを作成する手順を読み、取得します。 さらに、強力な編集機能を備えた他の 7 つのスクリーン キャプチャ アプリを入手して、Alcatel のスクリーンショットを作成できます。
iOS、Mac、Windows で音声付きの Facetime 通話を録音する方法を学ぶことができます。 さらに、この記事では、Facetime のスクリーンショットを撮る方法も示します。
この記事では、Toshiba ラップトップでスクリーンショットを作成する方法を順を追って説明します。 Windows 3/11/10/8 のラップトップ/タブレットでスクリーンショットを作成するには、ここで 7 つの異なる選択肢を取得できます。

