ビデオ ゲームのファンやゲーム プレーヤーなら、Steam に精通しているでしょう。 Steam はゲーム公開プラットフォームとして世界中で人気があります。プレイヤーは幅広いゲームジャンルを見つけることができます。それが、多くの人にとって新しいタイトルをダウンロードする最初の選択肢である理由かもしれません。ゲームプレイに加えて、ゲームプレイ中にスクリーンショットを撮ることもできます。しかし、新たな疑問は、 Steamのスクリーンショットはどこに保存されますか。 答えを見つけたい場合は、以下のガイドをお読みください。
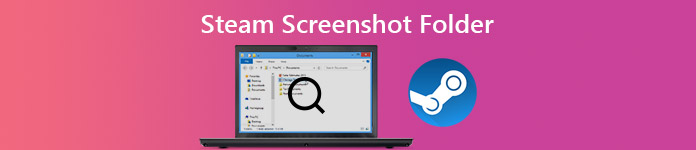
パート1:Steamスクリーンショットフォルダーはどこにありますか?
実際、Steam はクライアントを通じてスクリーンショット フォルダーを見つけられるようにする予定です。さらに、ファイルエクスプローラーでストリームスクリーンショットフォルダーに手動でアクセスできます。
スクリーンショットマネージャーでSteamスクリーンショットフォルダーを見つける方法
Steam スクリーンショット フォルダーを見つける簡単な方法は、Steam クライアントです。この方法は PC と Mac の両方で機能します。さらに、それほど技術的なスキルは必要ありません。
ステップ1 Steam クライアントを開いて、お気に入りのゲームをプレイし、スクリーンショットを作成します。次に、に行きます 表示 トップメニューバーのメニューから スクリーンショット.

ステップ2 これで、撮影したすべてのスクリーンショットが表示されます。特定のゲームのスクリーンショットをすばやく見つけるには、次のドロップダウン リストからゲーム タイトルを選択します。 表示。 さらに、あなたはあなたのコンピュータにスクリーンショットを見ることができます ディスクに表示.

スクリーンショットフォルダに手動でアクセスする方法
デフォルトでは、Steam はクライアントがインストールされているフォルダーにスクリーンショットを保存します。したがって、Steam スクリーンショット フォルダーに手動でアクセスできます。
ステップ1 Steamクライアントを開き、プロフィールに移動して、 プロフィールを見る。 Steam ID (URL の最後にある番号) を覚えておいてください。
ステップ2 次に、PCでファイルエクスプローラーを実行してアクセスします C:\Programfiles (x86)\Steam\userdata\ (SteamID)\760\remote\ (ゲーム ID)\スクリーンショット.

Steamのデフォルトのスクリーンショットフォルダーを変更する方法
ご覧のとおり、Steam のデフォルトのスクリーンショット フォルダーは覚えにくいです。さらに、システムドライブに写真を保存するのは良い選択ではありません。幸いなことに、Steam ではディレクトリを変更できます。
ステップ1 Steamクライアントを起動し、 表示 メニューと選択 設定.
ステップ2 選択する ゲームで ポップアップ設定ダイアログの左側のサイドバーからタブをクリックします。

ステップ3 セットアップボタンをクリックすると、セットアップが開始されます SCREENSHOTフォルダー スクリーンショットのホットキー オプションの下にあるボタン。次に、Steam スクリーンショットを保存するフォルダーに移動するか、新しいスクリーンショットを作成して、 クライムワークスで空を駆け抜ける旅、始まる。 それを確認する。

ステップ4 最後に、クリック OK 設定ダイアログの ボタンをクリックして閉じます。これで、スクリーンショットが新しいフォルダーに保存されます。
ここであなたが好きかもしれません: パソコンでGoogleマップのスクリーンショットを撮る方法
パート2:Steamでスクリーンショットを撮る最も簡単な方法
Steam に組み込まれているスクリーンショット機能は、重要な瞬間をキャプチャする簡単な方法ですが、唯一の選択肢ではありません。 Apeaksoft スクリーンレコーダーたとえば、ゲームプレイのスクリーンショットを撮るためのより便利なツールを提供します。

4,000,000+ ダウンロード
簡単に言えば、WindowsとMacでSteamゲームプレイのスクリーンショットを撮るのが最も簡単なオプションです。
Steamゲームプレイでスクリーンショットを撮る方法
ステップ1 最高のスクリーンショットツールをインストールする
Steam でスクリーンショットを撮りたい場合は、Apeaksoft Screen Recorder を PC にインストールしてください。 Mac 用には別のバージョンもあります。次に、それを起動し、[設定]ダイアログを開きます。 メニュー オプション。 に行く 出力 タブ、設定 スクリーンショットファイルの場所 と スクリーンショット形式。 光学的には、ショートカットを ホットキー タブ。 ヒット OK それを確認する

ステップ2 Steamゲームのスクリーンショット
Steamを開いて、お気に入りのゲームをプレイしてください。 重要な瞬間に到達したら、クリックします スクリーンキャプチャ スクリーンショット ツールで をクリックするか、ショートカットを押します。するとカーソルが十字に変わります。目的の領域に描画し、マウスを放します。

ステップ3 Steamスクリーンショットを編集して保存する
次に、ツールバーがポップアップし、Steam スクリーンショットを編集および保存するためのいくつかのオプションが表示されます。
形状を追加する: 形状ボタンを選択し、お気に入りの色を選択してスクリーンショットに配置します。
テキストを追加:大きい T ボタンをクリックして、色、サイズ、フォントなどのオプションを設定し、適切な位置をクリックしてテキストを入力します。
無料絵画を追加する: ペン ボタンをクリックして適切な色を選択し、スクリーンショットに描画します。
編集が終わったら、 Save ボタンをクリックして、Steam スクリーンショットをハードドライブに保存します。の クリップボード ボタンをクリックすると、スクリーンショットがクリップボードに送信されます。
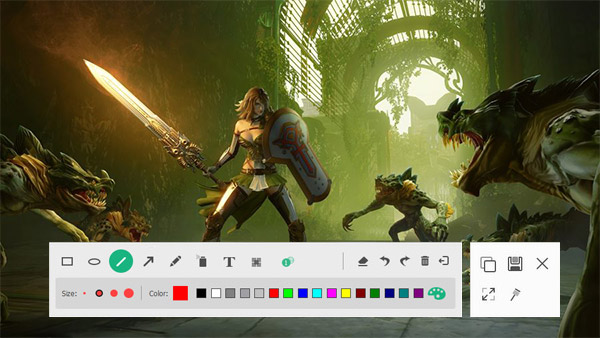
あなたがする必要がある場合 Steamでゲームプレイを記録する or オーバーウォッチでハイライトを記録する、このスクリーンレコーダーアプリケーションを使用して、高品質のゲームプレイ録画を取得することもできます。
お見逃しなく:
パート3:SteamスクリーンショットフォルダーのFAQ
Steamでゲームをプレイ中にスクリーンショットを撮る方法は?
Steam のデフォルトのスクリーンショットのショートカットは F12 です。つまり、Steamでゲームをプレイ中にF12を押すと、簡単にスクリーンショットを作成できます。ショートカットが気に入らない場合は、 ゲームで 上のタブ 設定 ダイアログ。
Steamにスクリーンショットを保存するには?
Steamでゲームを起動し、ショートカットでスクリーンショットを撮ります。 その後、ゲームを終了すると、保存、削除、公開のXNUMXつのオプションを含むポップアップダイアログが表示されます。 これで、スクリーンショットをPNGで保存できます。 パブリッシュを選択すると、JPGで圧縮されます。
高品質のSteamスクリーンショットを撮るには?
Steamスクリーンショットが悪いと感じた場合は、 表示 メニュー、へ 設定 と ゲームで タブ。 の横にあるチェックボックスをオンにしてください 圧縮されていないコピーを保存する 下 SCREENSHOTフォルダー ボタンをクリックして OK.
まとめ:
このガイドでは、PC および Mac で Steam スクリーンショット フォルダーを見つけてアクセスする方法を説明しました。 Steam でお気に入りのビデオ ゲームのスクリーンショットを撮るのは簡単ですが、多くのユーザーはこれらのスクリーンショットがどこに保存されるかという問題に直面しています。私たちのガイドを注意深く読めば、答えをマスターできるはずです。内蔵のスクリーンショット機能が単純すぎる場合は、代わりに Apeaksoft Screen Recorder を使用してください。使いやすいだけでなく、より多くのツールも提供します。さらに問題が発生しますか?この投稿の下にメッセージを残してください。




