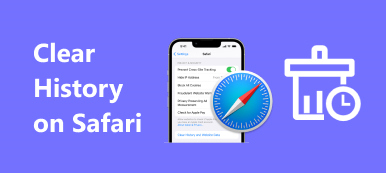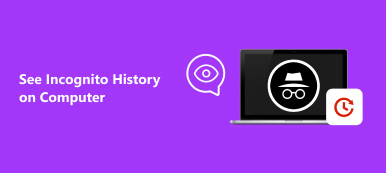シークレット モードを使用すると、セッションの痕跡を残さずに、iPhone でプライベートに Web を閲覧できます。 この投稿では、シークレット モードとは何か、それをオンにしてシークレット モードに移行する方法、およびその方法について説明します。 iPhone でシークレット履歴を表示する.
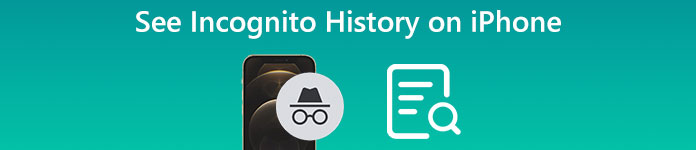
- パート1. iPhoneのシークレットモードとは
- パート 2. iPhone でシークレット モードに移行する方法
- パート 3. iPhone でシークレット履歴を表示する方法
- パート 4. iPhone でプライベート ブラウジング履歴を表示する方法に関する FAQ
パート1. iPhoneのシークレットモードとは
シークレットモード は、Safari、Chrome、Edge などのブラウザーのプライベート ブラウジング機能であり、ユーザーが跡形もなくインターネットを閲覧できるようにします。 プライバシーを安全に保護するために、iPhone でシークレット モードに移行できます。 iPhone でシークレット モードをオンにすると、隠れたままになり、ブラウジング コンテンツの痕跡を誰にも残さないようにすることができます。
シークレット モードは、プライベート ブラウジングまたはイン プライベート モードとも呼ばれます。 主に、ブラウザやデバイスが閲覧履歴を保存するのを防ぐために使用されます。 シークレット モードでブラウジングする場合、Cookie、ウェブサイトのログイン情報、その他のユーザー データと一時ファイルは保存されません。
パート 2. iPhone でシークレット モードをオンにして移行する方法
iPhone では、シークレット モードを有効にして、プライベート ブラウジングをすばやく使用する簡単な方法を提供しています。 このパートでは、デフォルトのブラウザ アプリである Safari でシークレット モードに入る方法について説明します。
ステップ1iPhone では、Safari アプリに入り、 タブ 右下隅のボタン。
ステップ2[数字]をタップ タブ or ホームページ 下画面中央部の タブグループ リスト。 今、あなたは選ぶことができます プライベート iPhone でシークレット モードに移行するオプション。 タップ クリックします 操作を確認します。 これで、 + 左下隅にある ボタンをクリックして、Safari を使用し、プライベート ブラウジング モードでインターネットを閲覧します。 ブラウジングのすべての詳細が保存および追跡されるわけではありません。
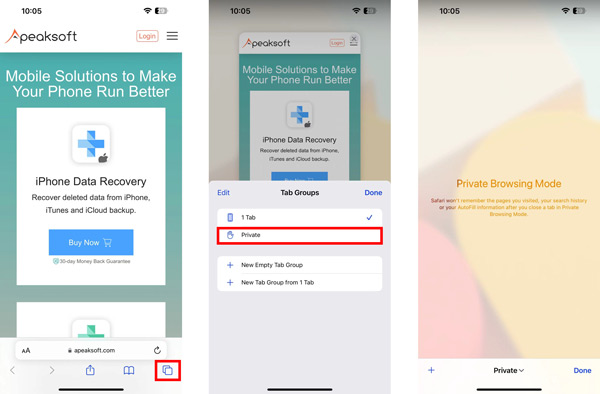
パート3。 iPhoneでシークレット履歴を確認/表示する方法
iPhoneでプライベートブラウジング履歴を表示することはできますか?
前述のとおり、閲覧データはシークレット モードでは保存されません。 つまり、iPhone でシークレット履歴を直接見ることはできません。 ただし、セッションが終了した後も、アクティビティの痕跡は残ります。 サードパーティのアプリを利用して、iPhone のシークレット履歴を確認または復元できます。 ここでは、すべての機能を強くお勧めします iPhone データ復元 iPhone でシークレット履歴を表示します。

4,000,000+ ダウンロード
ステップ1この iPhone Data Recovery を Mac または Windows PC に無料でダウンロードして、プライベートな閲覧履歴を表示したり、 削除された履歴を見る. それを起動し、プロンプトに従って USB ケーブルで iPhone を接続します。
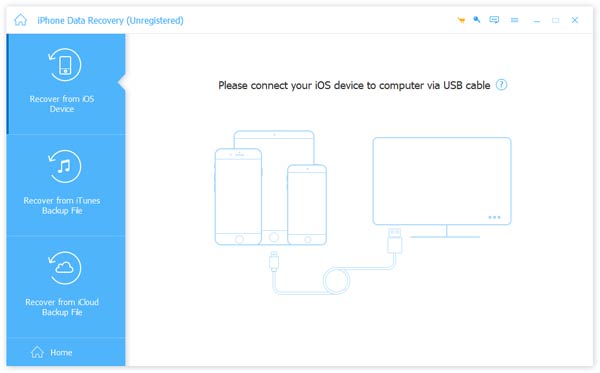
ステップ2まず、iOS デバイスから iPhone のシークレット履歴を確認してみてください。 を使用していることを確認してください iOSデバイスから復旧する 特徴。 iPhone が正常に接続されたら、[次へ] ボタンをクリックして先に進みます。

ステップ3iPhone のモデルと名前が画面に表示されたら、 スキャンの開始 ボタンをクリックして、この iPhone 上のすべての種類の iOS ファイルを分析します。 iPhoneに多くのファイルが保存されている場合、データのスキャンと分析の完了には時間がかかります.
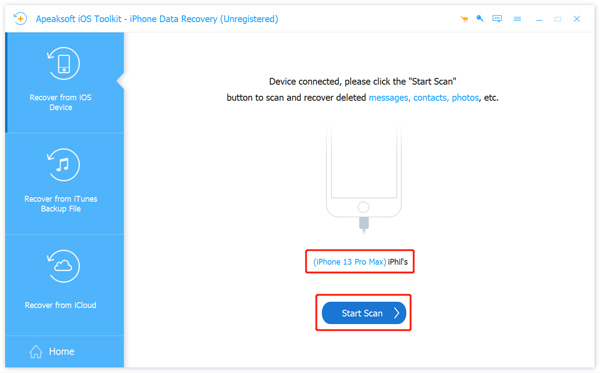
ステップ4iPhoneのデータスキャンが終了したら、クリックできます Safariの歴史 下 メモ&その他 Safari でのすべての閲覧履歴を表示するセクション。 シークレットモードと通常モードでSafariの履歴を詳細に確認できます。 あなたがしたい場合は iPhoneでシークレット履歴を復元する、それらを選択して 回復する
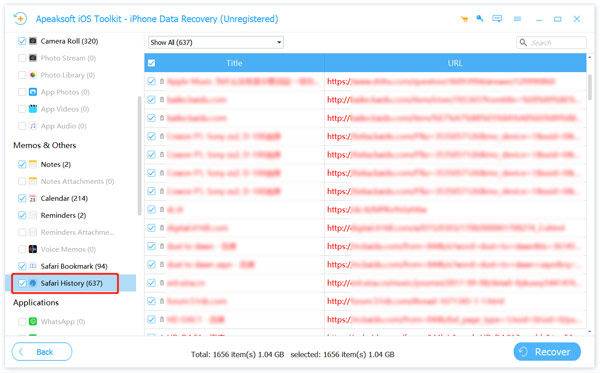
パート 4. iPhone でプライベート ブラウジング履歴を表示する方法に関する FAQ
質問 1. iPhone でシークレット モードをオフにするにはどうすればよいですか?
iPhone でプライベート ブラウジングをオフにする場合は、Safari アプリを開き、右下隅にある [タブ] ボタンをタップしてから、[プライベート] をタップします。 [タブ グループ] リストの下で、[number] 個のタブを選択して、シークレット モードを簡単にオフにすることができます。
質問 2. Safari で閲覧履歴を消去するにはどうすればよいですか?
iPhoneで設定を実行し、下にスクロールしてSafariオプションをタップし、履歴の消去機能を使用して、このiPhoneからすべての閲覧データをすばやく削除できます.
質問 3. iPhone の閲覧履歴はどこで確認できますか?
iPhone の設定アプリに入り、下にスライドしてリストから Safari を選択します。 Safari インターフェイスの下部までスクロールし、[詳細設定] オプションをタップします。 最初の Web サイト データ オプションを選択して、Safari のすべての閲覧履歴を確認します。
質問 4. Mac でシークレット モードをオンにする方法を教えてください。
Mac で Safari を起動し、上部の [ファイル] メニューをクリックして、ドロップダウンから [新しいプライベート ウィンドウ] オプションを選択します。 これで、Mac でプライベート ブラウジングを開始できます。
結論
iPhone のシークレット モードは、Web サイトを安全に閲覧するための便利な方法です。 閲覧コンテンツや個人データが追跡される心配はありません。 この投稿では、主に iPhone のシークレット モードと関連するプライベート ブラウジング履歴について説明しました。 シークレットモードとは何かを学ぶことができます iPhoneでシークレット履歴を見る方法. ご不明な点がございましたら、下のコメント欄にメッセージをお送りください。