WindowsまたはMacでスナップショットを作成する場合は、 Monosnapは無料万能のスクリーンショットツールです。 簡単な方法でスナップショットを撮ったり、ビデオをキャプチャしたり、ファイルを編集したりできます。 Monosnap for Macでスクリーンショットを撮ったり、ビデオをキャプチャしたりするにはどうすればよいですか? WindowsやMacでビデオを録画したり、スナップショットを撮ったりすることは価値のあるプログラムですか? Monosnapレビューから詳細を今すぐ確認してください。
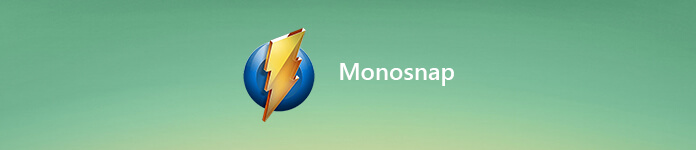
パート1:Monosnapレビュー:無料スクリーンショットツール
Monosnapサービスは、スクリーンショットとビデオツール、クラウドストレージ、または安全なコンテンツ管理以上のものです。 ビデオやGIFファイルを簡単に記録するためにも使用できます。 WindowsとMac用のMonosnapについて知っておくべきより優れた機能を以下に示します。
1.全画面、画面の領域、または選択したウィンドウを記録します。
2.スクリーンショット用の無料で無制限のクラウドストレージスペースを提供します。
3.ファイルをコンピューターに保存するか、ワンクリックでクラウドサービスにアップロードします。
4.豊富なビデオ編集機能 リサイズ画像の回転、トリミング、ぼかし。
5.画面をビデオ形式で記録するか、GIFファイルに変換します。
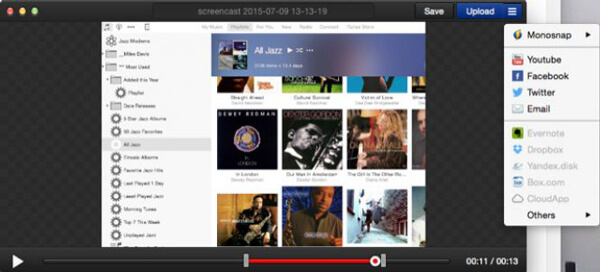
パート2:簡単にMonosnapでスナップショットを撮る方法
Monosnapチュートリアルの詳細を知りたい場合は、Monosnapを最大限に活用してスナップショットを撮ったり、ビデオを録画したり、以下のようにGIFファイルを作成したりできます。
ステップ1 Monosnap for Mac をダウンロードしたら、MacBook でプログラムを起動します。 Monosnap ボタンはメニュー バーの前にのみあり、領域をキャプチャしたり、全画面をキャプチャしたり、ビデオを録画したりできます。
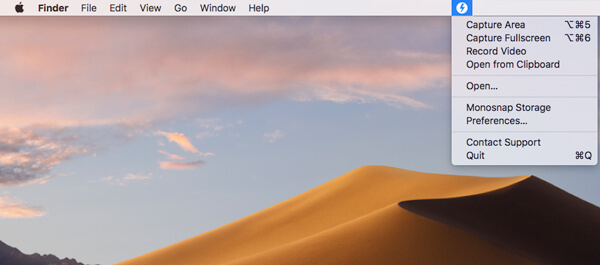
ステップ2 目的のファイルを取得するために、 好み 出力形式、外部画像エディター、GIF品質、GIF FPSを選択するオプション、ホットキーを設定するオプション、またはアップロード方法を設定するオプション。
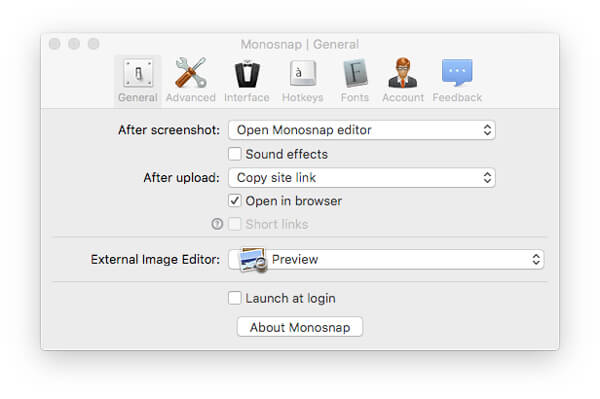
ステップ3 スナップショットを撮りたいときは、 キャプチャエリア オプションまたはホットキーを使用します。 また、ウェブカメラファイルを使用して画面のビデオをキャプチャできます。 動画 Monosnapのオプション。
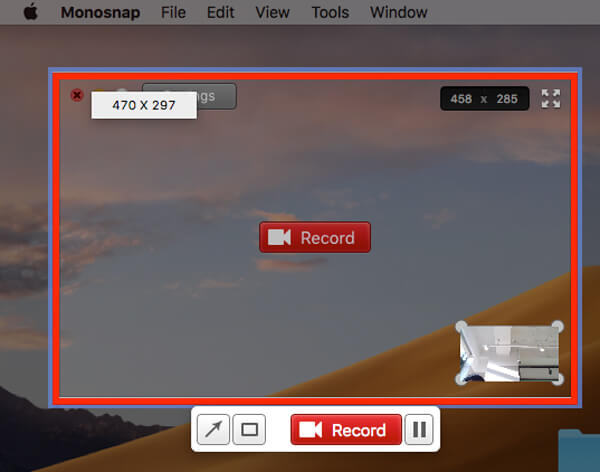
ステップ4 その後、プログラムは編集インターフェイス内に記録されたファイルを表示し、矢印を追加したり、色を調整したり、サイズを修正したり、Monosnap内のクラウドサービスに直接記録をアップロードしたりできます。
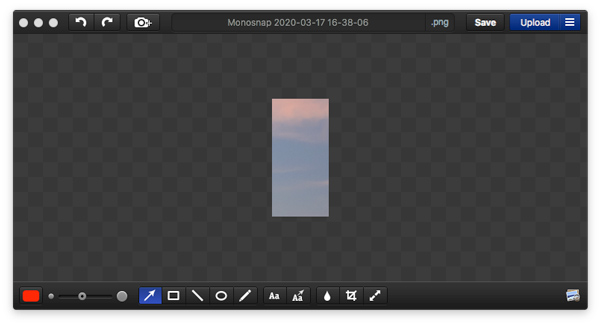
パート3:スクリーンショットを撮るのに最適なMonosnapの代替
画面を録画し、オーディオをキャプチャし、スナップショットを取り、さらに録画ファイルを編集するには、 Apeaksoft スクリーンレコーダー WindowsとMacの両方に最適なMonosnapの代替品です。 さらに、出力形式を微調整し、録音領域をカスタマイズし、オーディオチャネルを選択し、さらにスケジュールタスクを設定する高度な機能を備えています。
- Monosnapの代替として、ビデオを録画し、オーディオをキャプチャし、スナップショットを作成します。
- スナップショット形式、ホットキー、フレームレート、ビデオ形式/品質を調整します。
- 注釈、形状、矢印、テキスト、ハイライト、その他の要素を簡単に追加できます。
- さらに高度なフィルターでスクリーンショットを編集するか、ソーシャルメディアに共有します。
ステップ1 Monosnapの代替をインストールすると、MacBookでプログラムを起動できます。 をクリックする前に、ブラウザまたはゲームプレイで欲望の画面が利用できることを確認してください スクリーンキャプチャ MacBookでスナップショットを撮るオプション。

ステップ2 Monosnapと同様に、メニューオプションをクリックして、 出力 オプション。 スナップショットを撮るホットキーの選択、スクリーンショット形式、ビデオ形式など、要件に応じたその他のパラメーターを選択できます。

ステップ3 一度クリック スクリーンキャプチャ オプションでは、拡大鏡を使用して、目的の領域を選択できます。 さらに、注釈を追加したり、スクリーンショットに描画したり、マークアップの色を調整したり、プレビューウィンドウ内でスクリーンショットを直接管理したりすることもできます。

ステップ4 スクリーンショットを保存する場合は、 ディスク ボタン。保存パスを選択するウィンドウが表示されます。もちろん、プログラムから直接スクリーンショットをソーシャル メディア Web サイトに共有することもできます。
まとめ:
この記事では、簡単なMonosnapのレビューと、Monosnapを使用してスナップショットを作成する方法について説明しています。 いくつかの単純なファイルが必要な場合は、常に良いスナップショットを撮る必要があります。 もちろん、Apeaksoft Screen RecorderをMonosnapの代わりに使用することもできます ビデオをキャプチャ、オーディオを録音し、スナップショットを簡単に作成します。




