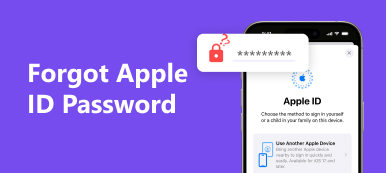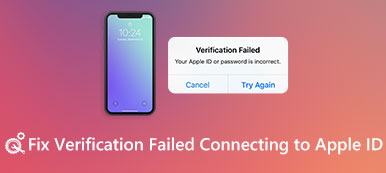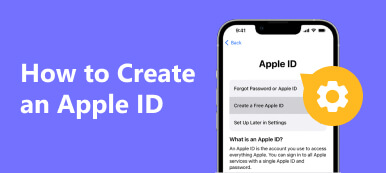Apple ID のパスワードは、Apple デバイスの重要なセキュリティ対策です。これにより、App Store でのアプリの購入、Apple Music の購読、その他の Apple サービスへのアクセスが可能になります。最新の iPhone と iPad には、Touch ID や Face ID などの生体認証セキュリティが統合されています。しかし、生体認証セキュリティを頻繁に使用するため、Apple ID のパスワードを忘れたと報告するユーザーが増えています。この記事ではその方法を説明します Apple ID パスワードをリセットせずに見つける.
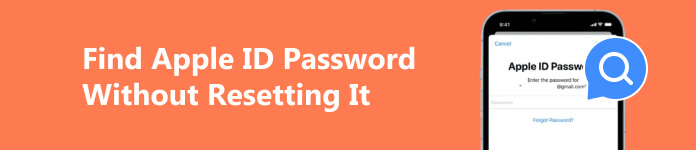
- パート 1: Apple ID パスワードをリセットせずに見つける一般的な方法
- パート 2: Apple ID パスワードをリセットせずに見つける究極の方法
- パート 3: Apple ID パスワードが見つからない場合の対処方法
- パート 4: Apple ID パスワードをリセットせずに見つける方法に関する FAQ
パート 1: Apple ID パスワードをリセットせずに見つける一般的な方法
iPhone、iPad、または MacBook で Apple ID パスワードを使用していない場合でも、デバイスがそのパスワードを記憶している可能性があります。つまり、以下の方法に従えば、Apple IDのパスワードをリセットせずに見つけることができます。
方法 1: iPhone の設定で Apple ID パスワードを見つける方法
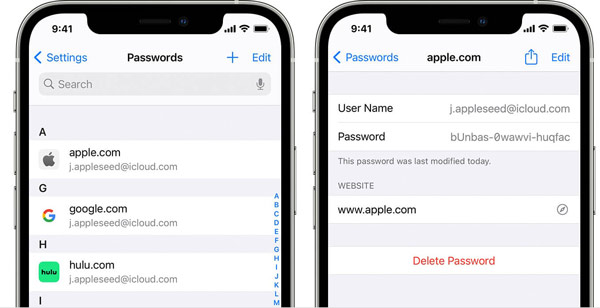
ステップ1 ホーム画面から設定アプリを実行し、選択します パスワード。 iOS 13 以前を実行している場合は、選択します パスワードとアカウント を代わりにお使いください。
ステップ2 イベント ウェブサイトとアプリのパスワード。プロンプトが表示されたら、パスコードを入力するか、Touch ID または Face ID を使用して所有権を確認します。
ステップ3 Apple ID パスワードに関連付けられた Web サイト (apple.com、icloud.com など) を検索します。それをタップすると、Apple ID パスワードをリセットせずに確認できます。
メモ: Apple ID パスワードを変更した場合は、「編集」ボタンをタップして iPhone でパスワードを更新します。
方法 2: Safari 経由で Apple ID パスワードを見つける方法
Safari は、iPhone、iPad、MacBook に組み込まれている Web ブラウザです。ほとんどの Apple ユーザーは Safari でインターネットにアクセスすることを好みます。プリインストールされた Web ブラウザで資格情報を使用してサインインしている場合は、Apple ID のパスワードを見つけることができます。さらに、Safari の iCloud キーチェーンは、すべての Apple デバイス間で資格情報を同期します。言い換えると、
iPhone / iPadの場合:
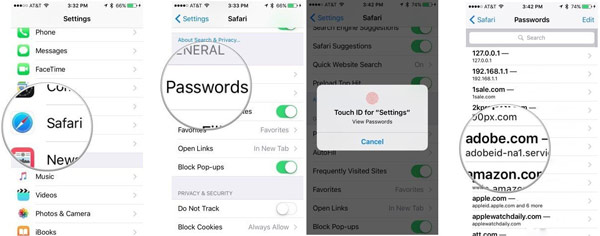
ステップ1 設定アプリを開きます。
ステップ2 Safari、選択して パスワード.
ステップ3 Touch ID または Face ID を使用するか、パスコードを入力して、保存されているすべての Web サイトにアクセスします。可能な Web サイトを選択し、資格情報を表示します。
Macの場合:
ステップ1 に行きます Apple メニューを選択し、 環境設定 あなたのMacで。

ステップ2 選択する パスワード システム環境設定 ダイアログ。デフォルトでは、すべての認証情報はロックされています。 Mac のパスワードをボックスに入力する必要があります。 パスワードがロックされている 画面をクリックしてロックを解除します。
ステップ3 次に、パスワードのリストが表示されます。 apple.com などの Web サイトを選択すると、パスワードが表示されます。または、Web サイトを選択して、 編集 ボタンを押すと、Apple ID パスワードをリセットせずに見つけることができます。/p>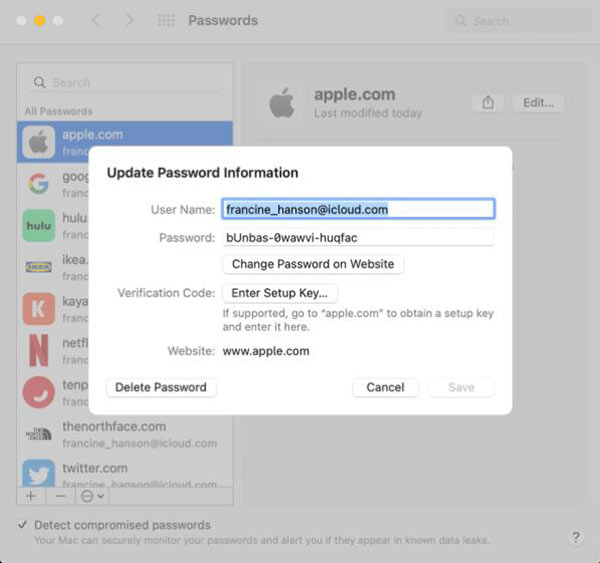
パート 2: Apple ID パスワードをリセットせずに見つける究極の方法
iPhone または Mac で Apple ID パスワードをリセットしないとパスワードが見つからない場合は、パスワードを取り戻すための強力なツールが必要になります。 imyPass iPhone パスワードマネージャーたとえば、iOS に最適なパスワード マネージャーの 1 つです。 Apple ID パスワードを含む、iPhone に関連付けられているほぼすべての種類のパスワードを表示できます。
 お薦め
お薦め- Apple ID パスワードをリセットせずに見つけます。
- 幅広いパスワードをサポートします。
- 簡単で安全に使用できます。
- 最新のiPhoneおよびiPadモデルでご利用いただけます。
Apple IDのパスワードをリセットせずに見つける方法
ステップ1iPhoneをスキャンする最高の Apple ID パスワード マネージャーを PC にインストールして起動します。 Mac コンピュータ用の別のバージョンもあります。次に、Lightning ケーブルを使用して iPhone を同じマシンに接続します。デバイスが認識されたら、 開始 ボタンを押して、ハンドセットのパスワードのスキャンを開始します。
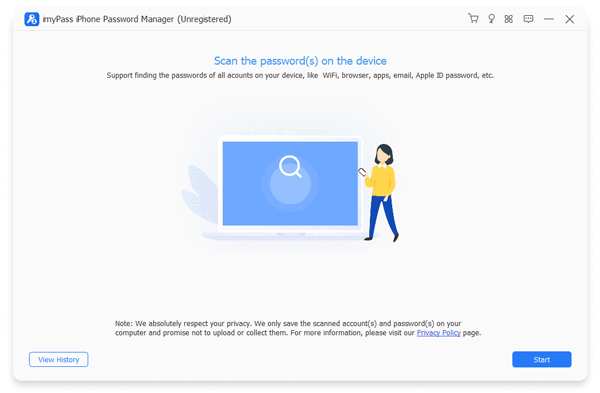 ステップ2Apple IDのパスワードを探す
ステップ2Apple IDのパスワードを探すスキャンが完了すると、プレビュー ウィンドウが表示されます。 iPhone のパスワードは種類ごとに分類されています。の横にあるチェックボックスにチェックを入れます アップルID 左側のサイドバーにある 眼 アイコンをクリックしてパスワードの暗号化を解除します。
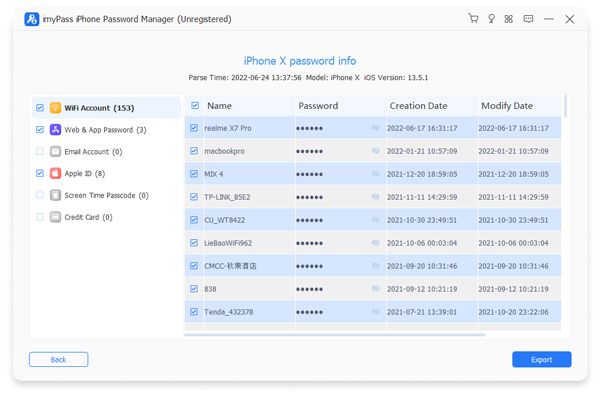 ステップ3Apple ID パスワードをバックアップする
ステップ3Apple ID パスワードをバックアップするApple ID パスワードを知っている限り、それをコンピュータにエクスポートする必要があります。いつでも確認できるように。リストから Apple ID を選択し、 転送 ボタン。次に、宛先フォルダーを選択し、アクションを確認します。
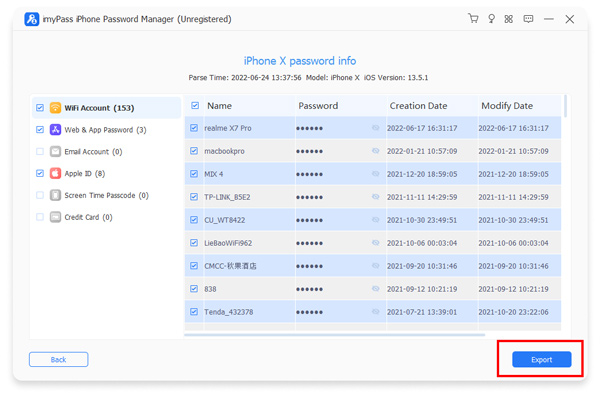
パート 3: Apple ID パスワードが見つからない場合の対処方法
Apple ID パスワードを忘れると、すべての Apple サービスがロックアウトされる可能性があります。現在の Apple ID パスワードが見つからない場合、最善の方法は、アカウントを削除し、次のコマンドを使用して新しいアカウントを作成することです。 Apeaksoft iOS ロック解除.

4,000,000+ ダウンロード
Apple IDのパスワードが見つからない場合にApple IDを削除する方法
ステップ1デバイスに接続するコンピュータにインストールした後、最適な Apple ID 削除ツールを起動します。次に、Lightning ケーブルを使用して iPhone を同じコンピュータに接続します。次に、 Apple IDを削除する モードの場合は、アラートをよく読み、 開始 ボタンをクリックして次に進みます。
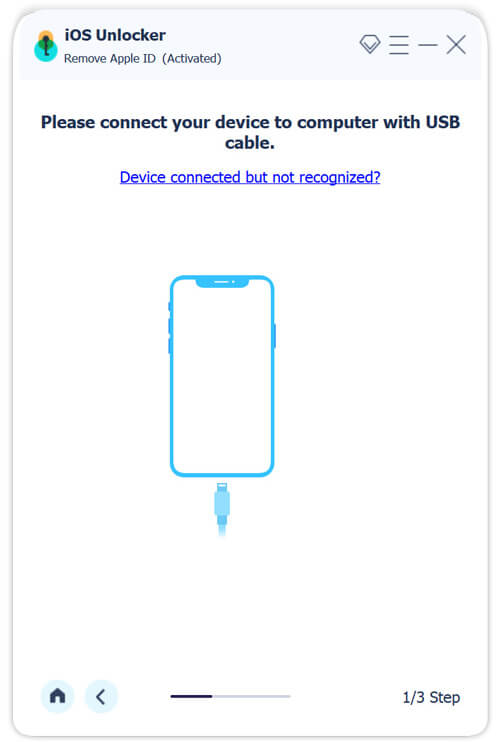 ステップ2Apple IDを削除
ステップ2Apple IDを削除iPhone で「探す」がオフになっている場合、ソフトウェアはすぐに Apple ID とパスワードの削除を開始します。
「探す」を有効にして iOS 11.3 以前を実行している場合は、iPhone の電源を入れ、設定アプリを開いて、 , リセット、選択して すべての設定をリセットします。プロセスが完了すると、ソフトウェアは自動的に動作します。
「探す」が有効になっている iOS 11.4 以降を使用している場合は、必ず XNUMX 要素認証をオンにしてください。入力 0000 をクリックして 確認します ボタン。 iPhoneの情報を確認し、 開始 ボタンを押してファームウェアをダウンロードします。入力してください 0000 もう一度、そして打ちます アンロック Apple ID の削除を開始します。
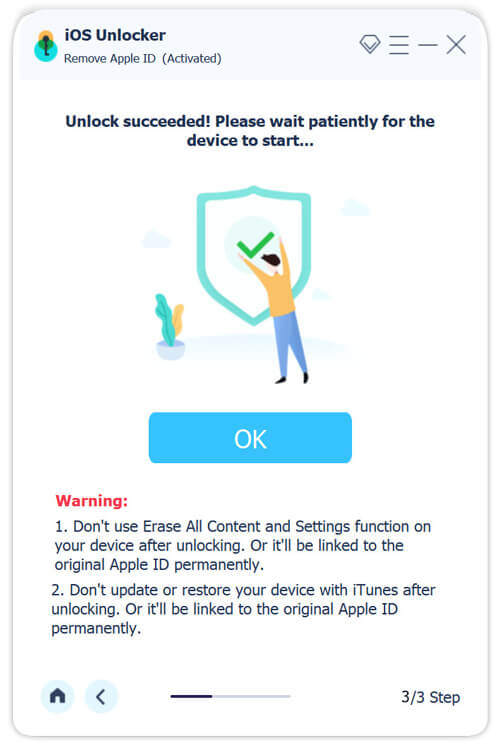
パート 3. TikTok が機能しないに関するよくある質問
私の Apple ID パスワードはどこかに保存されていますか?
Apple ID のパスワードは Apple のサーバーに保存されます。さらに、それらは暗号化されており、誰もそれを取得することはできません。 Safari で Apple ID パスワードを入力した場合は、設定アプリで確認できます。
Apple ID にアクセスできないのはなぜですか?
一部のユーザーは、Apple ID にアクセスできず、「セキュリティ上の理由からアカウントが無効になっているためサインインできません」というメッセージが表示されたと報告しました。それは、あなたの Apple IDがロックされています.
Apple Store で iPhone のロックを解除することができますか?
パスコードを忘れた場合に、Apple Store に行ったり、AppleCare に電話したりする必要はありません。デバイスを強制的に押し込みます 復旧モード iTunes または Finder を使用して復元します。その後、デバイスに再びアクセスできるようになります。
まとめ
このガイドはについて話しました Apple IDのパスワードを確認する方法 リセットせずに。 iPhone、iPad、または Mac コンピュータのいずれかで作業を行うことができます。 imyPass iPhone パスワード マネージャーを使用すると、パスワードをすばやく見つけることができます。 Apple ID パスワードを忘れてどこにも見つからない場合は、Apeaksoft iOS Unlocker を使用してハンドセットからアカウントを削除できます。さらに質問を?以下にメッセージを残してお気軽にお問い合わせください。