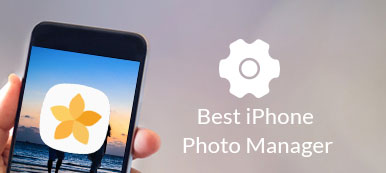ライブ写真 iPhone 9 / 6 Plusの新しい機能としてiOS 6に導入されました。 それ以来、iPhoneユーザーは自分の携帯電話でアニメーション写真をキャプチャすることができます。 しかし、iPhoneユーザーの間では、Live Photoの撮影方法、Live Photosの編集方法、Live Photosの使用方法や共有方法など、Live Photos機能に関する質問が多数あります。
この記事では、iPhoneのこの素晴らしい機能について知る必要があるすべてのことを説明します。 アニメーション写真をiPhoneで撮りたい場合、またはライブ写真機能が機能していない場合は、ガイドをよく読み、問題なくライブ写真を作成、編集、および共有できます。

- パート1:iPhone Live Photosとは何ですか
- パート2:ライブ写真の撮り方
- パート3:ライブ写真をオンまたはオフにする方法
- パート4:ライブ写真の表示と編集方法
- パート5:ライブ写真の使い方
- パート6:ライブ写真をGIFまたはビデオに変換する方法
- Apeaksoft Video Converter Ultimateをお勧めします。
第1部:iPhone Live Photosとは何ですか
前述のように、iPhone Live PhotosはiPhone 6以上の新機能です。 それはあなたがアニメーション写真を撮ってサポートされているデバイスでそれらを見ることを可能にします。 iPhone Live Photosのしくみは、写真を撮影するたびにMOVビデオファイルを撮影することです。 これはビデオではなく、12秒の動きをアニメーション化する1.5メガピクセルの写真です。
もちろん、ライブフォトは完璧ではありません。 余分なデータにより、アニメーション画像のファイルサイズは標準の写真のXNUMX倍になります。 iPhoneで大量のライブ写真を作成すると、iPhoneのメモリがすぐに消費され、ストレージ容量が不足する可能性があります。 さらに、Live Photosは、カメラが撮影を継続することを余儀なくされているため、iPhoneの高度なレンズ技術を利用できません。
第2部:ライブ写真の撮り方
最新のiOSにアップデートしていれば、iPhoneでライブ写真を撮るのは簡単です。

ステップ1。 組み込みを開く カメラ あなたのホーム画面からアプリを 写真 モード。
ステップ2。 をタップ ライブ写真 有効にするには、画面中央上部のボタンをクリックします。
ステップ3。 次に、キャプチャしたいオブジェクトに焦点を合わせて、 シャッター iPhoneでライブ写真を撮るためのボタン。 完了すると、Live PhotoがPhotosアプリに保存されます。
注意: Appleは新機能をリリースし続けていますが、iOS 9 / 10 / 11 / 12でライブ写真をキャプチャする方法は同じです。
第3部:ライブ写真をオンまたはオフにする方法
他のiOS機能とは異なり、iPhoneにはLive Photosの設定はありません。 代わりに、ライブフォトをオンにするか、ネイティブのカメラアプリでオフにすることができます。

ステップ1。 カメラアプリを実行し、に進みます。 写真 モードを選択し、画面上部を探します。
ステップ2。同心円状の円がLive Photosのスイッチです。黄色の場合、Live Photos 機能がオンになっています。白色の場合、Live Photos 機能はオフになっています。
ステップ3。丸ボタンをタップするだけでスイッチを簡単に制御できます。デフォルトでは、Live Photo はオンになっています。
注意: iPhone Live Photos機能はカメラアプリで有効にできないと不満を言う人もいました。 同じ問題が発生した場合は、手順を確認して、Live Photosを正しくキャプチャしてください。 さらに、低電力モードでは、ライブ写真など、iPhoneのほとんどの高度な機能が無効になります。 無効にするには、にアクセスしてください。 設定 > 電池、見つけます 低電力モード オプションとそれをオフにします。
第4部:ライブ写真の表示と編集方法
ご覧のとおり、iPhoneでライブ写真を撮るのは簡単です。 ただし、不適切に表示すると静止画が表示されることがあります。 一方、AppleはiOSに新機能を導入し続けています。 これにより、新しいiPhoneモデルでライブ写真を以前よりも簡単に表示できます。
iPhone 7 / 7 Plus以降でライブ写真を見る方法

ステップ1。 iPhoneのホーム画面から写真アプリを起動して、表示するライブ写真を見つけます。
ステップ2。 写真を押して、iPhoneでライブ写真を再生します。
古いiPhoneでライブ写真を見る方法
ステップ1。 フォトアプリで見たいライブ写真を見つけます。
ステップ2。 写真をタップ&ホールドして再生します。
注意: ライブ写真とサムネイル付きの静止画を区別することはできません。 唯一の方法は、サムネイルをタップしてフルスクリーンで開くことです。 ライブ写真の場合は、ライブラベルが左上に表示されます。
ライブ写真を再生できませんか? iPhoneを再起動してください。 さらに、ライブ写真は多くのスペースを占有します。 あなたのiPhoneを解放し、あなたのデバイスに十分なスペースがあることを確認するべきです(iPhoneはスペースが足りないと言う?)。
場合によっては、ライブ写真がミュートされていることがわかります。 スピーカーがうまく機能する場合は、音量設定を確認してミュートモードを無効にします。
ライブ写真を編集する方法

ステップ1。 フォトアプリで編集するライブ写真を見つけます。
ステップ2。 サムネイルをタップして開き、をタップします 編集 右上隅にあるエディタ画面を開きます。
ステップ3。 ライブ写真はフレームごとに表示されます。 タイムライン上の1つのフレームを選択して静止画として編集します。
ライブ写真を回転またはトリミングします。 をタップ 作物 ボタンをクリックし、境界線をドラッグして不要な領域を削除するか、ダッシュボードを移動して方向を調整します。
ライブ写真にフィルタを追加します。 フィルタ ボタンを押して前後にスワイプして、目的のフィルターを見つけます。すぐにフレームに追加されます。
ライブ写真を調整します。 をタッチ 調整 ボタンを選択 光, 色 or B&W サブオプションを取得し、必要に応じてそれらを変更します。
音量を変更します。 当学校区の スピーカー ボタンは、Live Photos の音量を変更するために使用します。
編集後、タイムラインでライブ写真をプレビューして、をタップします。 クリックします あなたがそれに満足しているならば。 元のライブ写真を取り戻すには、をタップします 戻す ヒット 元に戻す ポップアップダイアログで
ライブ写真から静止画を抽出する方法

ステップ1。 ライブ写真を選択して全画面で開きます。
ステップ2。 をタップ シェアする 左下のボタンを押して選択します 重複ファイル オプショントレイに
ステップ3。 選択する 静止画として複製 プロンプトが表示されたら その後、元のライブ写真の横に新しい静止写真が表示されます。
ライブ写真のキー写真を変更する方法

ステップ1。 写真アプリでライブ写真を開き、をタップします 編集.
ステップ2。 キーフォトに設定したいフレームに移動して、をタップします キー写真を作る.
第5部:ライブ写真の使い方
ライブ写真の使い方は、フォーラムのもう1つのホットなトピックです。 ライブ写真は、iPhoneやiPadなどのサポートされているデバイスでのみ利用できます。 つまり、iOSデバイスを使用している友達とライブ写真を共有できるということです。 ライブ写真を使用する別の方法はあなたの壁紙としてそれらを設定することです。
メッセージを介してライブ写真を共有する方法
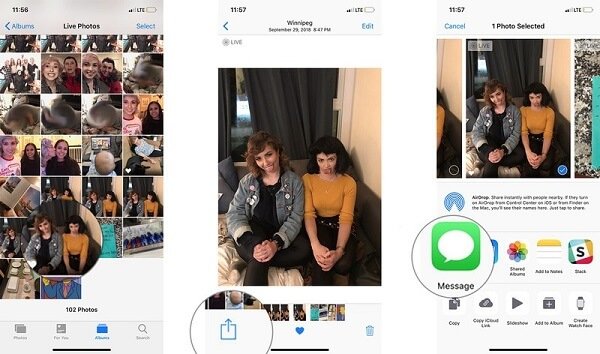
ステップ1。 写真アプリに移動し、共有したいライブ写真を見つけてタップします。
ステップ2。 をタップ シェアする 左下隅のボタンを押して選択します メッセージ オプショントレイに
ステップ3。 次に連絡先を選択してライブ写真を友達に共有します。
注意: あなたの友人がAndroidで写真を受け取った場合、彼または彼女は静止画像のみを取得します。 さらに、Facebookなどのソーシャルネットワークを選択できます。 Instagram、オプショントレイで、ライブ写真は静止画として表示されます。
ライブ写真を壁紙として設定する方法
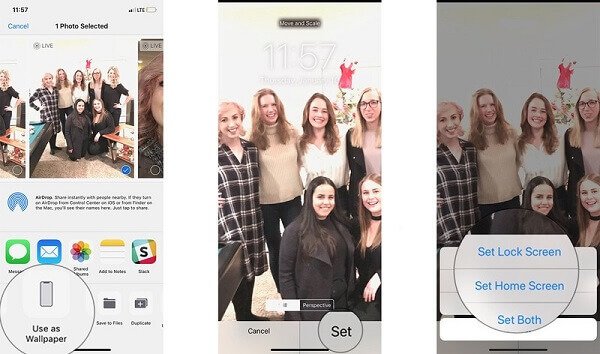
ステップ1。 また、フォトアプリでライブ写真を開き、 シェアする
ステップ2。 選択する 壁紙として使用 オプションをタップして 作成セッションプロセスで 確認画面のボタンを押します。
ステップ3。 に決める ロック画面設定, ホーム画面を設定する or 両方を設定.
ステップ4。 ライブ写真があなたの上に表示されます 画面をロックする または壁紙としてホーム画面。
第6部:ライブ写真をGIFまたはビデオに変換する方法
前述のように、Apple Live Photosはサポートされているデバイスでのみアニメーション化されます。 iCloudFacebook、Instagram、Androidに共有すると、Live Photosは静止画になります。 どこにライブ写真の効果を維持するには? その答えは、ライブ写真をGIFまたはビデオに変換することです。
iOS 11以降でライブ写真をGIFに変換する方法
アップルはiOS 11以降にアニメーションアルバムを導入したので、最新のシステムで直接Live PhotoをGIF画像に変換できます。
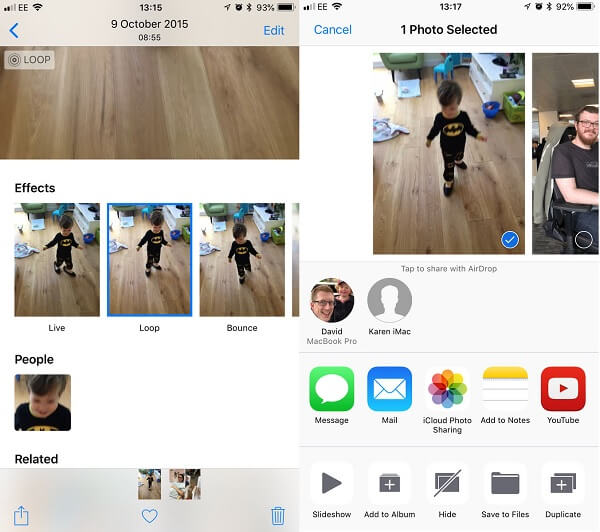
ステップ1。 あなたが写真アプリで変換したいライブ写真を見つけて、フルスクリーンで開きます。
ステップ2。 上にスワイプするとエフェクトパネルが表示されます。
ステップ3。 選択する ループ or バウンス Live PhotoをGIF画像に変換します。 前者はアニメーションを繰り返し再生するようにループに配置します。 後者は、GIF画像を前に1回、次に後ろに1回再生するようにします。 どちらのオプションも無限のアニメーションです。
ステップ4。 次に、フォトアプリのアニメーションアルバムに移動すると、GIF画像が表示されます。 今、あなたはそれを任意のプラットフォームやソーシャルネットワークに共有することができます。
詳細についてはこちらをご覧ください ライブ写真をGIFに変換する.
Livelyを介してライブ写真をGIFまたはビデオに変換する方法
古いシステムになると、Livelyなどのサードパーティ製のLive Photoコンバーターアプリに頼る必要があります。
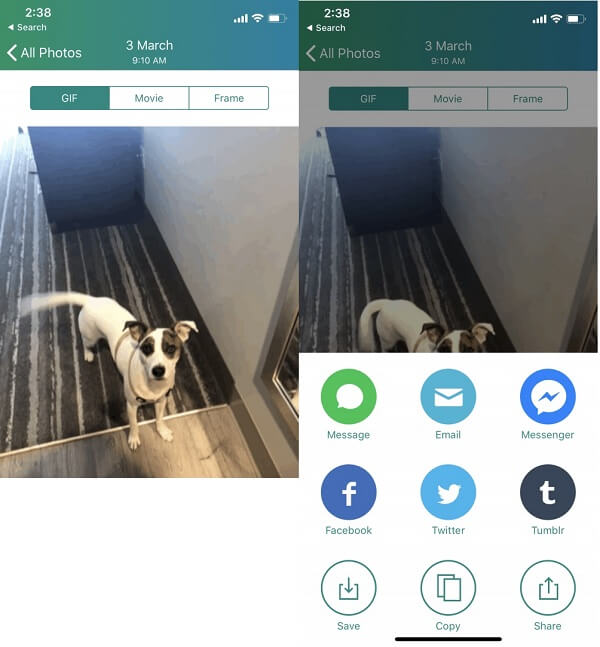
ステップ1。 App StoreからLivelyを検索してダウンロードします。
ステップ2。 アプリを開き、フォトライブラリへのアクセスを許可します。
ステップ3。 GIFまたはビデオに変換するライブ写真を選択して、画面上部の[GIF]または[Movie]をタップします。 最初のものはあなたのライブ写真をアニメ化されたイメージに変えます、そして、2番目のものはそれをビデオに変えます。
ステップ4。 タップ GIFをエクスポート or 映画をエクスポート、そしてヒットした Save それを確認する。
ステップ5。 次に、メッセージ、電子メール、またはアプリ内のソーシャルメディアを介してGIF画像またはビデオファイルを共有できます。
注意: このアプリはあなたが無料で3枚のライブ写真を処理することを可能にします。 無制限の変換には支払いが必要です。
モーション静止画を使ってライブ写真をGIFに変換する方法
Motion Stillsは、Googleがリリースしたビデオエディタです。 ライブ写真を変換するときに、複数のライブ写真を組み合わせてムービーを作成したり、ぼけを滑らかにしたりするなど、より多くの機能を提供します。

ステップ1。 あなたのiPhoneにアプリをインストールしてください。 あなたが最初にそれを開いたときに、あなたのフォトライブラリにアクセスするためのアクセス許可をアプリに与えてください。
ステップ2。 ライブ写真をタップして モーションスティル 左下のボタン。
ステップ3。 あなたは2つの選択肢が提示されます。 GIFを送る クリップを共有ライブ写真をGIF画像またはビデオクリップとして共有します。
注意: 複数のライブ写真を組み合わせて映画を作成したい場合は、ホームインターフェースでライブ写真を右スワイプして写真を追加し、次に選択します。 YouTubeにアップロードする or 動画をシェアする。 他のツールを入手するには、上から下にスワイプしてMotion Stillsアプリの[設定]画面を開きます。 それからあなたは設定することができます GIF品質, 透かしGIF、 もっと。
推薦します:Apeaksoft Video Converter Ultimate

特に平均的な人々にとって、ビデオ変換は常に困難な作業です。 Apeaksoft Video Converter Ultimateは簡単な方法です。 あなたのビデオをGIFに変換する Windows 11/10/8/7 または macOS 上。 処理時にビデオ品質を保護できるだけでなく、ワンクリックでビデオ変換もサポートします。 もう XNUMX つの利点は、ビデオ クリップにパーソナライズされた効果を作成するための広範なビデオ編集ツールを提供していることです。
結論
これで、iPhone LivePhotos機能のあらゆる側面をマスターする必要があります。 新しいビジュアル製品として、LivePhotosは最新のiOSシステムでのみ利用できます。 さらに、iPhoneでライブ写真を表示する方法は、静止画像とは少し異なります。 幸い、ライブ写真はiPhoneの標準的な写真と同じように編集できます。 ライブ写真を共有するときは、GIFまたはビデオファイルに変換することをお勧めします。 私たちの共有があなたのお役に立てば幸いです。 iPhone Live Photosに関連する質問が他にありますか? この記事の下にメッセージを残してください。