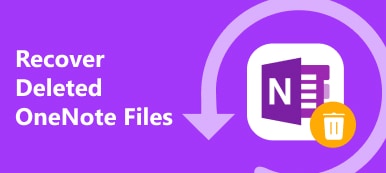iPhone のメモ アプリは、重要なことを書き留めて覚えておくのに便利な方法です。 素早い考え、重要なこと、チェックリストなどを保持できます。 さらに、iPhone のメモを他のユーザーと共有したり、他のユーザーを招待して表示および編集することもできます。
この投稿は言う iPhoneでメモを共有する方法 XNUMXつの異なる方法で。 iPhone からコンピュータにメモを送信したり、iPhone のメモを別の iOS デバイスに同期したり、iPhone のメモを Android フォンに共有したりできます。 特定のガイドに従うことができます。
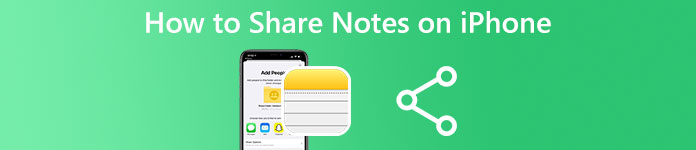
- パート 1. iPhone でメモを共有する一般的な方法
- パート 2. iCloud を使用して iPhone でメモを同期および共有する
- パート 3. iPhone からコンピュータにメモを送信する
- パート 4. iPhone でメモを共有する方法に関する FAQ
パート 1. iPhone でメモを共有する一般的な方法
メモ アプリには、メモをコピーして他のユーザーに送信するための共有機能が組み込まれています。 AirDrop、メッセージ、リマインダー、または Facebook、Twitter などの一般的に使用されるアプリを使用して、iPhone でメモを共有できます。 以下の手順に従って、iPhone のメモを送信できます。
ステップ1iPhone でメモを実行し、共有したいメモが保存されているフォルダをタップします。 下にスクロールしてメモを見つけて開きます。
ステップ2をタップ シェアする 画面の右上隅にある ボタンを押すと、さまざまなオプションが表示されます。ご覧のとおり、AirDrop や Facebook、Instagram、Snapchat、メッセージなどのソーシャル アプリを通じて iPhone のメモを共有できます。好みの共有方法を選択できます。
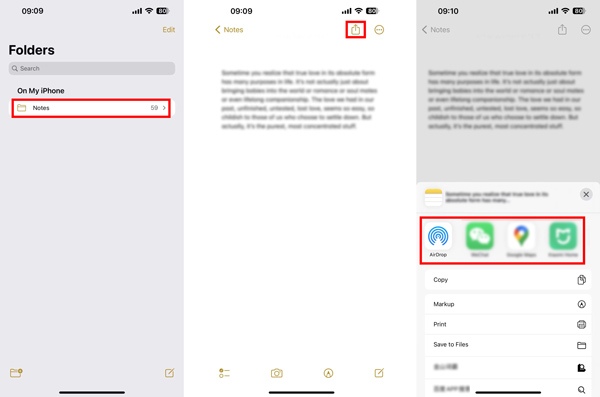
一部の以前の iOS バージョンでは、右上隅にある 3 点ボタンをタップし、選択する必要があります。 メモを共有する、適切な方法を選択して他の人に送信します。 を選択できます。 Mail iPhone からメールにメモを送信する場合のオプション。
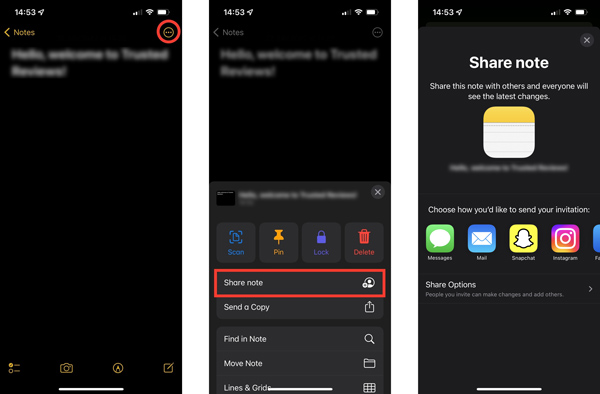
パート 2. iCloud を使用して iPhone でメモを同期および共有する方法
iCloud を使用すると、Apple デバイス間であらゆる種類の iOS データを簡単にバックアップおよび同期できます。 同じ Apple ID で署名された iOS デバイスと macOS デバイス間でメモを作成、保存、送信、共同編集できます。
ステップ1iCloud を介して iPhone でメモを共有するには、まず iCloud でメモを有効にしていることを確認する必要があります。 設定アプリを開き、 アップルID、に行く iCloudを確認してから、 Notes アプリはのリストでオンになっています iCloudを使用するアプリ.
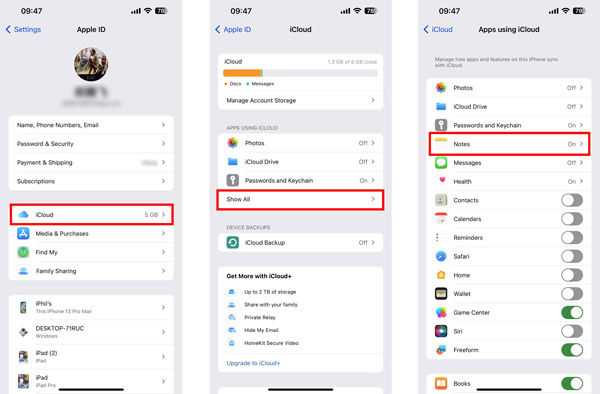
ステップ2iCloud でメモを有効にすると、作成したメモは、同じ Apple アカウントを持つすべての iOS および macOS デバイスに同期されます。 iPhone でメモを手動で共有する必要はありません。 同様の方法で、iPhone から他のユーザーにメモを送信できます。 また、iCloud の公式 Web サイトにアクセスし、Apple アカウントにサインインして、[メモ] を選択し、共同作業したい特定の iPhone メモを開いて、 シェアする ボタン。 iPhone のメモを送信するための電子メール アドレスまたは電話番号を追加できます。 さらに、許可を次のように設定できます 変更が可能 or 表示のみ. 方法については、ここをクリックしてください MacからiPhoneにメモを同期する.
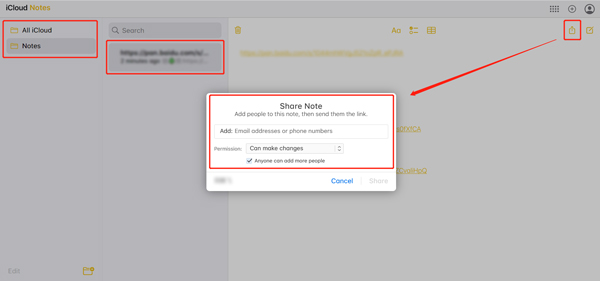
パート 3. iPhone から Mac または Windows コンピュータにメモを送信する方法
AirDrop または iCloud を使用して、iPhone のメモを Mac に簡単に同期できます。 ただし、iPhone のメモを Windows コンピューターに送信する場合は、少し複雑に感じるかもしれません。 それを考えると、使いやすい iPhone 転送 メモ、メッセージ、写真、ビデオ、リマインダーなど、さまざまな iOS ファイルを iOS デバイスとコンピューター間でコピーできます。

4,000,000+ ダウンロード
ステップ1この iPhone 転送を使用すると、iPhone から Mac および Windows コンピュータにメモを送信できます。 お使いのコンピューターに基づいて正しいダウンロード バージョンを選択し、無料でインストールできます。 iPhone でメモを共有したい場合は、iPhone を起動して iPhone を接続できます。 接続が作成されると、関連する iPhone 情報を確認できます。
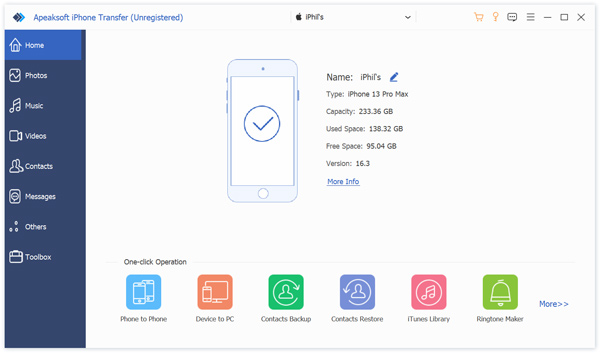
ステップ2 iPhone のデータは、写真、音楽、ビデオ、連絡先、メッセージ、その他など、左側のパネルのカテゴリに一覧表示されます。 iPhone でメモを表示するには、 その他 をクリックして メモ. この iPhone 転送は、すべての iPhone メモのスキャンを開始します。 それを確認するには、iPhone画面にパスコードを入力する必要があります。
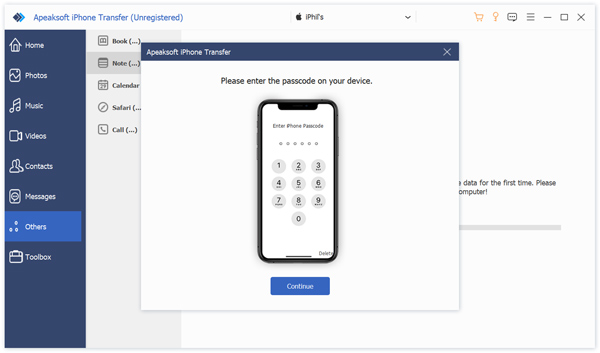
ステップ3コンピューターにコピーするメモを選択し、 コンピュータ ボタンをクリックし、選択します PCにエクスポート. 選択したメモが iPhone からコンピュータに送信されます。 このツールを使用して、 iPhoneからAndroidにメモを転送する.
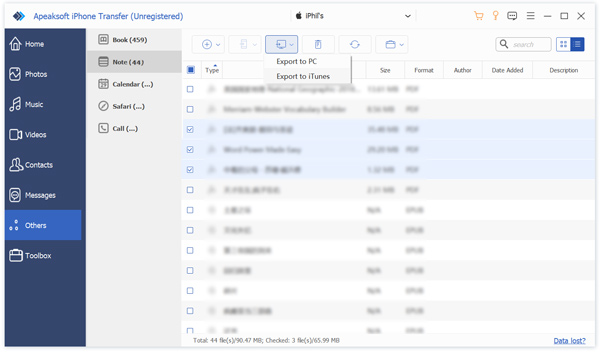
パート 4. iPhone でメモを共有する方法に関する FAQ
質問 1. iPhone でメモをロックするためのパスワードをどのように設定しますか?
iPhone でメモを実行し、ロックしたいメモをクリックします。右上隅にある 3 点ボタンをタップし、[ロック] を選択します。これで、画面上の指示に従ってパスワードを作成したり、iPhone のパスコードを使用してロックしたりできます。
質問 2. iPhone のメモで最近のアクティビティを確認するにはどうすればよいですか?
iPhone でメモを共有した後、共同編集者がメモに変更を加えたかどうかを確認できます。 これを行うには、メモを開いて下から上にスワイプし、共同編集者のすべてのアクティビティの概要を取得します。 この iPhone メモが最後に編集された日時も確認できます。
質問 3. iPhone で誤って削除したメモを復元する方法は?
メモ アプリには、削除したメモを保持するための最近削除したフォルダーがあります。 30日以内であれば自由に復元できます。 [最近削除した項目] フォルダーを開き、[編集] をタップして、取得するメモを選択し、[移動] をタップして iPhone のフォルダーに保存します。 削除したメモは、最近削除したフォルダから移動すると復元されます。
まとめ:
この投稿では、次の XNUMX つの役立つ方法について説明します。 iPhone でメモを共有する. それらを使用して、iPhone からコンピューター、Android フォン、または別の iOS デバイスにメモを送信できます。