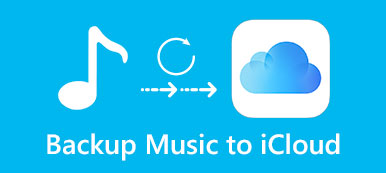「iCloud ミュージックライブラリはどこにありますか? Mac で iCloud ミュージックライブラリにアクセスする方法はありますか?」
「iPhone X で iCloud ミュージックライブラリをオフにするにはどうすればいいですか? この操作を行うと、ダウンロードした元の曲は消去されますか?」
ClоudMusicLibraryは、個人の音楽をオンラインで保存できるAррlе'ѕサービスです。 それは、TunеѕストアにリストされているAppleMusicファイルを同期してダウンロードします。 іClоudミュージックライブラリを使用すると、最大XNUMX台の他の登録済みデバイスでこれらの曲に簡単にアクセスできます。
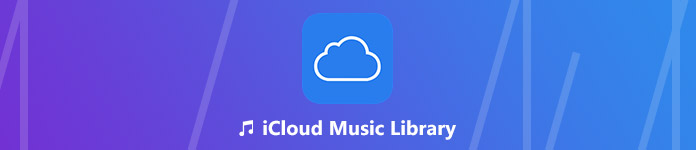
この投稿では、iCloudミュージックライブラリについて詳しく説明します。 iCloudミュージックライブラリの曲にアクセスする方法, iCloudミュージックライブラリをオン/オフにする方法、そして一般的な iCloud ミュージック ライブラリ エラーの修正方法を説明します。
- パート1. クラウドミュージックライブラリとは
- パート2 ミュージックライブラリのオン/オフを切り替える方法
- パート3. iCloudミュージックライブラリに曲を追加する方法
- パート4. iCloudミュージックライブラリエラーを修正する方法
第1部. クラウドミュージックライブラリとは
iCloudのミュージック・ライブラリー は、iPhone/iPad および Mac ユーザーが、同じ Apple アカウントでサインインしたすべての Apple デバイス間で曲、アルバム、プレイリストにアクセスして同期できるようにする iOS および macOS の機能です。iCloud フォトライブラリ機能と同様に、iCloud ミュージックライブラリは音楽ファイルに対して同じ作業を実行できます。
iCloud ミュージック ライブラリを使用すると、購入した曲とその他の既存のデータを iOS デバイスと Mac 間で同期できます。優れた機能として、Apple は、利用可能な場合は自動的にオリジナルの曲を高品質バージョンに一致させて置き換え、そうでない場合はオリジナルのバージョンを iCloud ミュージック ライブラリにアップロードします。
iCloud ミュージック ライブラリは、最大 100 曲の音楽を保存できるクラウド ストレージを提供します。Apple Music に加入すると、最大 000 TB のファミリー プランを月額 1 ドルで利用できます。または、Apple の iTunes Match サービスを選択して、年間 9.99 ドルを支払って iTunes ライブラリを iCloud に保存することもできます。
第2部。 ミュージックライブラリのオン/オフを切り替える方法
前述したように、iCloud Music Libraryを有効にすると、ライブラリ内のすべての種類のApple MusicがすべてのiOSデバイスとMacの間で同期されます。 このパートでは、iCloud Music Libraryをオン/オフにする方法を説明します。
iPhone / iPadでiCloud Music Libraryを有効/無効にする方法
ステップ1.iPhone / iPadのロックを解除し、「設定」アプリを開きます。
ステップ2.下にスワイプして「音楽」オプションを見つけ、それをタップします。
ステップ3.ミュージックインターフェースに入ると、「iCloudミュージックライブラリ」を簡単に見つけることができます。 ここで、トグルをタップしてオンまたはオフにできます。
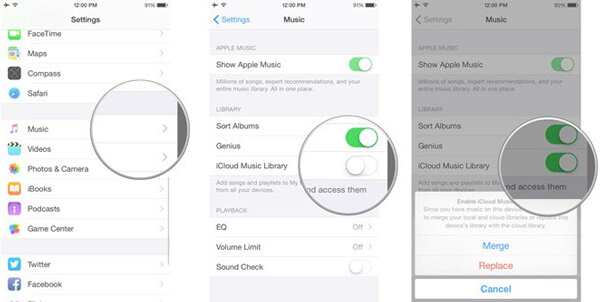
MacでiCloud Music Libraryをオン/オフにする方法
手順1.MacでiTunesを開き、メニューバーの[iTunes]をクリックします。
ステップ2.ドロップダウンリストから「システム環境設定…」オプションを選択します。
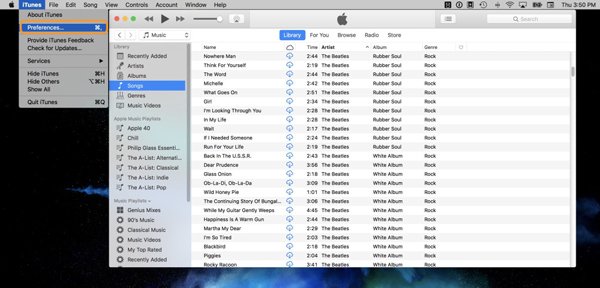
ステップ3.「一般」タブをクリックし、「iCloudミュージックライブラリ」ボックスをチェックしてオンとオフを切り替えます。
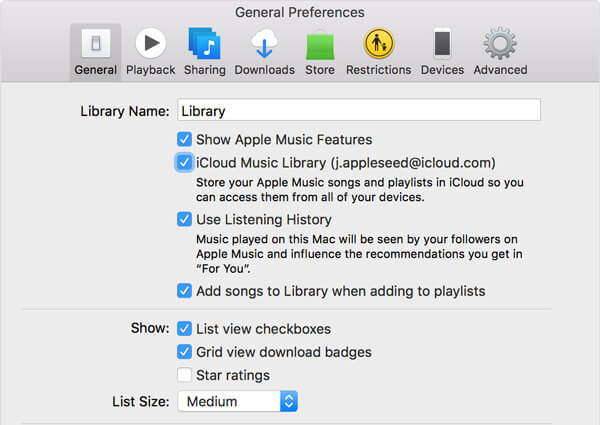
第3部iCloudミュージックライブラリに曲を追加する方法
さまざまな理由から、Apple MusicからiCloud Music Libraryに、またはローカルコンピュータからiOSデバイスに曲を転送する必要があります。 次のガイドに従って曲を転送してください。
Apple MusicからiCloud Music Libraryに曲を追加する方法
ステップ1 iPhone / iPadの電源を入れてミュージックアプリを開きます。
ステップ2.ここでiCloudミュージックライブラリに追加する曲を選択し、[その他]ボタンをタップします。
手順3.「マイミュージックに追加」をタップして操作を確認します。
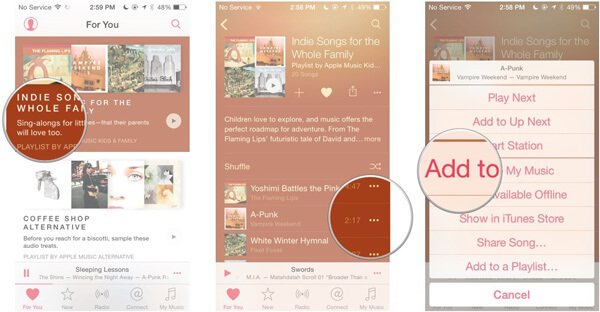
MacからiOSデバイスに曲を転送する方法
iTunesは、iPhone、iPad、iPodに曲を同期するのに役立ちます。 しかし、それはiOSデバイス上のすべてのオリジナルのオーディオファイルを消去します。 ここで私達は心から誠意をこめて最もよいiTunesの代わりをお勧めします iPhone 転送 コンピュータとiOSデバイス間で音楽を直接転送します。

4,000,000+ ダウンロード
ステップ1 上のダウンロードボタンをクリックして、このiOSミュージック転送をコンピュータにすばやくダウンロードしてインストールして実行します。 正しいバージョンを選択してください。 その後、iPhoneまたはiPadをUSBケーブルでそれに接続します。 それは自動的にあなたのデバイスを認識し、インターフェースにいくつかの基本的な情報を表示します。

メモ:このステップでは、最初の接続のためにiPhone / iPadで[信頼]をタップする必要があります。
ステップ2.左側のコントロールの[音楽]をクリックして、iPhoneのすべての種類のオーディオファイルを確認します。 ここで、追加した曲の新しいプレイリストを作成できます。
ステップ3.上部のメニューバーの[追加]またはメインインターフェイスの[アイテムの追加]をクリックして、コンピューターからローカル音楽を追加します。 その後、選択した曲がiOSデバイスに転送されます。

数回クリックするだけで、あらゆる種類のiOSファイルをPC / MacからiPhone、iPad、iPodに簡単に転送できます。 また、iOSデバイス間でさまざまなデータを転送することもできます。 例えば、あなたは許可されています iPhoneからiPadに音楽を転送する.
第4部iCloudミュージックライブラリエラーを修正する方法
iCloudミュージックライブラリが応答しない、またはタイムアウトしますか? iPhone、iPad、またはiPod touchでiCloudミュージックライブラリが見つかりませんか? iCloudミュージックライブラリにいくつかの曲がありませんか? iCloudミュージックライブラリエラーに直面することは非常にイライラするでしょう。 最も一般的な問題に対するいくつかの解決策を次に示します。
iOSデバイスでiCloud Music Libraryを再起動します
ステップ1.iPhone / iPadで「設定」アプリを開き、「音楽」オプションを見つけます。
ステップ2.iCloudミュージックライブラリ機能を無効にしてから、「有効にする」をタップします。
iTunesでiCloud Music Libraryを再起動します。
手順1.MacでiTunesを開き、メニューバーの[iTunes]をクリックします。 ドロップダウンリストから「設定」を選択します。
ステップ2.「一般」タブをクリックし、iCloudミュージックライブラリの横にあるチェックボックスをオフ/チェックします。
iTunesでiCloudミュージックライブラリをアップデートする
iTunesで「ファイル」>「ライブラリ」>「iCloudミュージックライブラリの更新」をクリックします。
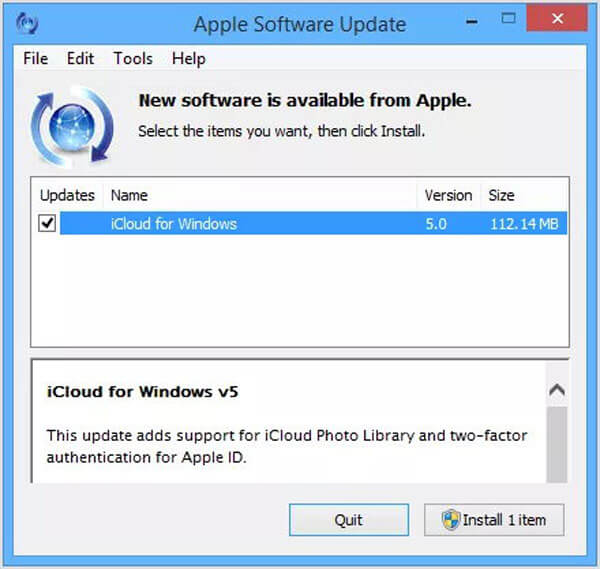
様々なiCloud Music Libraryエラーを修正するための専門的な方法
上記の方法で、あなたはあなたのiCloud音楽ライブラリを正常な状態に戻す大きなチャンスがあります。 それでも問題が解決しない場合は、強力なiOSのシステム回復機能を利用してエラーを修正できます。 それは多くのiOSの問題を修正する機能を持っています。 あなたはそれを無料でダウンロードしてiCloud Music Libraryのエラーを修正するために次のステップを踏むことができます。
ステップ1 まず、無料でダウンロードしてお使いのコンピュータにiOS System Recoveryをインストールしてください。 iPhone、iPad、またはiPodをUSBケーブルでそれに接続します。

ステップ2.メインインターフェイスに入ったら、[その他のツール]をクリックし、[iOSシステムの回復]オプションを選択します。

ステップ3 画面上の指示に従って、iOSデバイスをリカバリモードにするか、または DFUモード。 その後、デバイスの適切なモデルを選択します。 「ダウンロード」をクリックしてファームウェアをダウンロードし、iCloudミュージックライブラリエラーを修正します。

ステップ4 ファームウェアのダウンロード後、それは自動的にあなたのデバイス上のiCloud Music Libraryエラーを修正します。 その後、このサービスは通常の状態に戻ります。

iOSのシステム回復は、さまざまなiOSのエラーを修正することができます。 たとえば、iPhoneをフリーズさせるのに役立ちます。 AppleロゴにiPhoneがついた, iPhoneがアップデートに行き詰まった、 もっと。
このページを読んだ後、あなたはもっと理解することができます iCloudのミュージック・ライブラリー。 iCloud Music Libraryについて簡単に紹介します。 さらに、iCloud Music Libraryをオン/オフにするための詳細な手順を示します。 iCloud Music Libraryが機能していない問題を解決するための効果的な解決策もいくつかあります。 それでも質問がある場合は私達にメッセージを残してください。