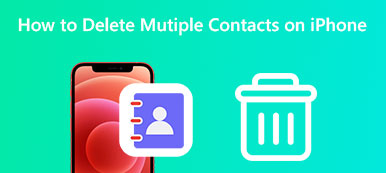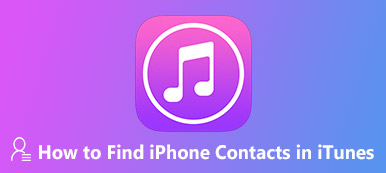iOS デバイスには最大 50,000 件の連絡先を保存できます。すべての連絡先をハンドセットなどの 4 か所に保存すると便利です。いつでもどこでも電話をかけたり、SMS を送信したりできます。連絡先を別のチャネルから iPhone に移行するのは簡単ではありません。 CSV 形式で保存された連絡先リストがある場合は、XNUMX つの実践的な方法を学ぶことができます。 iPhoneにCSV連絡先をインポートする このガイドから。
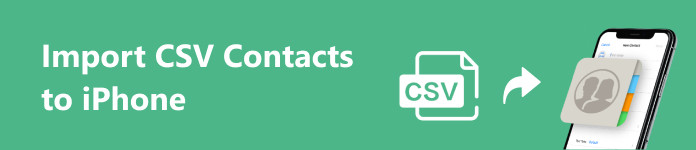
- パート 1: CSV 連絡先を iPhone にインポートできますか?
- パート 2: CSV 連絡先を iPhone にインポートする最も簡単な方法
- パート 3: iPhone に連絡先をインポートする一般的な方法
- パート 4: CSV 連絡先の iPhone へのインポートに関する FAQ
パート 1: CSV 連絡先を iPhone にインポートできますか?
iOS は vCard または VCF 連絡先ファイルのみをサポートしているため、CSV 連絡先を iPhone に追加することはできません。つまり、CSV を VCF に変換して iPhone に連絡先を追加するか、サードパーティの連絡先転送ツールを使用して作業を完了する必要があります。
パート 2: CSV 連絡先を iPhone にインポートする最も簡単な方法
前述したように、CSV 連絡先を iPhone に直接インポートするネイティブな方法はありません。幸いなことに、 ApeaksoftのiPhone転送 ワークフローを簡素化するのに役立ちます。 CSV ファイルを開いて連絡先を抽出し、iOS デバイスに移動できます。

4,000,000+ ダウンロード
CSV ファイルから連絡先を iPhone にインポートします。
ターゲットデバイスの連絡先を自動的にトランスコードします。
iOS に追加するときに連絡先をプレビューします。
連絡先を簡単に管理できます。 連絡先グループの作成、重複の削除、連絡先のバックアップなど。
最新のiPhoneおよびiPadモデルと互換性があります。
CSV 連絡先を iPhone にインポートする方法
ステップ1iPhoneに接続するPC にインストールした後、最適な連絡先マネージャーを開きます。 Mac ユーザー向けには別のバージョンもあります。次に、Lightning ケーブルを使用して iPhone をコンピュータに接続します。ソフトウェアはデバイスをすぐに認識します。
 ステップ2CSV 連絡先を iPhone に追加する
ステップ2CSV 連絡先を iPhone に追加するに行きます 連絡先 左側のサイドバーからタブをクリックすると、現在 iPhone にあるすべての連絡先が表示されます。クリック インポート 上部のリボンのボタンを押して、 CSVファイルから。ハード ドライブ上で CSV ファイルを見つけて開きます。連絡先がデバイスに追加されます。
 ステップ3連絡先のプレビューと編集
ステップ3連絡先のプレビューと編集次に、新しい連絡先を確認し、グループに整理します。 1 つの連絡先の情報を変更する場合は、リスト上で連絡先を選択し、 編集 ボタン。情報を編集し、 Save

パート 3: iPhone に連絡先をインポートする一般的な方法
CSV 連絡先を iPhone に共有するには、CSV ファイルを読み取るか変換するための追加ツールが必要です。 iOS は CSV をサポートしていませんが、Outlook、Gmail などの主要な電子メール プロバイダーと互換性があります。
方法 1: iTunes と Outlook を使用して CSV 連絡先を iPhone に追加する方法
ステップ1 Outlook クライアントを開き、 File メニュー、選択 開く&エクスポート、および選択 輸出入.
ステップ2 次に、を選択します 別のプログラムまたはファイルからインポートする、そしてヒットした 次へ.
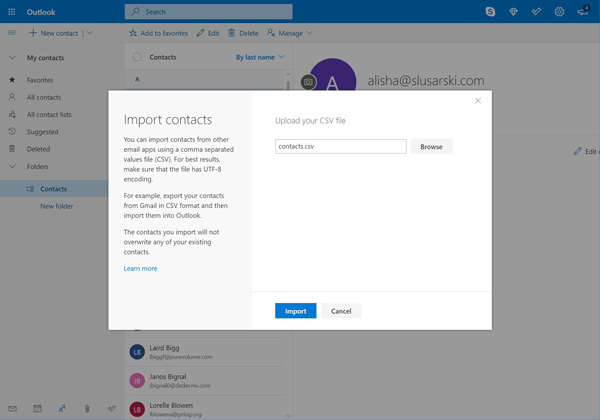
ステップ3 クリック ブラウズ ボタンをクリックし、目的の CSV ファイルを選択して開き、 をクリックします。 次へ。 セットする 連絡先 宛先フォルダーとして選択し、ヒットします 次へに設定します。 OK をクリックします。 仕上げ Outlook アドレス帳を確認してください。
ステップ4 iPhone をコンピュータに接続し、iTunes を起動します。クリック 電話番号・携帯番号 ボタンをクリックして、 インフォ タブには何も表示されないことに注意してください。
ステップ5 チェック 同期の連絡先 と選択してください Outlook ドロップダウンリストから。すべての連絡先を iPhone にインポートすることも、目的のグループを選択することもできます。
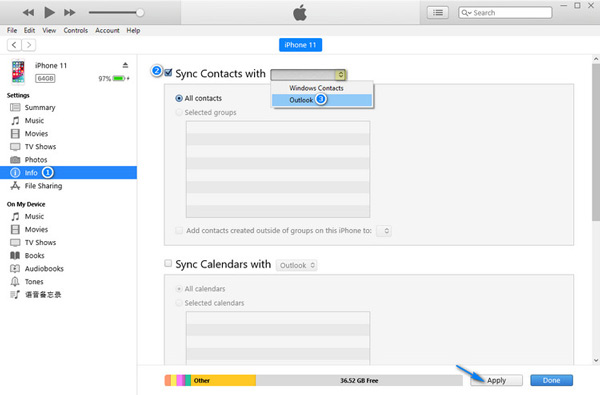
ステップ6 クリック 一緒にお仕事をしてみたい方はこちらまで ボタンを押して、プロセスが完了するまで待ちます。
方法 2: iCloud と Google コンタクトを使用して CSV 連絡先を iPhone に追加する方法
ステップ1 ブラウザで contact.google.com にアクセスし、Google アカウントにサインインします。
ステップ2 に行きます その他 メニュー、選択 インポート、クリック ファイルを選択します ポップアップに。
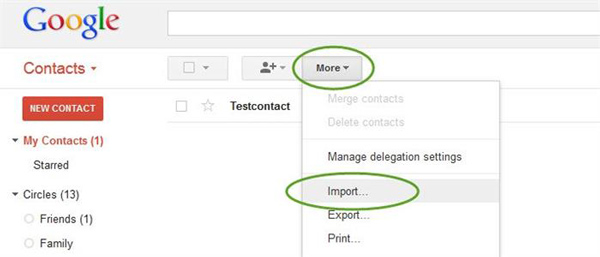
ステップ3 コンピュータ上の CSV ファイルを選択し、 インポート
ステップ4 次に、 その他 メニューを選択し、 転送。出力形式として vCard を選択し、デスクトップに保存します。
ステップ5 ブラウザで iCloud Web サイトにアクセスし、iCloud アカウントにサインインして、 連絡先.
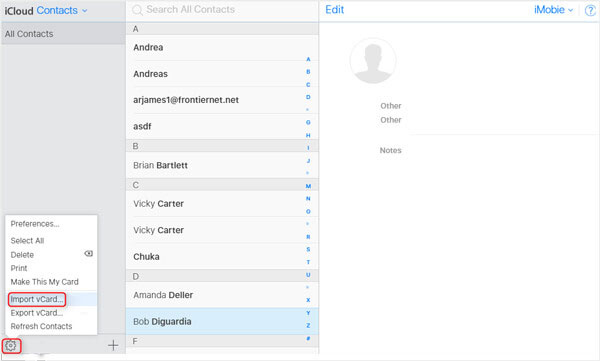
ステップ6 クリック 設定 左下隅のボタンを押して選択します vCardをインポート。デスクトップ上の連絡先ファイルを選択します。
ステップ7 iCloud の連絡先を同期すると、Google の連絡先が iPhone にインポートされます。
方法 3: CSV から VCF へのコンバーターを使用して CSV 連絡先を iPhone にインポートする方法
TextCompare、AnyConv CSV to VCF Converter Online、Aconvert CSV to VCF など、オンラインの CSV から VCF コンバーターがいくつかあります。 TextCompare を例として使用して、CSV 連絡先を iPhone にインポートする方法を示します。
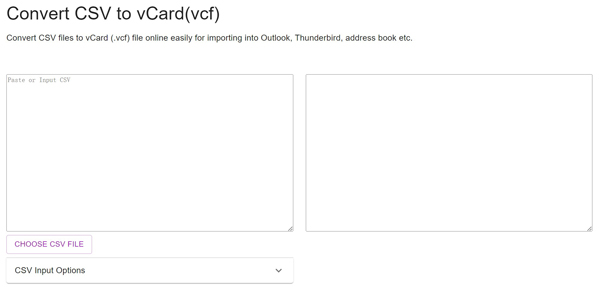
ステップ1 ブラウザーでオンラインの CSV から vCard へのコンバーターにアクセスします。
ステップ2 クリック CSV ファイルを選択してください ボタンをクリックし、コンピュータから CSV ファイルを開きます。
ステップ3 ヒット プロセス ボタンをクリックし、 Save 変換が完了したら ボタンをクリックします。 VCF ファイルをデスクトップにダウンロードし、iCloud または iTunes を使用して iPhone に追加します。
人々はまた尋ねます:パート 4: CSV 連絡先の iPhone へのインポートに関する FAQ
CSV ファイルを iCloud 連絡先にインポートできますか?
いいえ、iCloud と Apple 製品は、vCard または VCF という 1 つの連絡先ファイル形式のみをサポートしています。 CSV ファイルを iCloud 連絡先に追加するには、サードパーティ ツールを使用して CSV を vCard に変換する必要があります。
iPhoneに連絡先を一括インポートすることは可能ですか?
はい、vCard または他の連絡先ファイルから iPhone に連絡先を一括インポートできます。 iOS では vCard 形式の連絡先ファイルのみを読み取ることができることに注意してください。連絡先が CSV 形式で保存されている場合は、次を使用できます。 ApeaksoftのiPhone転送 手間をかけずに大量の連絡先を iPhone に追加できます。
iPhone に連絡先をインポートできないのはなぜですか?
iPhone は vCard 形式の連絡先のみを読み取ることができます。 CSV 連絡先を iPhone に転送しても、何も得られません。
まとめ:
このガイドでは説明しました CSV で連絡先を iPhone に追加する方法。 CSV は iOS や Mac とネイティブ互換性がないため、Apeaksoft iPhone Transfer などの強力なツールを使用して iPhone の連絡先をトランスコードする必要があります。または、Google コンタクトなどを使用して CSV を vCard に変換することもできます。他にご質問やご提案がある場合は、この投稿の下に書き留めてください。