AppleはNotesアプリをiOS 9とMac OS X El Capitanからアップグレードした。 これで、テキストメモを書くだけでなく、メモにマルチメディアファイルを追加することもできます。 ただし、すべてのコインには2つの面があり、新しいバージョンのNotesアプリにもあります。 Notesアプリは写真、画像、ビデオをサポートしているので、短時間で多くのスペースを取るのが簡単であることがわかります。 買い物リスト、会議の記録、つかの間のインスピレーションなど、重要な情報をメモとして書き留めますが、iPhoneのストレージは限られています。 iPhoneからMacへのメモの書き方を求める人が増えているのはそのためです。

これは少し複雑です。 iPhoneのノーツアプリケーションをアップグレードしても古いバージョンのMacラップトップを使用している場合、マルチメディアのメモはテキストメモと一緒にコンピュータに転送できません。 そのため、タスクを開始する前に、iPhoneとMacの両方でNotesアプリのバージョンを確認する必要があります。 iTunesやiCloudなど、iPhoneからコンピュータにメモをコピーする方法はたくさんあります。 ただし、ユーザーは習慣や状況に基づいて最適なものを選択する可能性が高くなります。 したがって、このチュートリアルでは、仕事を簡単に行うための4の最善の方法を共有します。
- パート1:iTunesを介してiPhoneからコンピュータにメモを転送する
- パート2:iCloudを使ってiPhoneからMacにメモをインポートする
- パート3:電子メールを介してiPhoneからコンピュータにメモをコピーする
- パート4:最高のiPhone転送アプリを使ってiPhoneからMacへのメモの取得
第1部:iPhoneからiTunesを介してコンピュータにメモを転送する
Appleによると、iTunesはもはやiPhoneからコンピュータへ別々にメモを同期することができない。 iPhoneからコンピュータにメモを転送する唯一の方法は、iTunesのバックアップ機能を利用することです。 欠点は明らかです。iTunesバックアップでiPhoneのメモを開いて読むことはできません。 コンピュータでメモを閲覧するには、iPhone Data Recoveryなどのサードパーティ製ツールを使用する必要があります。
iTunesのバックアップを使ってiPhoneからコンピュータにメモを転送する方法
ステップ1。 Apple USBケーブルを使ってiPhoneをコンピュータに接続します。 (iPhoneがコンピュータに表示されない?)
最新バージョンの iTunes を実行し、iPhone が検出されたら、左上隅にある「iPhone」ボタンをクリックします。
ステップ2。左側の列から[概要]タブに移動し、右側の[バックアップ]セクションを見つけます。 必ず「このコンピュータ」オプションを選択し、「今すぐバックアップ」ボタンをクリックして、メモを含むiPhone全体のバックアップを作成してください。
ステップ3。 バックアップが完了するのを待ちます。 また、iTunesのバックアップからメモを抽出する場合は、Apeaksoft iPhone Data Recoveryを使用することをお勧めします。
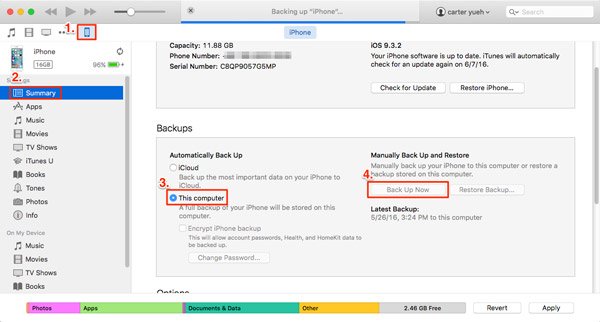
iTunesのバックアップからコンピュータにノートを抽出する方法
ステップ1。 開いた iPhone データ復元 コンピュータにインストールした後、iPhoneをコンピュータに接続したままにします。 左側のサイドバーにある[iTunesバックアップファイルから復元]をクリックして、デバイスのすべてのiTunesバックアップを表示します。

ステップ2。 バックアップ日に基づいて最新のiTunesバックアップファイルを選択し、[スキャンの開始]ボタンをクリックしてデータを抽出します。 詳細ウィンドウに移動するときは、左の列の「メモとその他」セクションの下にある「メモ」を選択します。

ステップ3。 その後、iTunesバックアップに保存されたすべてのメモが右側のパネルに表示されます。 コンピュータに保存したいメモを選択し、「回復」ボタンをクリックします。 ポップアップダイアログで、場所をドロップし、[回復]ボタンをもう一度クリックして、iPhoneからコンピューターへのメモの転送を完了します。 これで、iPhoneのメモをコンピューターのメモアプリにインポートできます。

サードパーティ製のツールがないと、人々はiTunesのバックアップからiPhoneのメモを見たり、抽出したり、使ったりすることはできない。 もちろん、バックアップ全体をiPhoneに復元してメモを取り戻すこともできます。 しかし、それはあなたのモバイルデバイス上の既存のデータを上書きして消去します。
第2部:iPhoneからiCloudでMacにメモをインポートする
iTunesとは異なり、iCloudはiPhoneからコンピュータへ別々にメモをインポートすることができます。 Macコンピュータをお持ちの場合、iCloudはiPhoneのメモをMacのNotesアプリに直接インポートできます。
ステップ1。 iPhoneを適切なWi-Fiネットワークに接続してください。 ホーム画面からiPhone設定アプリを開き、「iCloud」に移動します。 次に、「メモ」のスイッチを「オン」の位置にして、iPhoneからiCloudにメモを同期します。
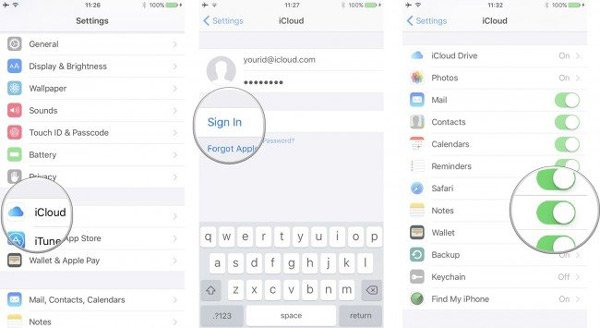
ステップ2。 プロセスが完了したというリマインダーを受け取ったら、Macコンピューターの電源を入れてNotesアプリを開きます。 iPhoneに関連付けられているAppleIDとパスワードにサインインします。 次に、「iCloud」セクションの下にある「メモ」オプションを選択して、iPhoneからコンピュータにインポートされたすべてのメモを表示します。
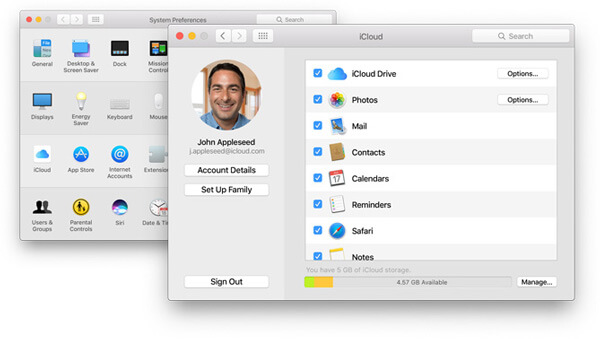
メモはローカルのハードドライブには保存されず、iCloudサーバに保存されます。
ステップ3。 iPhoneからハードドライブにメモを保存するには、ブラウザでicloud.comにアクセスし、AppleIDとパスワードをサインインします。 セキュリティの質問に答えるか、確認コードを入力してホームページに移動します。 「メモ」をクリックして、iPhoneから同期されたメモを開きます。

ステップ4。 次に、目的のメモを選択し、Windowsの場合はCtrl + Cキー、Macの場合はCmd + Cキーを押し、次にCtrl + V / Cmd + Vキーを押してiPhoneからコンピュータの文書にメモをコピーします。 他の音符をコンピューターに保存する操作を繰り返します。
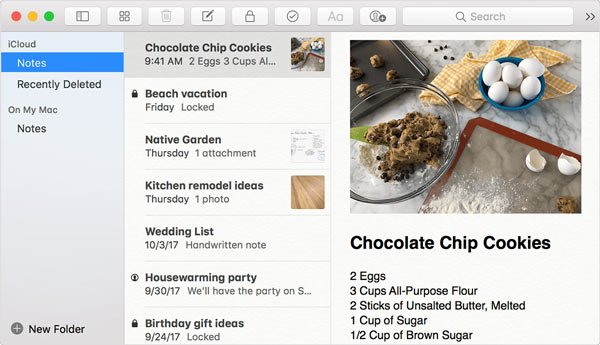
iCloudはクラウドサービスで、iPhoneからMacのNotesアプリにメモを取得するのに便利です。 ただし、iPhoneのメモをコンピュータで表示することはできますが、実際にはハードドライブに保存することはできません。 コンピュータがオフラインになると、iCloudのメモはMacコンピュータに表示されなくなります。 また、iCloudからメモをコピーしてドキュメントに保存することはできますが、Notesアプリにインポートすることはできなくなりました。
第3部:メールでiPhoneからコンピュータにメモをコピーする
iCloud以外にも、電子メールはiPhoneからコンピュータにメモをコピーするための別のオプションです。 iPhoneは、Exchange、Google、Yahooなど、さまざまな電子メールプロバイダをサポートしています。この部分の例として、Gmailを使用します。 他のEメールプロバイダーとメモを転送するワークフローはよく似ています。
Way 1:Gmailを使ってiPhoneからすべてのメモをコンピュータにコピーする
ステップ1。 iOS 10.2以前を実行しているiPhoneで、[設定]> [メール、連絡先、カレンダー]に移動します。 デバイスがiOS10.3以降に更新されている場合は、[設定]> [あなたの名前]> [連絡先]> [アカウント]に移動します。 次に、[アカウントの追加]をクリックして、リストから[Google]を選択します。
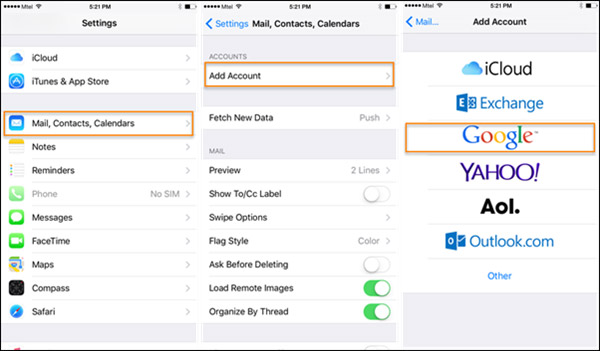
ステップ2。 Gmailのユーザー名とパスワードを入力します。 同期するデータ型の入力を求められたら、[メモ]オプションをオンにします。 iPhoneでGmailを設定した後、ハンドセットがWi-Fiネットワークに接続するたびに、iPhoneのメモがGmailアカウントに自動的に同期されます。
ヒント: この方法では、iPhoneからGmailにメモを同期するだけで、アカウントにはアップロードされません。 iPhoneの[メモ]オプションをオフにすると、メモはGmailから削除されます。 また、iPhone Notesアプリでメモを削除すると、Gmailからも同時に削除されます。

ステップ3。 iPhoneからコンピュータにメモをコピーする場合は、ブラウザのアドレスバーにgmail.comと入力すると、左側のリボンに[メモ]ラベルが表示され、iPhoneから同期されたすべてのメモが保存されます。 その後、iPhoneからコンピュータにメモをいつでもコピーできます。
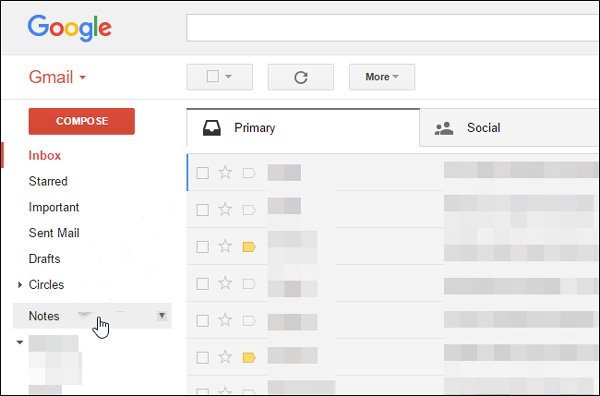
Gmailを使用してiPhoneからMacにメモを転送する場合は、少し異なります。 Macコンピューターでメモアプリを開き、アプリで同じGmailアカウントにサインインすると、iPhoneからGmailに同期されたメモがコンピューターにすぐに表示されます。 また、あなたがしたい場合 MacからiPhoneにメモを同期する、この方法でも機能します。
方法2:Gmailを介して手動でiPhoneからコンピュータに特定のメモをコピーする
ステップ1。 特定のメモをiPhoneからコンピュータに転送したい場合は、Gmailも簡単な選択肢です。
ステップ2。 iPhone のメモ アプリを開き、コンピューターに転送するメモを選択します。右上隅の「共有」ボタンをタップし、メニューバーの「メール」を選択します。次に、メモが表示された新規メール画面が表示されます。 「宛先」ボックスにGmailのユーザー名を入力し、「送信」をクリックします。
ステップ3。 次に、Gmailアカウントをブラウザにログインして、iPhoneから送信したメールを開きます。 今、あなたはいつでもあなたのコンピュータ上でこれらのiPhoneのメモを見ることができます。

第4部:最高のiPhone転送アプリを使ってiPhoneからMacへのメモの取得
あなたがiPhoneからMacへのメモを手に入れる最も簡単な方法を探しているならば、我々はApeaksoftを推薦するでしょう iOS データ バックアップ&復元それは他のiPhoneのメモを転送するよりもソリューションを転送するよりも利点がありますので。 その利点は次のとおりです。
- 使いやすい。 iOS Data Backup&Restoreには、iPhoneからコンピューターにワンクリックでメモを取得する機能があります。
- iPhoneのメモを暗号化します。 あなたのノートを保護し、漏洩を防ぎたいのであれば、このiPhone転送アプリケーションはiPhoneノートにパスワードを追加することができます。
- より速く、より安全に。 iOS Data Backup&Restoreは物理接続を使用してiPhoneのメモをバックアップするため、Wi-Fiネットワークがない場合でも機能します。
- ダメージ転送なし。 iOS Data Backup&Restoreは、iPhoneのメモを元の状態でコンピューターにコピーし、iPhoneの既存のメモを中断することはできません。
- コンピューターでメモを見る。 このアプリケーションを使用すると、いつでもコンピュータ上のiPhoneのメモを見ることができます。 あなたが誤ってiPhone上の重要なメモを削除するとそしてそれは失われたメモを復元することができます。
- メモに加えて、連絡先、リマインダー、通話履歴、SMS、MMS、写真、ビデオ、音楽など、幅広い種類のデータをサポートしています。
- さらに、iOS 16/15/14/13/12/11/26 以前を実行している iPhone 18/17/16/15/14/13/X を含むすべての iPhone モデルで動作します。
一言で言えば、それはiPhoneからコンピュータにメモを取得するための最良の方法です。 手順をわかりやすく説明するために、例としてiPhone 7を使用します。
ワンクリックでiPhoneからコンピュータにメモを取得する方法
ステップ1。 iOSデータのバックアップと復元をインストールします
iOS データのバックアップと復元には、Windows 11/10/8/7/XP 用と Mac OS 用の XNUMX つのバージョンがあります。
オペレーティングシステムに基づいて適切なバージョンをダウンロードし、それをコンピュータにインストールします。 Lightningコードを使ってiPhone 7をコンピュータに接続します。 アプリケーションを起動します。 それはあなたのデバイスを自動的にスキャンして発見します。

ステップ2。 iPhoneのメモをコンピュータに転送するための設定
ホームインターフェイスでは、XNUMXつのボタンが表示されます。 「iOSデータバックアップ」ボタンをクリックして、次のウィンドウに移動します。 ここで、「標準バックアップ」または「暗号化バックアップ」のどちらを作成するかを決定できます。 後者を選択した場合は、パスワードをドロップし、[スタート]ボタンをクリックして続行します。 データ型ウィンドウに入るときは、「メモとその他」セクションの「メモと添付ファイル」の前にあるチェックボックスを必ずオンにしてください。

ステップ3。 ワンクリックでiPhoneからコンピュータにメモを転送する
準備ができたら、ウィンドウの下部にある[次へ]ボタンをクリックします。 ポップアップダイアログで、iPhoneのメモを保存するフォルダを入力してプロセスを開始します。 アプリケーションがおめでとうと言うのを待ちます。これは、プロセスが完了したことを意味します。 コンピュータからiPhoneを取り外します。 コンピュータでiPhoneのメモを表示する場合は、最新のバックアップファイルを選択し、[今すぐ表示]ボタンをクリックして開きます。

まとめ:
上記のチュートリアルに基づいて、iPhoneからコンピュータにメモを転送するための少なくとも4つの方法を理解することができます。 それらはすべて独自の利点があります。 たとえば、iTunesはiPhoneにとって最も重要なツールキットのXNUMXつです。 また、iTunesのバックアップを介してiPhoneのメモをコンピュータにコピーすることもできます。 iPhoneからMacのNotesアプリにメモを取得する場合、iCloudはiTunesよりも簡単です。 さらに、電子メールはこのタスクを実行するための別のオプションであり、Wi-Fiネットワークと電子メールアカウントのみが必要です。 これらの一般的な方法に加えて、iPhone用の最高のメモ転送アプリケーション、Apeaksoft iOSデータのバックアップと復元、およびその利点もこの投稿で共有しました。 これで、状況に基づいてお気に入りのツールを選択し、ガイドに従って数分以内にiPhoneからコンピューターにメモをコピーできます。




