– 「私は iPhone 15 を持っていますが、iPhone 15 からテキスト メッセージを簡単に印刷する方法があるかどうか知りたいです。」
– 「さまざまな顧客からの大量の iPhone SMS を印刷してバックアップする必要があります。iPhone からテキスト メッセージを印刷する最も簡単な方法または最適なアプリを教えていただけますか?」
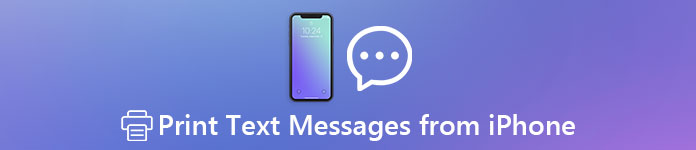
これらの理由から、またはiPhoneまたはiPadに保存されているメッセージを印刷する必要があります。 内容を簡単にコピーしてワードドキュメントに貼り付けて印刷することができます。 ただし、これらの印刷されたテキストメッセージは、特に説得力のある証拠を提供する必要がある場合は非公式です。
印刷するテキスト メッセージの量の差を考慮して、この記事では、最小のものから最適なものまで 3 つのソリューションを紹介します。これにより、iPhone からテキスト メッセージを印刷するための最も時間を節約できる強力な方法を常に選択できます。
- 方法1:iPhoneからコンピュータにテキストメッセージを印刷するためにあなた自身に電子メールを送りなさい
- 方法2:無料でiPhoneからテキストメッセージを印刷するためのスクリーンショットを撮る
- 方法3:iPhone / iTunes / iCloudからテキストメッセージを印刷するための最良の方法(削除されたメッセージを含む)
方法1:iPhoneからコンピュータにテキストメッセージを印刷するために自分に電子メールを送信する
1つまたは2つのテキストメッセージを印刷するには、それらを添付ファイルとして追加してから、自分自身に電子メールを送信します。 まあ、それはiPhoneからPCにテキストメッセージを印刷することは非常に簡単な解決策です。
あなたも読むのが好きになるでしょう: 削除されたテキストメッセージをiPhoneで復元する.
ステップ1:iPhoneでメッセージアプリケーションを検索する
iOSデバイスの電源を入れます。 「メッセージ」アプリを見つけてダブルクリックします。 「テキストメッセージ」領域で印刷するSMSメッセージに移動します。
ステップ2:iPhoneからテキストメッセージを含む電子メールを送信する
コンテンツを押し続けます。 ポップアップメニューから「コピー」を選択します。 次に、「メール」アプリをナビゲートします。 新しいメールを作成します。 メールアドレスがXNUMXつしかない場合は問題ありません。 特定のメールアドレスを入力して、テキストメッセージを貼り付けるだけです。 「送信」をクリックして、iPhoneからコンピュータにテキストメッセージを送信します。
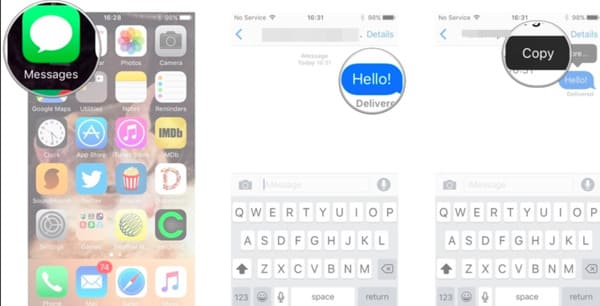
ステップ3:iPhoneからコンピュータに電子メールでテキストメッセージを印刷する
メールページを開き、コンピューターのアカウントにサインインします。 コンテンツをコピーしてワードプロセッシングプログラムに貼り付けます。 ローカルプリンタを使用して、iPhoneのテキストメッセージを印刷します。 さらに、受信トレイにアクセスしてメールを開き、代わりに[印刷]をクリックすることもできます。
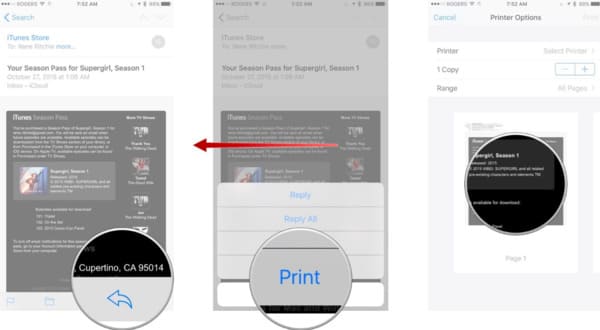
方法2:スクリーンショットを撮ってiPhoneからテキストメッセージを無料で印刷する
実際には、いつでもスクリーンショットを撮ってiPhoneのテキストメッセージを印刷できます。 その結果、あなたは簡単にスクリーンショットを撮ることによって地図、チャットそしてほとんどすべてのファイルを印刷することができます。 時間がかかるのは1時間に1つのメッセージだけです。
もっと読む: iPhoneメッセージを同期してMacに接続する.
ステップ1:テキストメッセージのスクリーンショット
iPhoneで印刷したいテキストメッセージに移動します。 アシストタッチメニューに移動します。 「デバイス」オプションを選択します。 [その他]をクリックし、[スクリーンショット]を選択して、現在の画面のスクリーンショットを撮ります。
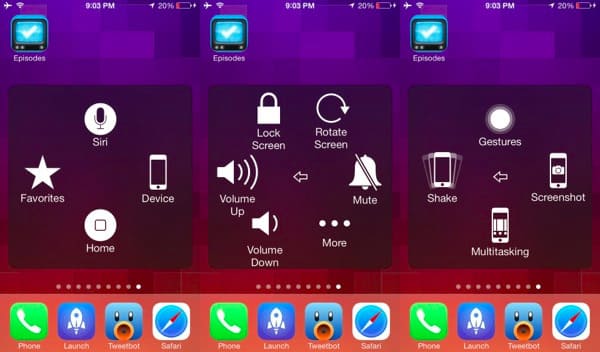
電源ボタンとホームボタンを同時に押したままにすることもできます。 同時に、あなたはすぐにスクリーンショットを撮ることができます。
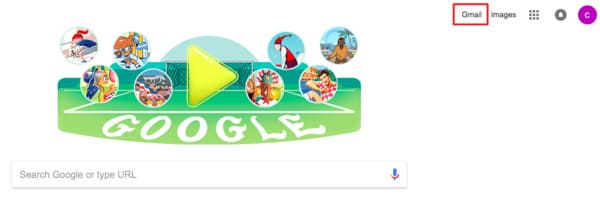
ステップ2:コンピュータなしでiPhoneからテキストメッセージを印刷する
AppleiPhoneまたはiPadで「写真」アプリケーションを開きます。 最新のスクリーンショットを見つけて表示します。 この間、スクリーンショットを選択し、ポップアップメニューから[印刷]を選択します。 もちろん、それはまたサポートされています スクリーンショットをiCloudにアップロードする、iTunesまたは他のクラウドストレージツール。
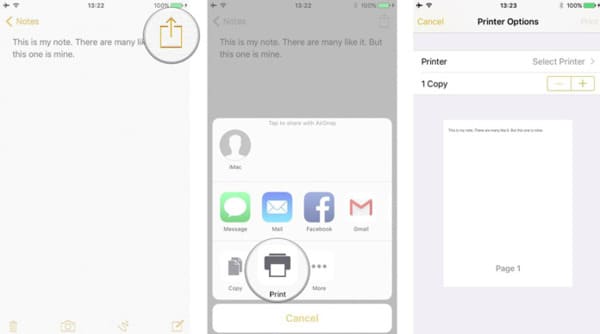
方法3:iPhone / iTunes / iCloudからテキストメッセージを印刷するための最良の方法(削除済みメッセージを含む)
Apeaksoft iPhone データ復元 あなたのテキストメッセージの回復ソフトウェア以上のものです。 実際には、3の安全な方法でフォーマットを失うことなく、裁判所または他のシナリオのためにiPhoneからテキストメッセージを印刷するためにこのプログラムを実行することができます。 具体的には、ユーザーはiPhone自体、iTunesのバックアップ、またはiCloudのバックアップから選択的または一括してテキストメッセージを抽出して印刷できます。
テキストメッセージを印刷するためのiPhoneのデータ復旧の主な機能
- テキストメッセージ/ iMessages、メモなどを含む、iPhoneからコンピュータへの20ファイルタイプの抽出
- をサポート iOSデバイスから失われたデータを回復する、iTunes / iCloudバックアップを選択的に。
- 盗難、工場出荷時の状態へのリセット、誤った削除など、さまざまなシナリオでデータの損失を回復します。
- iPhone 26/17/16/15/14/13/12などと互換性があり、最新のiOS 11で動作します。
iPhoneからテキストメッセージを印刷する手順
ステップ1。 iPhoneのデータ復旧を起動する
あなたのコンピュータにiPhoneデータ復旧を無料でダウンロードしてインストールしてください。 そうですね、WindowsとMacの両方のオペレーティングシステムがサポートされています。 このプログラムを起動し、メインインターフェイスで「iPhoneデータ復旧」を選択します。

ステップ2。 あなたのiPhoneを徹底的にスキャンする
左側のパネルの「iOSデバイスから復元」をクリックします。 次に、LightningUSBケーブルを使用してiPhoneをPC / Macに接続します。 Appleデバイスが接続されたら、下部にある[スキャンの開始]オプションを選択します。

ステップ3。 iPhoneからコンピュータへのテキストメッセージの抽出
スキャン後、すべてのiPhoneファイルがカテゴリ別に表示されます。 iPhone 5または他のiOSモデルからテキストメッセージを印刷するには、[メッセージ]をクリックして、利用可能なすべてのテキストメッセージとiMessageを表示する必要があります。 さらに、右側のテキストメッセージを選択してプレビューできます。 特定のテキストメッセージの前にマークを付けてから、右下隅にある[回復]をクリックします。 必要に応じて[メッセージ]をクリックします 削除されたiPhoneのメッセージを復元.
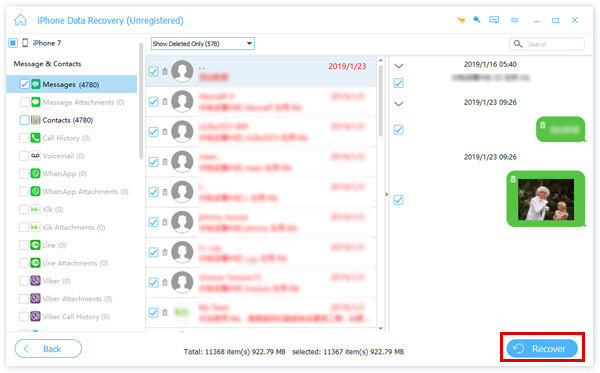
iPhoneなしでiTunes / iCloudバックアップからテキストメッセージを印刷するためのヒントとコツ
以前にiTunesでテキストメッセージをバックアップしたことがある人のために、iPhone DataRecoveryは関連する「iTunesバックアップファイルからの回復」セクションを提供しています。 したがって、テキストメッセージを抽出して、データを失うことなく無線で印刷できます。

iTunesなしでiPhoneからテキストメッセージを印刷したい場合は、iCloudアカウントにサインインして、テキストメッセージをコンピュータに転送することもできます。 「メッセージ」を選択するだけです iCloudからすべてのテキストメッセージをダウンロードする 早く。

結局のところ、あなたはここで簡単に裁判所無料またはプロのためにiPhoneからテキストメッセージを印刷することができます。 それでそれがうまくいけばあなたの友人にこの記事を共有してください。 御時間ありがとうございます。




