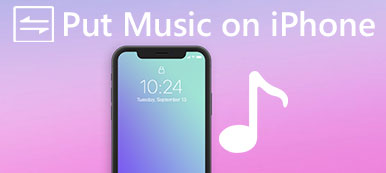「新しいiPhoneを入手したばかりで、iPhoneでテキストメッセージを受信するとMacに送信されるのでiPhoneとMacを同期できることはわかっていますが、同期する方法がわかりません。助けてください。 「」
私たちの調査によると、ユーザーがiPhoneからMacにメッセージを同期する方法を考え出すのに苦労していることは明らかです。 Macコンピュータ上でメッセージを送受信していたとしても、iMessageが突然動作を停止し、iPhone上のメッセージとMac上のメッセージを別々に受信するのは面倒です。 場合によっては、それが深刻な問題やデータの損失さえも引き起こす可能性があります。
さらに、iPhoneの所有者の中には、伝統的なテキストメッセージとiMessagesの違いをまだ理解していない、それらを区別する方法は言うまでもありません。
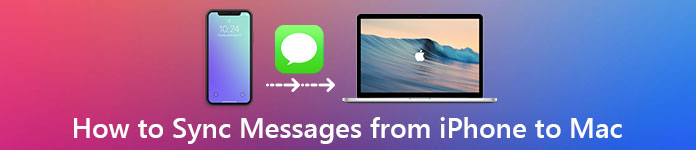
簡単に言うと、iMessageはAppleによって開発されたインスタントメッセージサービスです。 無料で、インターネットで送受信できます。 一方、従来のテキストメッセージはすべてのスマートフォンのテキストメッセージングサービスコンポーネントであり、あなたはそれを少しずつまたは携帯電話プランを介して支払う必要があります。 iMessagesとテキストメッセージの詳細な違いについては、ここをクリックしてください。
iPhoneとMacの同じMessagesアプリケーションで送受信されるため、人々は混乱しています。 これで、iMessagesとテキストメッセージとは何かを理解できます。 このチュートリアルでは、iMessagesとともに、iPhoneからコンピュータにテキストメッセージを転送する方法を説明します。
- パート1:MacとiPhoneの間でメッセージを手動で同期する方法
- パート2:MacでiPhone iMessagesを送受信する方法
- パート3:Mac上でテキストメッセージを送受信する方法
- パート4:iPhoneからPC / Macにメッセージを転送しバックアップする方法
第1部:MacとiPhoneの間でメッセージを手動で同期する方法
ユーザーがMacとiPhoneの間でメッセージを同期できるのは本当です。 言い換えれば、設定後、iPhoneで送受信されたメッセージは自動的にMacに送信されます。逆の場合も同様です。 メッセージ同期機能を設定するには、以下の手順に従います。
メッセージをMacに同期するようにiPhoneを設定する方法
ステップ1。 iPhoneのロックを解除し、ホーム画面からiOS設定アプリを起動し、Apple IDをタップします。その後、下にスクロールして「メッセージ」サブメニューを見つけます。これは通常、メールセクションの下にあり、タップします。
あなたがしたい場合 iPhoneの連絡先をMacに保存する、[メール、連絡先、カレンダー]オプションをオンに切り替えるだけです。
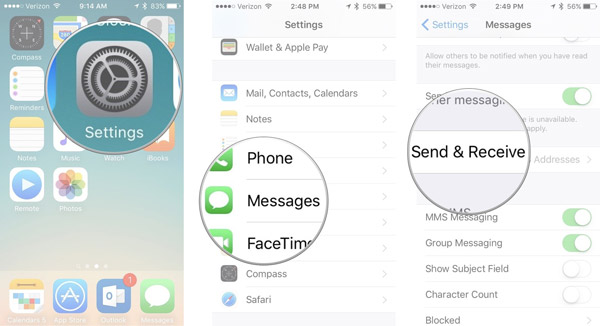
ステップ2。 メッセージ設定画面で「送受信」を選択します。 他のデバイスでも同じものを使用する必要があるため、メッセージに関連付けられているAppleIDを覚えておいてください。 (Apple IDを忘れましたか? Apple IDをリセットする ここに。)
[iMessageで連絡可能]エリアを見つけて、電話番号とメッセージに使用するすべてのメールアドレスを確認します。
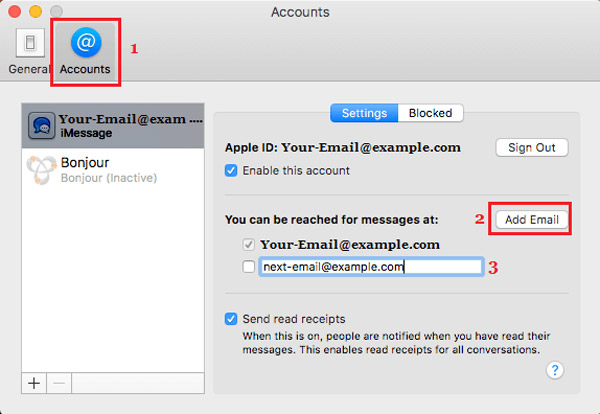
ステップ3。 次に、[新しい会話の開始元]セクションで電話番号またはメインの電子メールアカウントを選択します。 その後、MacとiPhoneの間でメッセージを同期できるようになりました。

iPhoneとメッセージを同期するようにMacを設定する方法
ステップ1。 MacBook ProなどのMacコンピュータの電源を入れて、メッセージアプリを開きます。 サインインしていない場合は、アカウントを入力するように求められます。
ステップ2。 ウィンドウの最上部にある[メッセージ]メニューを展開し、[設定]を選択します。 次に、フローティングダイアログの[アカウント]タブに移動し、iMessageアカウントをタップします。
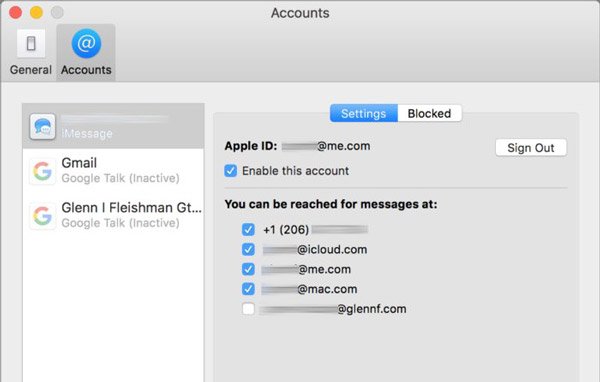
ステップ3。 ダイアログの上部に、AppleIDが表示されます。 iPhoneに関連付けられているAppleIDと同じであることを確認してください。 そうでない場合は、「サインアウト」をタップして同じものにサインインします。 [このアカウントを有効にする]の横のチェックボックスをオンにします。
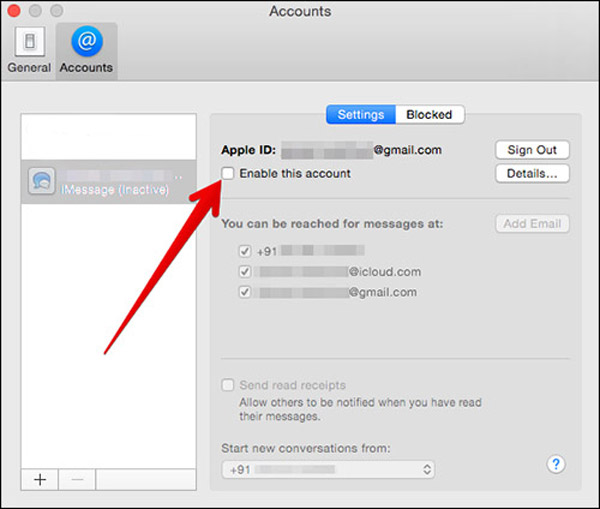
ステップ4。 [メッセージの連絡先]セクションで、電話番号とメールアカウントの前にあるチェックボックスをオンにします。 次に、iPhoneの設定に応じて、[新しい会話を開始する]の下のドロップダウンメニューで電話番号またはメインのメールアドレスを選択します。

iPadもお持ちの場合、メッセージの同期を設定するワークフローはiPhoneと同じです。 セットアップ後、iPhoneでメッセージを送信して、Macに即座に同期されるかどうかを確認できます。 (iMessageがMacに同期しない?)
第2部:MacでiPhone iMessagesを送受信する方法
従来のテキストメッセージは高価ではありませんが、あなたがテキストメッセージを好む場合は、料金がすぐに加算される可能性があります。 さらに、iMessagesはテキストメッセージだけでなく、音声、ビデオ、写真、絵文字そして場所さえもサポートします。 ここでは、MacでiPhone iMessagesを送受信する方法について学ぶことができます。
ステップ1。 Mac コンピュータでメッセージ アプリを開きます。 iPhone に関連付けられているのと同じ Apple ID でサインインしていることを確認してください。
ステップ2。検索フィールドの横にある新しいメッセージ ボタンをクリックします。ウィンドウの上部に移動し、連絡先の電話番号または電子メール アドレスを入力します。 に:ボックスをクリックし、それを確認するためにEnterキーを押してください。
iPhone から Mac に連絡先を同期している場合は、「プラス」ボタンをクリックするとすぐに表示されます。
ステップ3。 それでは、ウィンドウ下部のボックスにカーソルを置き、あなたが言いたいことを書き留めるか、写真、絵文字、ボイスメッセージなどを追加します。それから、returnキーを押してメッセージを友達に送信します。 また、Macのメッセージで彼または彼女のメッセージを受け取ることができます。
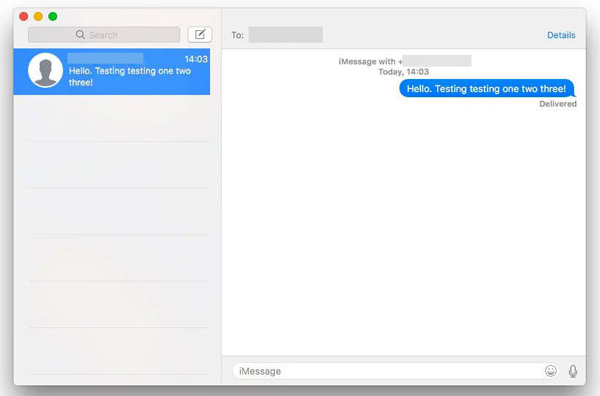
ヒント
- 1 アップルは、iMessagesと従来のテキストメッセージを区別するために青い背景を使用しています。 友達がiPhoneやiPadを持っている場合、メッセージは青い背景色になります。 それ以外の場合、メッセージは緑色の背景色で着色されます。iMessageをMacでiPhoneから送信および転送するときは、Macがオンラインになっていることを確認してください。 iPhoneも。
- 2 iPhoneとMacの間のiMessagesの同期はAppleがあなたに言った自由な方法です。 Windowsコンピュータを使用している場合は、以下の方法を学んでください。 WindowsでiMessagesを使用する コンピューター。
- 3 Mac上のiMessagesは、同じApple IDでログインしている他のiOSデバイスからは消えます。 MacからiMessagesを削除します 署名されたApple IDを使って。
第3部:Macでテキストメッセージを送受信する方法
残念ながら、iMessagesはiPhone、iPadそしてMacの間でのみ利用可能です。 友達がこれらのデバイスを持っていない場合は、電話番号がiMessageに登録されていないか、メッセージを送信できないことが通知されます。 それはあなたがMac上でそれらをテキスト化できないということですか?
答えは簡単です、いいえ。
前述したように、テキストメッセージはMacでも利用できますが、Macでテキストメッセージを送受信する手順は多少異なります。
ステップ1。 iPhoneで、[設定]> [Apple ID]> [iCloud]に移動し、iCloudに関連付けられているAppleIDを確認して覚えておいてください。
ステップ2。 Macコンピュータの電源を入れ、「システム環境設定」>「iCloud」に移動して、同じAppleIDとパスワードでサインインします。 Macでメッセージアプリを開きます。
ステップ3。 次に、iPhoneに切り替え、ホーム画面から設定アプリを実行し、Apple IDをタップして、[メッセージ]> [テキストメッセージ転送]を見つけます。 次に、Macコンピュータにスイッチが表示されます。 Macでテキストメッセージを送受信するには、スイッチを「オン」の位置にします。
ステップ4。 Macのメッセージアプリで確認コードを求められたら、iPhoneに入力して、MacコンピュータでiPhoneのテキストメッセージを送受信できるようにします。
ステップ5。 次に、連絡先の電話番号を「宛先:」フィールドに入力し、「テキストメッセージ」ボックスにいくつかの単語を書き留めて送信します。
おめでとうございます。 テキストメッセージを使って、Mac上の友達と連絡を取り合うこともできます。
iPhoneを使用していない友達に送信したテキストメッセージは、iPhoneとMacでは緑色の背景で表示されます。
あなたが必要があるかもしれません: 検証がApple IDに接続できなかった問題を修正する方法?
第4部:iPhoneからPC / Macにメッセージを転送しバックアップする方法
ご覧のとおり、上記の方法ではiPhoneからMacにテキストメッセージをコピーすることしかできません。 PCに関しては、iPhoneからテキストメッセージをダウンロードするのは簡単なことではありません。 バックアップを介してiCloudまたはiTunesにメッセージを保存することはできますが、iTunesとiCloudのどちらもiPhoneからコンピュータにメッセージを別々に転送することはできません。 この時点から、Apeaksoftをお勧めします iPhone 転送。 その主な機能は次のとおりです。
1 使いやすい。 このiPhone転送アプリケーションを使用すると、ワンクリックでiPhoneからコンピュータにテキストメッセージをエクスポートできます。 それは初心者ユーザーにとって重要です。
2 双方向転送 iPhone転送では、iPhoneからコンピュータにメッセージをダウンロードできます。 iPhoneからiPadにSMSを転送するそして、コンピュータからiPhoneにメッセージをアップロードするだけです。
3 選択的に同期するためのプレビュー iPad / iPhone / iPodに保存されているすべてのメッセージと添付ファイルを表示することができ、iPhone上の特定のメッセージを選択的にプレビュー、管理、および転送できます。
4 既存のメッセージに損傷を与えません。 アプリケーションは、転送中にあなたのiデバイスとコンピュータ上の現在のメッセージを損傷したり、中断することはありません。
5 より速くより安全。 iPhoneとMacの間でテキストメッセージを同期するために物理的な接続を使用します。これはより速く、より安全で、インターネット接続を必要としません。
6. 高い互換性。iPhone 転送は、iPhone 17/16/15/14/13/12/11、iPad Pro/Air/mini またはそれ以前の世代、iPod touch で動作します。
7. Mac OS 用と Windows 11/10/8.1/8/7/XP 用の XNUMX つのバージョンがあります。
8 メッセージだけでなく写真も ビデオ、音楽、 連絡先はiPhoneからMacに同期できます.
iPhone転送でiPhone / iPadからPC / Macにメッセージを転送およびバックアップする方法
ステップ1。 iPhoneをiPhoneに接続する
Mac用のiPhone転送をダウンロードし、画面上の指示に従ってMacBookにインストールします。 Windows PC専用のバージョンがあります。 USBケーブルを使ってiPhoneをMacBookに接続すると、このソフトウェアによってデバイスが自動的に検出されます。
AppleのLightningケーブルまたは認定製品を使用することをお勧めします。 サードパーティのケーブルは、データの損失やデバイスの損傷を引き起こす可能性があります。
ステップ2。 バックアップ前にiPhoneのメッセージをプレビューする
左側の欄にある[SMS]オプションを選択すると、iPhoneに保存されているすべてのメッセージが、iMessagesとテキストメッセージを含む右側の詳細ウィンドウに表示されます。 各チャットとメッセージをプレビューできます。

ステップ3。 iPhoneからMacへのメッセージの受信
すべてのメッセージを選択し、ウィンドウの上部から[エクスポート先]メニューを展開して、[すべてのメッセージをエクスポート]を選択します。 ポップアップダイアログで、iPhoneメッセージをMacに保存する場所をドロップします。 特定のテキストメッセージをバックアップする場合は、それらを選択し、[エクスポート先]メニューの[選択したメッセージのエクスポート]を選択します。 これで、いつでもコンピュータでiPhoneメッセージを表示できます。

メモ:iPhone Transferは、iPhoneに保存されているすべてのテキストメッセージをロードしてWindowsPCおよびMacに転送できます。 メッセージアプリはMacでのみ利用できます。 さらに、多くの人がメッセージ同期機能がうまく機能していないと報告しています。 これは、すべてのメッセージがAppleのサーバーを介してiPhoneとMacの間で同期される必要があるためです。 インターネット接続またはAppleサーバーに問題がある場合、メッセージは同期されません。
一方、誤った操作をするとiPhoneから重要なテキストメッセージが削除される可能性があるため、頻繁にメッセージをバックアップすることをお勧めします。 紛失したiMessagesを回復する そしてそれらをバックアップするよりもテキストメッセージ。 iPhone転送を使用すると、iPhoneからWindowsおよびMacコンピュータにテキストメッセージを数秒でダウンロードできるので、定期的に使用できます。誤って重要なメッセージを削除しても、同じiPhone転送アプリケーションで元に戻すことができます。
まとめ:
音声、ビデオ、写真など、これまで以上に多くのメディアを使って通信することができますが、テキストメッセージは消えません。 最近の調査によると、iMessageのようなインスタントメッセージサービスの台頭により、人々は今、特に若い人たちの間で、より多くのテキストメッセージを送信する傾向があります。 iPhoneとMacコンピュータを同時に使用している場合は、iPhoneからMacにメッセージを同期することをお勧めします。MacBook/ Pro / AirまたはiMacを開いたときはいつでも、iPhoneメッセージを簡単に読むことができます。
このチュートリアルでは、iPhoneとMacの間でテキストメッセージを同期する方法について説明しました。Macでメッセージを送受信する場合は、iMessagesや従来のテキストメッセージなど、上記のガイドもあります。 Windowsコンピュータしかない場合は、 iPhoneからあなたのメッセージをバックアップする、あまりにも。
私たちはまた、最高のiPhoneメッセージ転送アプリケーションの1つであるApeaksoft iPhone転送を共有しました。 それはWindowsとMacの両方と互換性があるだけでなく、あなたが仕事を簡単に完了するのを助けることもできます。