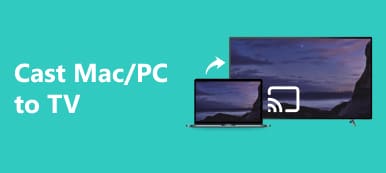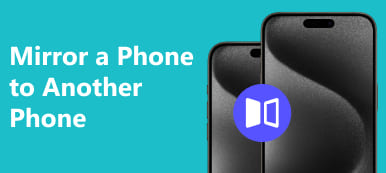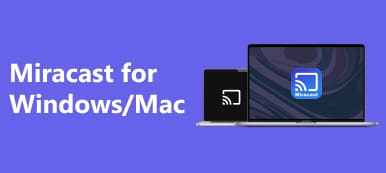Hoe Mac te spiegelen om te monitoren wordt gedemystificeerd in deze uitgebreide gids, die zowel bekabelde als draadloze methoden behandelt. Leer stapsgewijze instructies voor HDMI-kabelverbindingen en draadloze AirPlay-installaties, zodat u naadloos verzekerd bent van een uitgebreide of gespiegelde weergave. Ontdek aanvullende veelgestelde vragen, waaronder inzichten over tv-voorkeuren en AirPlay-compatibiliteit.
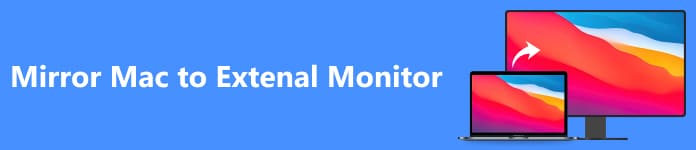
- Deel 1. Mac spiegelen naar externe monitor via HDMI-kabel
- Deel 2. Hoe je Mac draadloos naar een externe monitor kunt spiegelen
- Deel 3. Veelgestelde vragen over het spiegelen van Mac naar externe monitor
Deel 1. Mac spiegelen naar externe monitor via HDMI-kabel
U kunt een HDMI-kabel gebruiken om het scherm van uw Mac naadloos op een externe monitor te spiegelen, inclusief een iMac als monitor gebruiken. Dit eenvoudige proces zorgt ervoor dat beide displays identieke inhoud weergeven. Sluit de kabel aan, configureer de instellingen via Systeemvoorkeuren en geniet met gemak van een uitgebreide en gespiegelde weergave-ervaring.

Stap 1 Sluit het ene uiteinde van de HDMI-kabel aan op de HDMI-poort van uw Mac of gebruik de juiste adapter. Sluit het andere uiteinde aan op de HDMI-poort van uw externe monitor.
Stap 2 Zorg er vervolgens voor dat uw externe monitor is ingeschakeld en is ingesteld op de juiste ingang/bron. Klik op het Apple-logo, ga naar System PreferencesEn Select displays.
Stap 3 Klik vervolgens op Detecteer beeldschermen indien nodig. Onder de Arrangement tab, vink aan Spiegelweergave spiegelen mogelijk te maken.
Stap 4 Klik ten slotte op Solliciteer om instellingen op te slaan. Bevestig succesvolle spiegeling door te controleren of beide schermen dezelfde inhoud weergeven.
Deel 2. Hoe je Mac draadloos naar een externe monitor kunt spiegelen
Externe monitorspiegeling op de Mac is handig gemaakt met draadloze connectiviteitsopties. AirPlay zorgt voor een naadloze communicatie tussen uw MacBook en de externe monitor, waardoor u moeiteloos een uitgebreide of gespiegelde weergave krijgt. U kunt ook oplossingen van derden verkennen, zoals Reflector of AirServer, voor een gebruiksvriendelijke draadloze ervaring, waarmee u uw weergavemogelijkheden uitbreidt voor verbeterde productiviteit en entertainment.
Via AirPlay:
Stap 1 Zorg ervoor dat uw MacBook en de externe monitor zijn ingeschakeld voordat u de draadloze verbinding tot stand brengt. Controleer of ze zijn verbonden met hetzelfde Wi-Fi-netwerk voor naadloze communicatie. Open vervolgens die van uw Mac Systeem instellingen door op het Apple-menu linksboven te klikken.
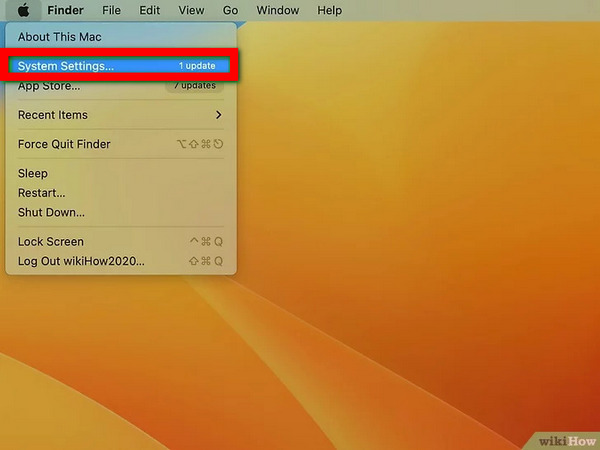
Stap 2 Zoek vervolgens voor macOS Ventura of hoger displays in het linkermenu; in eerdere versies klikt u op het monitorpictogram.
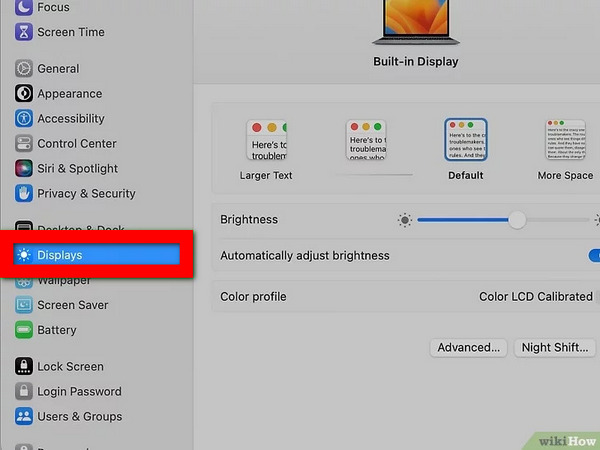
Stap 3 Controleer dit in het weergavevenster Spiegelopties weergeven om de AirPlay-knop in de menubalk weer te geven voor configuratie.
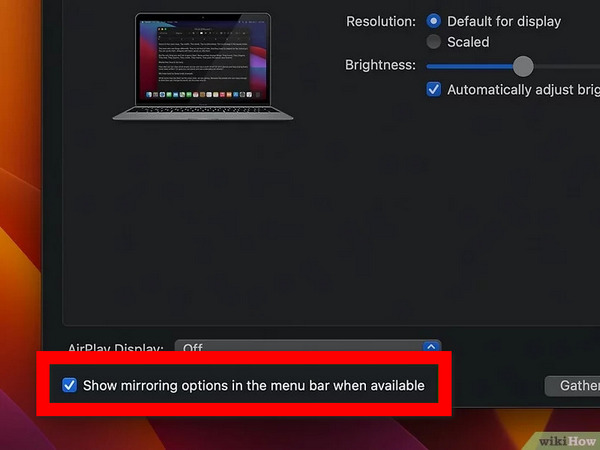
Stap 4 Klik vervolgens op de AirPlay-knop in de menubalk, die lijkt op een monitor met een driehoek. Kies de gewenste monitor uit de beschikbare apparaten. Selecteer in het pop-upvenster Spiegel ingebouwd display or Gebruik als afzonderlijk display zoals nodig.
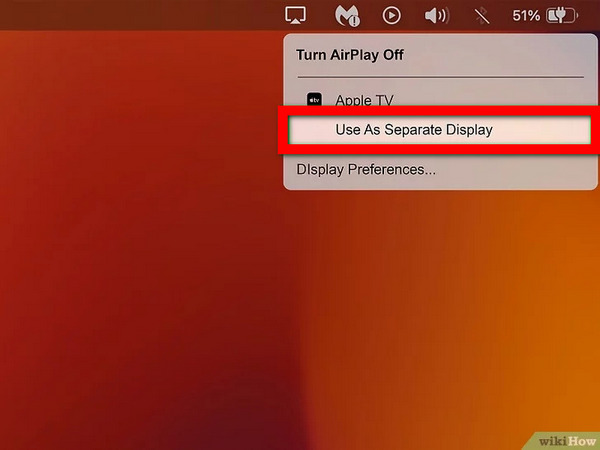
Stap 5 Voer ten slotte, als daarom wordt gevraagd, de toegangscode in op uw Mac. Bepaalde tv's of monitoren kunnen tijdens het AirPlay-verbindingsproces een toegangscode weergeven voor authenticatie en veilig koppelen.
Een oplossing van derden gebruiken:
Stap 1 Download en installeer een draadloze weergave-app zoals Reflector of AirServer op uw Mac.
Stap 2 Volg daarna de installatie-instructies van de app om uw Mac te configureren voor draadloze weergave.
Stap 3 Gebruik de app om je Mac draadloos met de externe monitor te verbinden. Start het spiegelproces in de app om de weergave van uw Mac op de externe monitor te dupliceren.
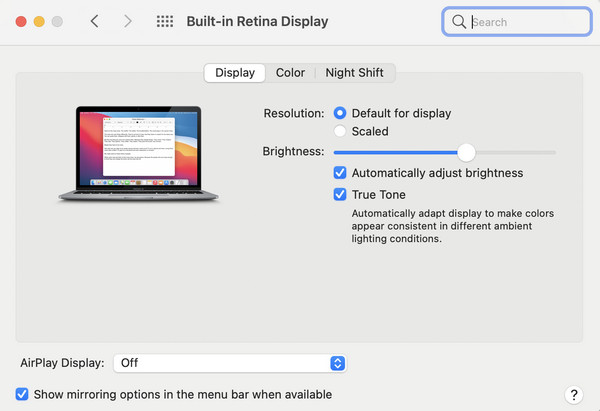
Stap 4 Verfijn vervolgens de instellingen binnen de app voor een optimale weergave op de externe monitor. Controleer of de externe monitor het scherm van uw Mac met succes weerspiegelt. Uw draadloze installatie is nu klaar voor gebruik.
Bonustip: de beste manier om telefoon naar pc te spiegelen

Apeaksoft Telefoonspiegel biedt een geavanceerde oplossing voor het naadloos spiegelen van uw telefoon naar uw pc. Ervaar realtime spiegeling, draadloze connectiviteit, hoogwaardige resolutie, aanraakbediening en meer, waardoor een veelzijdige en efficiënte interactie tussen uw mobiele apparaat en computer wordt gegarandeerd.
Deel 3. Veelgestelde vragen over het spiegelen van Mac naar externe monitor
Is Samsung TV of LG TV beter?
De keuze tussen Samsung- en LG-tv’s hangt vaak af van individuele voorkeuren en behoeften. Beide merken bieden hoogwaardige displays, intelligente functies en innovatieve technologieën. Samsung blinkt uit in helderheid en levendigheid van kleuren, terwijl LG bekend staat om zijn OLED-technologie, die diepe zwarttinten en uitstekende kijkhoeken biedt.
Heeft Mac AirPlay?
Ja, Mac-apparaten ondersteunen AirPlay, waardoor handige schermspiegeling naar Apple TV, voor AirPlay geschikte smart TV's of andere compatibele apparaten mogelijk is, waardoor de multimedia-ervaring wordt verbeterd door uitbreiding of schermspiegeling Mac's weergave.
Hoe weet ik of mijn apparaat AirPlay heeft?
Om te controleren of uw apparaat AirPlay ondersteunt, zoekt u naar het AirPlay-pictogram in het Controlecentrum of het instellingenmenu. Controleer bovendien de specificaties van uw apparaat op de website van de fabrikant. AirPlay-mogelijkheden omvatten Apple-producten zoals iPhones, iPads, Macs en smart-tv's.
Waarom wordt mijn Mac niet weergegeven via HDMI?
Als uw Mac niet via HDMI wordt weergegeven, controleer dan de kabelverbindingen en zorg ervoor dat deze goed vastzitten. Controleer of de externe monitor is ingeschakeld en is ingesteld op de juiste ingang/bron. Pas de weergave-instellingen aan in Systeemvoorkeuren en als u een adapter gebruikt, controleer dan of deze compatibel is met uw Mac-model en besturingssysteem.
Ondersteunt Mac twee externe monitoren?
Ja, veel Mac-modellen ondersteunen de aansluiting van twee externe monitoren. Het hangt echter af van het specifieke Mac-model en de mogelijkheden ervan. MacBook Air- en MacBook Pro-modellen met Thunderbolt 3- of USB-C-poorten kunnen vaak worden aangesloten op twee externe beeldschermen met de juiste adapters of dockingoplossingen.
Conclusie
Kortom, het beheersen van de kunst van spiegelen van Mac naar monitor is nog nooit zo toegankelijk geweest. Of het nu via een HDMI-kabel of AirPlay is, deze handleiding stelt gebruikers in staat hun scherm moeiteloos uit te breiden of te dupliceren voor verbeterde productiviteit. Ontdek aanvullende inzichten, los veelvoorkomende problemen op en verbeter uw multimedia-ervaring door effectieve schermspiegeling.



 iPhone Data Recovery
iPhone Data Recovery iOS systeemherstel
iOS systeemherstel iOS-gegevensback-up en -herstel
iOS-gegevensback-up en -herstel iOS-schermrecorder
iOS-schermrecorder MobieTrans
MobieTrans iPhone overdracht
iPhone overdracht iPhone Eraser
iPhone Eraser WhatsApp-overdracht
WhatsApp-overdracht iOS-ontgrendelaar
iOS-ontgrendelaar Gratis HEIC Converter
Gratis HEIC Converter iPhone-locatiewisselaar
iPhone-locatiewisselaar Android Data Recovery
Android Data Recovery Broken Android Data Extraction
Broken Android Data Extraction Back-up en herstel van Android-gegevens
Back-up en herstel van Android-gegevens Telefoonoverdracht
Telefoonoverdracht Gegevensherstel
Gegevensherstel Blu-ray-speler
Blu-ray-speler Mac Cleaner
Mac Cleaner DVD Creator
DVD Creator PDF Converter Ultimate
PDF Converter Ultimate Windows Password Reset
Windows Password Reset Telefoon Spiegel
Telefoon Spiegel Video Converter Ultimate
Video Converter Ultimate video Editor
video Editor Scherm opnemer
Scherm opnemer PPT naar video-omzetter
PPT naar video-omzetter Slideshow Maker
Slideshow Maker Gratis Video Converter
Gratis Video Converter Gratis schermrecorder
Gratis schermrecorder Gratis HEIC Converter
Gratis HEIC Converter Gratis videocompressor
Gratis videocompressor Gratis PDF-compressor
Gratis PDF-compressor Free Audio Converter
Free Audio Converter Gratis audiorecorder
Gratis audiorecorder Gratis video-joiner
Gratis video-joiner Gratis beeldcompressor
Gratis beeldcompressor Gratis achtergrondwisser
Gratis achtergrondwisser Gratis afbeelding Upscaler
Gratis afbeelding Upscaler Gratis watermerkverwijderaar
Gratis watermerkverwijderaar iPhone-schermvergrendeling
iPhone-schermvergrendeling Puzzle Game Cube
Puzzle Game Cube