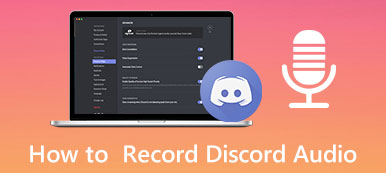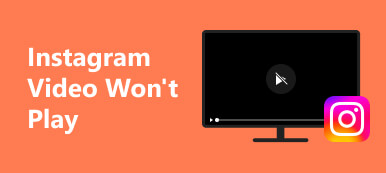Wil je geweldige video's delen met je Discord-vrienden, maar heb je hulp nodig bij het uploaden en delen van je bestanden? Je hebt er waarschijnlijk genoeg gezien Uw bestanden zijn te krachtig pop-ups wanneer u video's probeert te verzenden. Hoewel Discord een van de beste platforms blijft waarop gamers een community kunnen opbouwen, brengt het nog steeds bepaalde beperkingen met zich mee.
Met dat in gedachten, ontdek hoe je afspeelbare video's op Discord kunt verzenden in dit artikel. Bekijk bovendien de Discord-richtlijnen voor videoformaten voor een snelle referentie en alles wat u moet weten om elke gewenste video met al uw vrienden te delen zonder Nitro te gebruiken. Laten we beginnen.
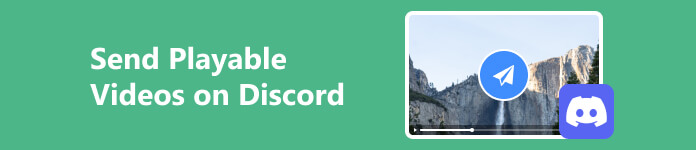
- Deel 1. Richtlijnen voor videoformaten voor onenigheid
- Deel 2. Problemen met videoformaat, -formaat en afspelen: een snelle oplossing
- Deel 3. Afspeelbare videobestanden uploaden op Discord
- Deel 4. Veelgestelde vragen over het verzenden van video's op Discord
Deel 1. Richtlijnen voor videoformaten voor onenigheid
Het delen van coole Tiktok-video's of grappige memes op Discord zal veel gemakkelijker en soepeler gaan als je de videovereisten en -beperkingen van Discord kent. Dus om te voorkomen dat je non-stop Your File is too Powerful pop-ups en andere fouten ervaart tijdens het delen of verzenden van afspeelbare videobestanden naar Discord. Hier volgen enkele richtlijnen die u kunt raadplegen.
- Videolengte: 8 minuten voor zowel Nitro-gebruikers als niet-Nitro-gebruikers
- Bestandsgrootte: 8 MB (gratis), 50 MB (Nitro Basic) en 500 MB (Nitro)
- Formaat: MP4 en MOV. Op sommige apparaten ondersteunt Discord Webm en GIF.
Houd er rekening mee dat deze beperkingen in de loop van de tijd kunnen veranderen; Daarom wordt het aanbevolen om de officiële pagina of documentatie van Discord te controleren om up-to-date en nauwkeurige informatie te garanderen.
Deel 2. Problemen met videoformaat, -formaat en afspelen: een snelle oplossing
Zoals hierboven aangegeven, is het essentieel om rekening te houden met de bestandsgrootte, lengte en indeling bij het delen van video's op Discord. Dus als uw bestanden te groot zijn of niet het juiste formaat hebben, is een snelle oplossing het comprimeren en converteren van uw bestanden naar de door Discord ondersteunde formaten en formaten. Hier zijn enkele krachtige tools waarmee u kunt converteren en comprimeren. Als u afspeelproblemen met uw bestanden ondervindt, bekijk dan de tools en methoden om uw media efficiënt te repareren.
1. Apeaksoft Video Converter Ultimate
Comprimeer en converteer uw videobestanden met Apeaksoft Video Converter Ultimate. Hoewel het een conversiesoftware is, biedt deze tool ook uitstekende compressie-, verbeterings- en bewerkingsfuncties om uw videobestanden verder te verbeteren. Dus als u op zoek bent naar een universeel converter- en bewerkingsplatform, biedt Apeaksoft Video Converter Ultimate een robuuste oplossing voor uw behoeften. Met handige toolkits zoals Video Compressor, Video Trimmer, Video Enhancer en meer. Hier leest u hoe u het kunt gebruiken om bestanden voor Discord te comprimeren en converteren.
Converteer bestanden naar een populair formaat met Apeaksoft Video Converter Ultimate
Stap 1 Installeer Apeaksoft Video Converter UltimateDruk op de downloadknoppen en installeer de software op uw apparaat.
Stap 2 Bestanden uploaden om te converterenDruk op de Bestanden toevoegen knop of + om je video's te uploaden.
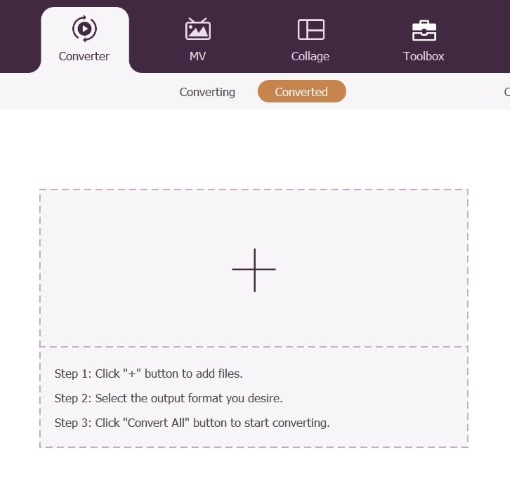 Stap 3 Stel het uitvoerformaat in
Stap 3 Stel het uitvoerformaat inKlik op de Formaat en kies het gewenste bestandsformaat. Het wordt aanbevolen om universeel ondersteunde formaten zoals MP4 en MKV te gebruiken voor het delen van videobestanden op Discord.
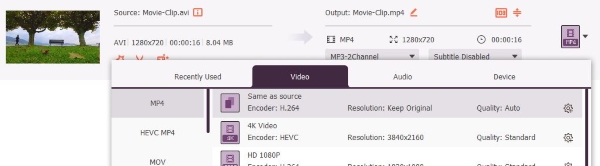 Stap 4Bewaar het geconverteerde bestand
Stap 4Bewaar het geconverteerde bestandMedia Alles omzetten om uw nieuw geconverteerde video's automatisch op te slaan in de door u aangegeven map.
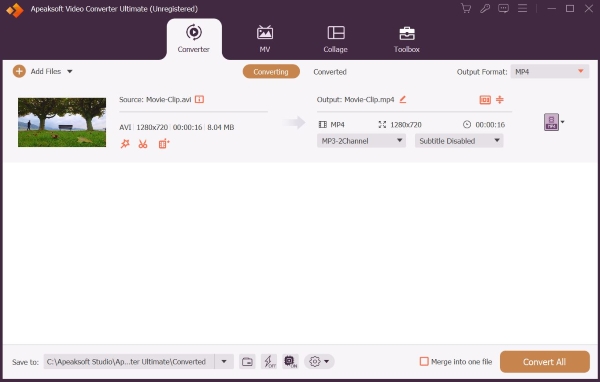
Comprimeer bestanden voor onenigheid met Apeaksoft Video Converter Ultimate
Stap 1 Start de app en ga naar ToolboxOpen de software op uw apparaat. Selecteer in het menu Toolbox. Zoek en klik vervolgens Videocompressor.
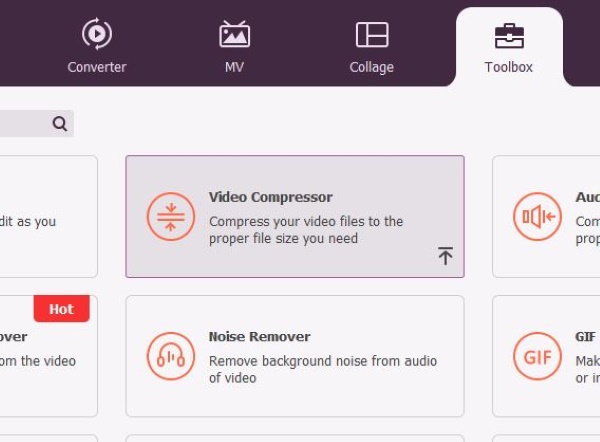 Stap 2 Upload uw bestand
Stap 2 Upload uw bestandKlik op de + knop om de bestanden te uploaden die u wilt comprimeren.
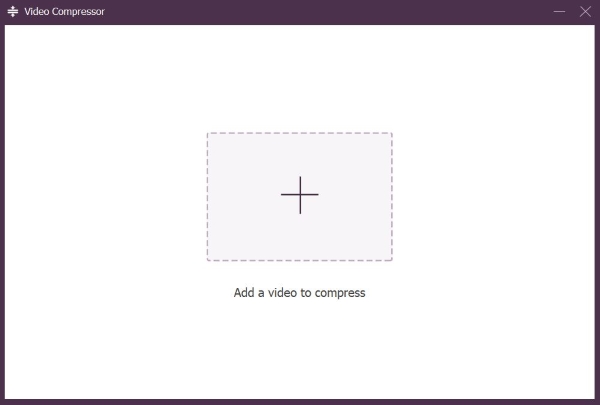 Stap 3 Pas instellingen aan en sla op
Stap 3 Pas instellingen aan en sla opKies het Maat naar 8mb of lager door op de Omhoog en omlaag knoppen of het aanpassen van de percentage schuifregelaar. Stel andere instellingen in zoals je wilt en druk op Comprimeren om uw bestand op te slaan.
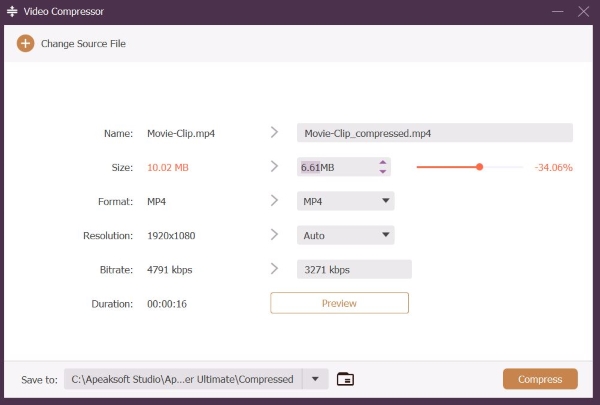
2. Apeaksoft Video Fixer
Herstel beschadigde, beschadigde of niet-afspeelbare video's met Apeaksoft Video-fixer. Het is reparatiesoftware waarmee u videobestanden van uw opslag-, camera- of lensapparaten kunt verbeteren en repareren. Apeaksoft Video Fixer kan allerlei soorten video's repareren met een hoge reparatiesnelheid en een slagingspercentage van 99.9%. Zolang u een geldige voorbeeldvideo ter referentie verstrekt, kunt u uw videobestanden snel en met dezelfde kwaliteit repareren. Hier leest u hoe u Apeaksoft Video Fixer gebruikt.
Stap 1 Schaf Apeaksoft Video Fixer aanDownload en installeer de Apeaksoft Video Fixer op uw apparaat.
Stap 2 Start en upload vervolgens uw bestandenVoer de app uit. Druk op de sinaasappel + om het videobestand te uploaden dat u wilt repareren. Klik vervolgens op het viooltje + knop om de referentie te uploaden.
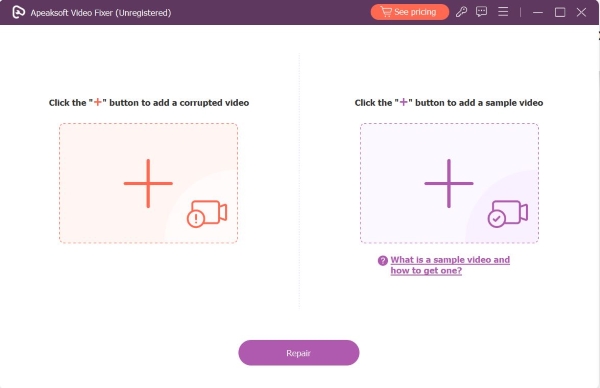 Stap 3 Bestand repareren
Stap 3 Bestand reparerenZodra de bestanden zijn geladen, drukt u op de Reparatie knop om te beginnen met het repareren van uw bestand.
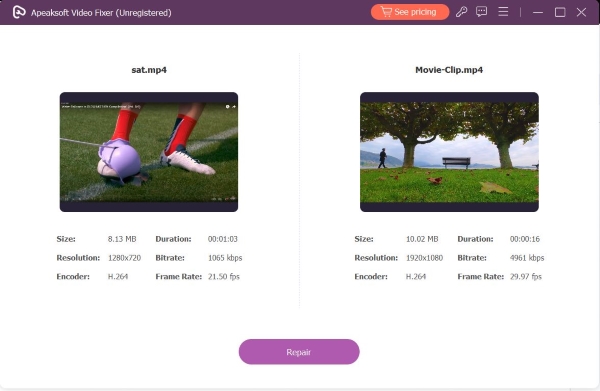 Stap 4 Gerepareerd bestand downloaden
Stap 4 Gerepareerd bestand downloadenKlik Bespaar om uw bestanden naar uw computer te downloaden. U kunt er ook voor kiezen om andere bestanden te bekijken of te repareren.
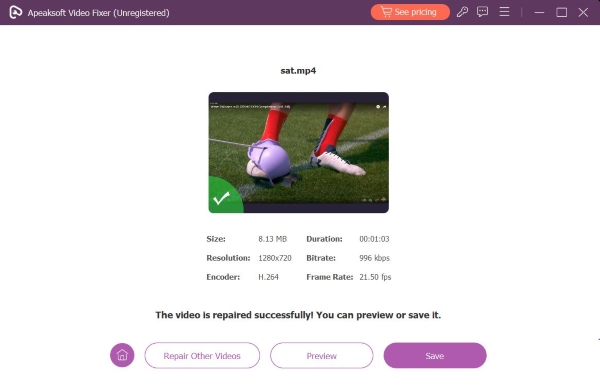
Deel 3. Afspeelbare videobestanden uploaden op Discord
Dus als je wilt beginnen met het delen van je videobestanden op Discord, maar je wilt weten hoe je dat moet doen, dan is hier een snelle stapsgewijze tutorial over hoe je een afspeelbare video op Discord kunt plaatsen:
Stap 1 Ga naar Discord en log in op je account.
Stap 2 Klik op de + knop naast het berichtvenster om uw video te uploaden.
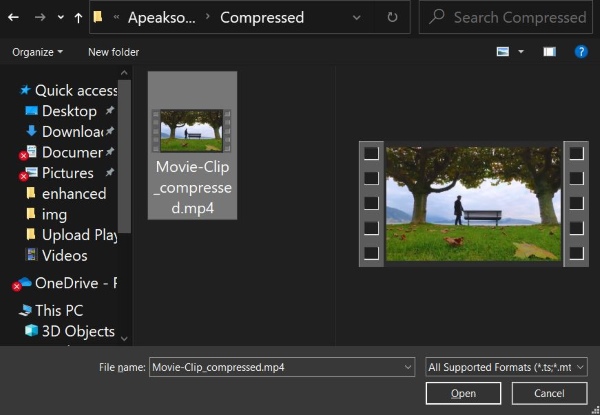
Stap 3 Enter om uw afspeelbare videobestand te verzenden.
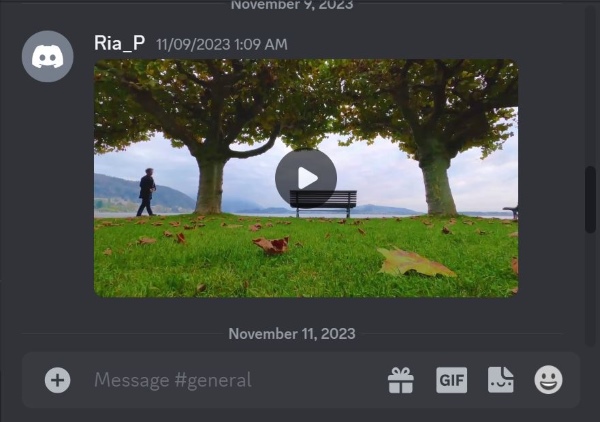
Verder lezen:
6 manieren om (grote) video's van Android naar iPhone te verzenden [Bijgewerkt]
Alles wat u moet weten over Discord voor Mac-computers/laptops
Deel 4. Veelgestelde vragen over het verzenden van video's op Discord
Hoe verzend je video's groter dan 8 MB op Discord?
Als je video's van meer dan 8 MB op Discord wilt verzenden, upgrade dan naar Nitro Basic of Nitro om de bestandsbeperkingslimiet van 8 MB te verhogen naar 50 MB of 500 MB.
In welk formaat stuur je video's op Discord?
Discord ondersteunt MP4 en MKV. Het wordt daarom aanbevolen om deze formaten te gebruiken bij het verzenden van video's.
Waarom kan ik geen video op Discord sturen?
Je kunt geen video op Discord verzenden omdat de bestandsgrootte of lengte van je video te groot is of omdat je een indeling gebruikt die niet door Discord wordt ondersteund.
Kan ik videolinks delen vanaf externe platforms zoals YouTube of Vimeo?
Ja, u kunt videolinks delen vanaf ondersteunde externe platforms. Je hoeft alleen maar de link te kopiëren en te plakken, deze naar je Discord-maatje te sturen, en Discord zal dan een voorbeeld van die links weergeven.
Conclusie
Het delen van leuke TikTok-video's, grappige memes of de nieuwste clip van gamestreams op Discord is veel gemakkelijker als je de geschikte videoformaten en -vereisten van Discord kent en bent uitgerust met efficiënte en waardevolle tools om je bestanden te comprimeren en naar het juiste formaat en de juiste formaten te converteren. Tot slot vertrouwen we erop dat u dit heeft geleerd stuur afspeelbare video naar Discord en dat we je alles hebben gegeven wat je moet weten om je Discord-spel naar een hoger niveau te tillen en leuke video's naar je Discord-vrienden te sturen.