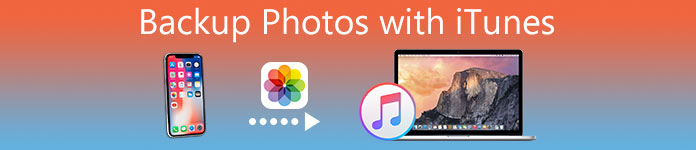
Vanligvis er mobiltelefonfotografering relativt kjent for deg, og i det virkelige livet må du nesten eller mer oppleve tap av iPhone eller iPad datatap, og noen slike slags ting. Derfor, ofte av sikkerhetsgrunner eller andre grunner, må du sikkerhetskopiere dem. iTunes er kraftig programvare som trygt kan lagre bildene dine og holde deg oppdatert på de ulike enhetene dine. Så sikkerhetskopiering av bilder ved hjelp av iTunes er et godt valg for deg, og du kan være mer praktisk å få tilgang til innholdet du vil ha. Men hva skal du gjøre for å sikkerhetskopiere bilder med iTunes? Denne artikkelen vil tilby den beste måten å sikkerhetskopiere bilder ved hjelp av iTunes.
- Del 1. Slik sikkerhetskopierer du bilder ved hjelp av iTunes
- Del 2. Slik viser du bilder fra iTunes-sikkerhetskopiering
- Del 3. En best mulig måte å sikkerhetskopiere iPhone-bilder til datamaskinen
Del 1: Slik sikkerhetskopierer du bilder ved hjelp av iTunes
For å sikkerhetskopiere bilder med iTunes, her er hva du trenger å gjøre. Bare følg trinnene nedenfor for å hjelpe deg med å sikkerhetskopiere bildene dine med iTunes.
Trinn 1. Last ned og installer iTunes på PCen
Last ned den nyeste versjonen av iTunes-applikasjonen fra App Store, og installer den på datamaskinen din. Så lenge det er iSO-system, kan du bare kjøre iTunes for å hjelpe deg med å sikkerhetskopiere bildene dine.
Trinn 2. Åpne og logg inn iTunes
Og så åpner iTunes og logger inn. En melding vil be deg om å registrere og stole på datamaskinen hvis du bruker den for første gang, og følg bare trinnene på skjermen.
Trinn 3. Koble enheten til datamaskinen din
Koble enheten til datamaskinen med en USB-kabel, etter at den automatisk gjenkjenner enheten som er koblet til datamaskinen.
Trinn 4. Sikkerhetskopiere bilder med iTunes
Etter vellykket tilkobling, klikk på "Sikkerhetskopier nå" -knappen i "Manuell sikkerhetskopiering og gjenoppretting" -kolonnen i "sammendrag" -grensesnittet, slik at du kan sikkerhetskopiere bildedataene i iTunes.
Deretter finner du at du har sikkerhetskopiert alle dataene på iPhone til datamaskinen med iTunes. Vil ikke sikkerhetskopiere alle data, men bare bilder, bare lær her til backup iPhone-bilder til datamaskinen uten iTunes.
Del 2: Slik viser du bilder fra iTunes-sikkerhetskopiering
Naturligvis, etter å ha sikkerhetskopiert bildene med iTunes, i noen tilfeller, kan det hende du må se og gjenopprette disse bildene til iPhone. iPhone Data Recovery er kraftig, effektiv programvare som ble designet for iPhone-brukere for sikkerhetskopiering og gjenoppretting fra iTunes. Denne programvaren støtter bare Apple-versjonen av mobiltelefon datagjenoppretting, og det kan være den største graden av skanning av hver av gjenværende poster gjennom intelligent analyse, fjerne forvansket, slik at med mer kvalitet utvinning. Nå, for å se bilder fra iTunes-sikkerhetskopi, følg bare instruksjonene trinn for trinn, du vil fullføre det enkelt. Forresten vil programvaren be om en iTunes backup passord hvis du har satt den.
Trinn 1. Velg Gjenoppretting fra iTunes-sikkerhetskopieringsfiler
Fremfor alt må du åpne iPhone Data Recovery for å finne ut den andre gjenopprettingsmodusen - Gjenopprett fra iTunes Backup File. Den er plassert i den andre kolonnen på venstre side av grensesnittet.

Trinn 2. Skann iTunes Backup-bilder
Denne applikasjonen vil automatisk oppdage alle iTunes-backup-bildene som finnes på datamaskinen. Velg din iPhone-sikkerhetskopiering, og klikk deretter startskanning. Det bør ta bare 2 minutter. Og så vil all detaljert informasjon om sikkerhetskopieringsbilder vises på din PC: Enhetsnavn, backupdato og serienummer.
Trinn 3. Se alle bilder fra iTunes-sikkerhetskopiering
Etter skanning vises alle iTunes-backup-bilder. Du kan se alle bildene, inkludert slettede bilder i iTunes. Dessuten kan du også hente eller sikkerhetskopiere bildene fra iTunes-sikkerhetskopiering til datamaskinen din.

Del 3: Beste måten å sikkerhetskopiere iPhone-bilder til datamaskinen
Angående den beste programvaren for å sikkerhetskopiere iPhone-bilder til datamaskinen. iOS Data Backup & Restore er det beste valget. Sammenlignet med iTunes-sikkerhetskopibilder er iOS Data Backup & Restore et mer praktisk program for å beholde alle viktige bildedata på iOS-enheter, som årsaken er at iOS Data Backup & Restore kan bare sikkerhetskopiere bilder mens iTunes må sikkerhetskopiere bilder og andre alle filer fra iPhone samtidig. Neste vil vi utføre trinnene med sikkerhetskopiering av bilder.
Trinn 1. Velg alternativet IOS Data Backup
Til å begynne med må du åpne iOS Backup & Restore. Og klikk deretter på "iOS Data Backup" -knappen som i venstre kolonne i grensesnittet.

Trinn 2. Koble iPhone til datamaskinen
Koble deretter iPhone til din personlige datamaskin med en USB-kabel. Under normale omstendigheter vil iOS Date Backup & Restore automatisk oppdage iPhone snart. Og når iPhone-tilkoblingen din er vellykket, er det bare å klikke "Start" -knappen.

Trinn 3. Velg bilder til sikkerhetskopiering fra iPhone
Deretter klikker du på "bilde"-knappen under Mediealternativer fra grensesnittet og klikker deretter på "App-bilder" på grensesnittet.

Trinn 4. Sikkerhetskopiere bilder til PCen
Til slutt klikker du på "Neste". Og det vil være et grensesnitt der du kan velge bildene for å lagre plasseringen. Hele sikkerhetskopieringsprosessen vil ta noen minutter.
Etter at sikkerhetskopien er fullført, kan du sjekke alle sikkerhetskopieringsbildene, og du kan også velge ett eller flere bilder for å skrive ut eller eksportere det til datamaskinen.
Konklusjon:
Måten å sikkerhetskopiere bilder og gjenopprette bilder over er den beste metoden vi foreslo. Hvis du kan laste ned og starte iTunes, er det den mest effektive måten å sikkerhetskopiere bilder ved hjelp av iTunes. Hva mer, selv om vår iOS-enhet nå kan bruke iCloud-sikkerhetskopi, men på datamaskinen er mer enn en sikkerhetskopi fortsatt veldig nyttig. Og gjennom iTunes kan du oppnå datamaskinbilder og iPhone-bilder mellom synkroniseringen, for ytterligere å oppnå bildet i datamaskinen og mobiltelefonen før overføring, sikkerhetskopiering, gjenoppretting og andre formål. Alt i alt håper denne artikkelen kan hjelpe deg med å sikkerhetskopiere bilder med iTunes når du trenger det.




