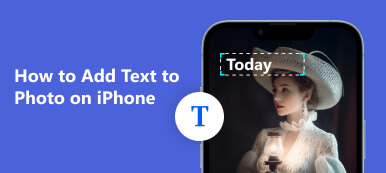I dag har folk mer kompliserte behov rundt bilderedigering. Noen ganger vil du kanskje fjerne en tekst fra et bilde. Denne artikkelen vil veilede deg gjennom prosessen med redigere tekst i et JPEG-bilde ved hjelp av ulike metoder.
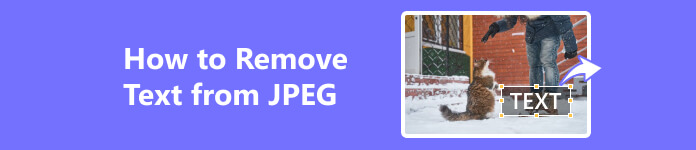
- Del 1. Hvordan trekke ut/fjerne tekst fra JPEG
- Del 2. Hvordan redigere tekst i JPEG-bilde
- Del 3. Vanlige spørsmål om fjerning av tekst fra JPEG-bilde
Del 1. Hvordan trekke ut/fjerne tekst fra JPEG
Apeaksoft
Apeaksoft gratis vannmerkefjerner er definitivt et godt alternativ vi vil gjerne anbefale hvis du ønsker å fjerne teksten fra JPEG online direkte. Den lar deg redigere bildet direkte selv om du ikke har noen profesjonell bilderedigeringskunnskap. Denne applikasjonen støtter også ikke bare JPEG, men også PNG, GIF etc. og bruker AI-algoritmer for å fjerne teksten eller logoen raskt og effektivt for å spare deg for mye tid til grunnleggende konvertering og redigering. Så du kan hoppe over alle prosessene nevnt ovenfor for å konvertere bildene til dokumenter og redigere etterpå.
Denne nettsiden er 100 % sikker og gratis, og du trenger ikke å laste ned eller installere programvaren for å redigere bildet. Det koster ingenting å fjerne vannmerker uansett hvor mange bilder du vil behandle. Det vil fjerne dem bare i løpet av sekunder. Og stol på meg, grensesnittet er intuitivt, så ikke bekymre deg for at du vil bli forvirret som en startpakke.
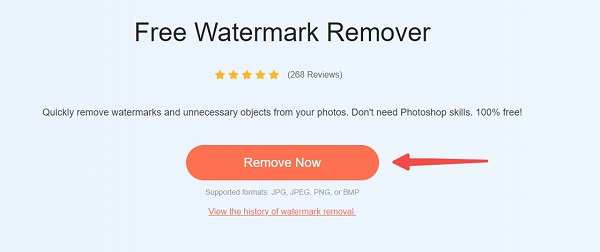
Trinn 1 Last opp bildet fra stasjonen eller mappen.
Trinn 2 Bruk en pensel for å markere tekst- eller vannmerkeområdet.
Trinn 3 Klikk deretter fjerne å vente til det behandles. Hvis resultatet er tilfredsstillende, klikk Last ned! Værsågod! Nå har du et bilde direkte uten den irriterende teksten du ikke vil ha.
iMyFone
iMyFone er en annen programvare som lar deg fjerne tekster, signaturer eller logoer fra videoer og bilder. Dette er imidlertid en programvare bygget for Windows hovedsakelig, og du må først laste ned programmet på skrivebordet ditt. Men det fungerer bra på både bilder som JPEG og videoer som MP4, og det er ideelt for både nybegynnere og eksperter.
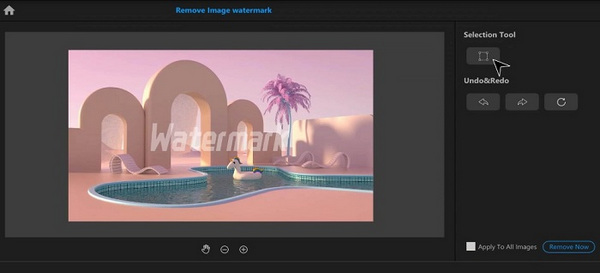
Trinn 1 Last ned og installer programvaren på datamaskinen din først.
Trinn 2 Plukke ut Fjern bildevannmerke og last opp filen du vil fjerne eller trekke ut teksten fra. Det kan JPEG/PNG/GIF osv.
Trinn 3 Klikk på Valgverktøy for å markere tekstområdet.
Trinn 4 Klikk Fjern nå og vent noen sekunder forsvinner teksten fra bildet.
Trinn 5 Hvis du synes det er greit, trykk på Eksport knapp.
Del 2. Hvordan redigere tekst i JPEG-bilde
Du bør vite at en JPEG-fil i seg selv ikke tillater redigering av tekstene i den. Det er viktig å forstå at JPEG bare er et bildeformat som støtter et fullt spekter av farger. Å åpne et JPEG-bilde i Microsoft Word og gjøre endringer i teksten høres umulig ut, men vi har faktisk funnet to enkle måter å få jobben gjort på. Så her er hvordan du trekker ut eller redigerer tekst fra JPEG-bilde.
Ved hjelp av et online OCR-verktøy
Trinn 1 Gå til OCR nettsted. Det er gratis og du trenger heller ikke registrere deg.
Trinn 2 Klikk på Last opp fil for å velge bildet du vil justere. Klikk deretter Konverter for å starte prosessen, og det kan ta noen sekunder å fullføre.
Trinn 3 Last ned utdataene og det bør være et redigerbart Word-format!
Trinn 4 Da kan du redigere eller slette teksten i Word! Hvis du vil ha en JPEG til slutt, kan du bare lagre Word som en JPEG.
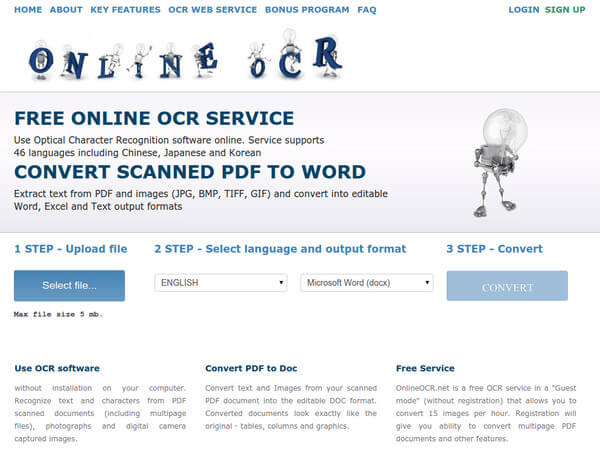
JPEG til Word
For å redigere JPG-tekst i Microsoft Word, er den mest brukte metoden å konvertere JPEG til redigerbart Word-format. For dette kan du også bruke en JPG til Word-konvertering.
Finn en JPG til Word-konvertering på nettet. Det er mange gratis nettsteder til din disposisjon, og du kan bare laste opp JPEG-filen. Da må du bare vente til konverteringen er fullført. Deretter kan du redigere teksten til bildet i Word-format.
Skriv ut JPEG til en PDF og til Word
Hvis du ikke stoler på disse nettverktøyene eller ikke vil bry deg, gå på nettet, så er utskrift også en vanlig metode. Vi vil vise deg hvordan du konverterer JPEG til PDF ved å skrive ut, og til slutt får du et redigerbart dokument ved å konvertere PDF til Word.
Trinn 1 Åpne JPEG-filen og klikk på utskriftsikonet. Se etter skriverinnstillingene og klikk på den.
Trinn 2 En meny vises og velg Microsoft Print til PDF.
Trinn 3 Klikk på Skrive ut og gi nytt navn til den eksporterte PDF-filen. Filen vil da automatisk lagres på ønsket sted.

Trinn 4 Finn deretter PDF-filen din og høyreklikk på den. Plukke ut Åpne med > Microsoft Word. Værsågod! Nå har du et Word-format uten engang å måtte gå på nettet.
Videre lesning:Del 3. Vanlige spørsmål om fjerning av tekst fra JPEG-bilde
Kan tekst i bildet redigeres?
Ja, med et riktig verktøy som Apeaksoft Watermark Remover, kan du fjerne tekst i bilder i løpet av sekunder. Du trenger bare å laste opp bildet ditt, fjerne den eksisterende teksten ved å bruke det AI-drevne fjerningsverktøyet.
Hva er forskjellen mellom JPG og JPEG?
Det er faktisk ingen forskjeller mellom JPG- og JPEG-formatene. JPG og JPEG er to tilsvarende filutvidelser som begge refererer til det samme digitale bildeformatet.
Hva er meningen med JPG-format?
JPG eller JPEG står for Joint Photographic Experts Group, som er et filformat som vanligvis brukes for digital bildekomprimering opp til forholdet 10:1 uten at det går på bekostning av bildekvaliteten.
konklusjonen
Vi må ofte fjerne enten uønsket tekst fra et bilde. Vi har diskutert de mest effektive strategiene for å fjerne denne typen tekster fra bildet ditt. Å lage et vakkert bilde uten irriterende tekster vil være ganske enkelt hvis du skaffer deg verktøyene og metodene som er nevnt i denne artikkelen. Apeaksoft er virkelig et go-to-verktøy som er vennlig for nybegynnere hvis du enkelt vil oppnå profesjonelle resultater uten å bruke en krone. Vi håper denne artikkelen kan hjelpe deg å spare litt tid ved å lære deg hvordan fjerne tekst fra bilde uten å fjerne bakgrunn. Takk for at du leste!



 iPhone Data Recovery
iPhone Data Recovery iOS System Recovery
iOS System Recovery iOS Data Backup & Restore
iOS Data Backup & Restore iOS skjermopptaker
iOS skjermopptaker MobieTrans
MobieTrans iPhone Transfer
iPhone Transfer iPhone Eraser
iPhone Eraser WhatsApp overføring
WhatsApp overføring iOS Unlocker
iOS Unlocker Gratis HEIC Converter
Gratis HEIC Converter iPhone posisjonsveksler
iPhone posisjonsveksler Android Data Recovery
Android Data Recovery Broken Android Data Extraction
Broken Android Data Extraction Android Data Backup & Restore
Android Data Backup & Restore Telefonoverføring
Telefonoverføring Datagjenoppretting
Datagjenoppretting Blu-ray-spiller
Blu-ray-spiller Mac Cleaner
Mac Cleaner DVD Creator
DVD Creator PDF Converter Ultimate
PDF Converter Ultimate Windows Password Reset
Windows Password Reset Telefonspeil
Telefonspeil Video Converter Ultimate
Video Converter Ultimate video Editor
video Editor Skjermopptaker
Skjermopptaker PPT til Video Converter
PPT til Video Converter Slideshow Maker
Slideshow Maker Gratis Video Converter
Gratis Video Converter Gratis skjermopptaker
Gratis skjermopptaker Gratis HEIC Converter
Gratis HEIC Converter Gratis videokompressor
Gratis videokompressor Gratis PDF-kompressor
Gratis PDF-kompressor Gratis Audio Converter
Gratis Audio Converter Gratis lydopptaker
Gratis lydopptaker Gratis Video Joiner
Gratis Video Joiner Gratis bildekompressor
Gratis bildekompressor Gratis bakgrunnsviskere
Gratis bakgrunnsviskere Gratis bildeoppskalere
Gratis bildeoppskalere Gratis vannmerkefjerner
Gratis vannmerkefjerner iPhone skjermlås
iPhone skjermlås Puzzle Game Cube
Puzzle Game Cube