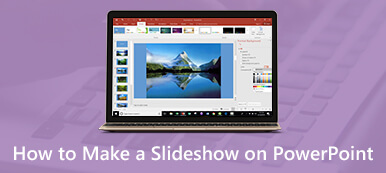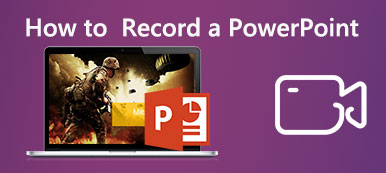Å gå inn i PowerPoints rike kan være en spennende opplevelse, spesielt når du samarbeider med mange powerpoint-designere. Vi har erkjent fordelene og ulempene ved å lage en powerpoint-presentasjon med en video. Og det er en ikke så morsom oppgave å oppleve å være ferdig powerpoint-video spilles ikke av.
Men ikke bekymre deg fordi vi har laget en veiledning for å fikse videoen din til presentasjonen din. Ved å lese og følge trinnene og rådene sikrer vi en vellykket løsning og ny kunnskap.
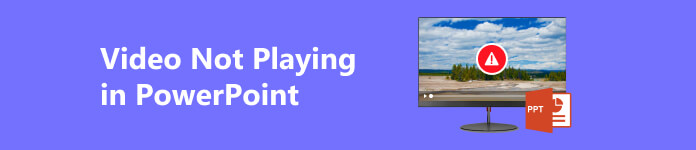
- Del 1. Rettet: PowerPoint-video spilles ikke av
- Del 2. Tips for PowerPoint-støttet videoformat
- Del 3. Vanlige spørsmål om video som ikke spilles av i en Powerpoint
Del 1. Rettet: PowerPoint-video spilles ikke av
Apeaksoft Video Fixer er et nedlastbart program for å fikse videoen din i PowerPoint-en din. Det er et program dedikert til det eneste formålet med å fikse den ødelagte videoen din. Den bruker en videoreferanse for å bruke og forbedre den ødelagte videoen. Med denne metoden er det en enkel oppgave å fikse en video. Apeaksoft Video Fixer har et enkelt og tilpasningsdyktig brukergrensesnitt for en stressfri arbeidsflyt. Med alt dette i tankene, er det en verdifull applikasjon i tilfelle du bare har ett opptak for en video. Følg trinnene nedenfor for å lære hvordan du bruker applikasjonen.
Trinn 1Skaff og start applikasjonenDet første trinnet er å laste ned og starte applikasjonen. For å laste ned, klikk på knappen nedenfor. Sørg for å laste ned riktig fil i henhold til systemet ditt. Installer den ved å klikke på nedlastningsfilen. Etter installasjonen vil du se en snarvei til applikasjonen. Dobbeltklikk på snarveien for å åpne programmet.
Trinn 2Importer videoEtter å ha åpnet applikasjonen vil du se to +-knapper. Klikk til venstre + knapp. Et annet vindu åpnes ved å klikke på dette, og du kan navigere og se filkatalogene dine. Finn og velg filen du vil importere.
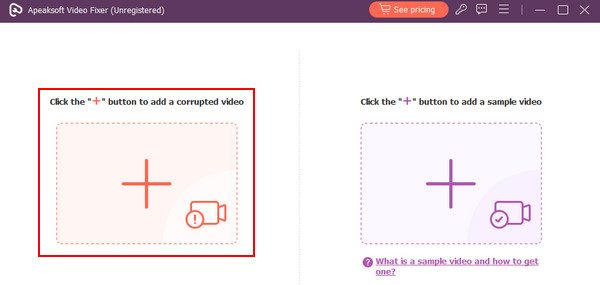 Trinn 3 Importer eksempelvideo
Trinn 3 Importer eksempelvideoEtter å ha importert den ødelagte videoen, må du importere eksempelvideoen. Ved å gjøre dette vil appen bruke eksempelvideoen til å forbedre den ødelagte videoen. Sørg for at du importerer en skikkelig video uten problemer. Hvis ikke, kan du få noen problemer. For å importere eksempelvideoen din, klikk på høyre +-knappen. Dette åpner et annet vindu der du kan få tilgang til filene dine.
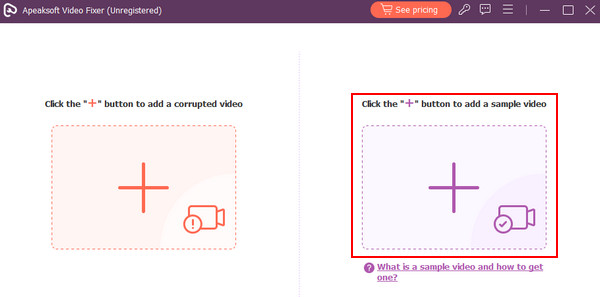 Trinn 4Reparasjonsvideo
Trinn 4Reparasjonsvideo Nå, for å fullføre prosessen, klikk på reparasjon knapp. Ved å gjøre dette vil reparasjonen av den ødelagte videoen starte. Du kan finne utdataene fra appkatalogen.
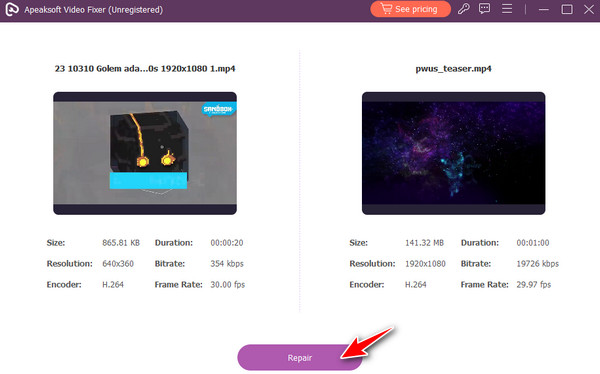
Del 2. Tips for PowerPoint-støttet videoformat
PowerPoint støtter et omfattende utvalg av videoformater for presentasjoner. De mye støttede formatene er MP4, AVI, WMV og MOV, og tilbyr allsidighet for å imøtekomme preferanser. MP4 skiller seg ut for sin kompatibilitet og effektive undertrykkelse, noe som gjør det mulig for videoer å ha en jevnere avspilling. Mens AVI tilbyr allsidighet, integreres WMV, et Microsoft-utviklet format, sømløst med PowerPoint, og sikrer god kvalitet og komprimering. Til slutt tilbyr MOV, assosiert med Apple QuickTime, kompatibilitet på tvers av plattformer.
Det er også viktig å vurdere PowerPoint-versjonen din, siden eldre versjoner kan ha begrensninger med bestemte formater. En jevn, raffinert og engasjerende multimediapresentasjon for publikum vil oppnås ved å sikre at du bruker det støttede formatet.
Videre lesning:
Hvordan gjenopprette Unsaved PowerPoint
Komprimere video i PowerPoint - Hvordan redusere størrelsen på PPT-filer
Del 3. Vanlige spørsmål om video som ikke spilles av i en Powerpoint
Hvordan får jeg PowerPoint-videoer til å spille av automatisk?
Først åpner du PowerPoint og finner lysbildet du vil importere videoen til. Klikk deretter på Sett inn-fanen og velg Video. Velg deretter Video på min PC. Dette åpner dokumentvinduet ditt, der du kan velge og navigere for å finne videoen din. Etter å ha funnet videoen din, klikk på den og trykk deretter Enter på tastaturet. Dette vil importere videoen til PowerPoint-presentasjonen.
Er det andre visuelle presentasjoner jeg kan legge til i PowerPoint bortsett fra videoer?
Det er definitivt mange typer medier du kan importere til PowerPoint. Noen eksempler er GIF-er, diagrammer, grafer, MP3-er og WAV-formater. Å kunne sette inn mange typer medier vil helt sikkert hjelpe deg med å være mer kreativ og morsom med PowerPoint-presentasjonene dine.
Hva bør jeg være forsiktig med når jeg legger til en video i en PowerPoint?
Når du legger til en video i PowerPoint, vær forsiktig med filstørrelsen, siden store videoer kan gjøre presentasjoner trege. Sørg alltid for at videoformatene støttes av din nåværende versjon av PowerPoint for å forhindre avspillingsproblemer. Vurder å bygge inn videoer eller lenke for å unngå filbanefeil. Sørg for at presentasjonsdatamaskinen har de nødvendige kodekene for videoavspilling. Vær forsiktig med opphavsrett når du bruker eksterne videoer, og hvis du deler, sørg for at mottakeren har tilgang til videokilden. Til slutt, test presentasjonen din på den faktiske presentasjonsdatamaskinen for å forutse og løse eventuelle problemer med avspilling eller kompatibilitet.
konklusjonen
PowerPoint-presentasjoner er et fantastisk verktøy for visuell stimulering av publikum, og det er avgjørende når man diskuterer foran mange mennesker. Det lar publikum forstå ved å gi dem en visuell presentasjon. Denne artikkelen er for å hjelpe og opplyse deg om problemene du kan støte på når du lager presentasjoner og unngår innebygd video i PowerPoint for ikke å spille av.



 iPhone Data Recovery
iPhone Data Recovery iOS System Recovery
iOS System Recovery iOS Data Backup & Restore
iOS Data Backup & Restore iOS skjermopptaker
iOS skjermopptaker MobieTrans
MobieTrans iPhone Transfer
iPhone Transfer iPhone Eraser
iPhone Eraser WhatsApp overføring
WhatsApp overføring iOS Unlocker
iOS Unlocker Gratis HEIC Converter
Gratis HEIC Converter iPhone posisjonsveksler
iPhone posisjonsveksler Android Data Recovery
Android Data Recovery Broken Android Data Extraction
Broken Android Data Extraction Android Data Backup & Restore
Android Data Backup & Restore Telefonoverføring
Telefonoverføring Datagjenoppretting
Datagjenoppretting Blu-ray-spiller
Blu-ray-spiller Mac Cleaner
Mac Cleaner DVD Creator
DVD Creator PDF Converter Ultimate
PDF Converter Ultimate Windows Password Reset
Windows Password Reset Telefonspeil
Telefonspeil Video Converter Ultimate
Video Converter Ultimate video Editor
video Editor Skjermopptaker
Skjermopptaker PPT til Video Converter
PPT til Video Converter Slideshow Maker
Slideshow Maker Gratis Video Converter
Gratis Video Converter Gratis skjermopptaker
Gratis skjermopptaker Gratis HEIC Converter
Gratis HEIC Converter Gratis videokompressor
Gratis videokompressor Gratis PDF-kompressor
Gratis PDF-kompressor Gratis Audio Converter
Gratis Audio Converter Gratis lydopptaker
Gratis lydopptaker Gratis Video Joiner
Gratis Video Joiner Gratis bildekompressor
Gratis bildekompressor Gratis bakgrunnsviskere
Gratis bakgrunnsviskere Gratis bildeoppskalere
Gratis bildeoppskalere Gratis vannmerkefjerner
Gratis vannmerkefjerner iPhone skjermlås
iPhone skjermlås Puzzle Game Cube
Puzzle Game Cube