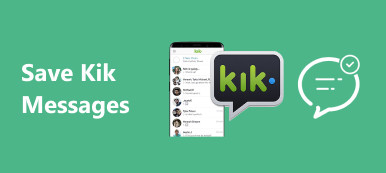Zdjęcia to naprawdę cenne wspomnienia i na pewno nie chcesz ich stracić. Teraz zaawansowana technologia internetowa znacznie ułatwia zapisywanie zdjęć na komputerze Mac. Aby zdjęcia były bezpieczne, możesz nawet tworzyć kopie zapasowe zdjęć na komputerze Mac. Oto kilka metod twórz kopie zapasowe zdjęć na komputerze Mac, aby te cenne wspomnienia nigdy nie zostały utracone.
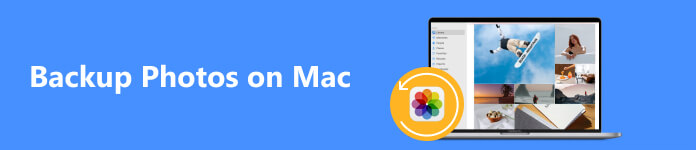
- Część 1. Jak wykonać kopię zapasową zdjęć na komputerze Mac w iCloud
- Część 2. Jak wykonać kopię zapasową zdjęć na komputerze Mac na zewnętrznym dysku twardym
- Część 3. Jak wykonać kopię zapasową zdjęć na komputerze Mac na płytach CD lub DVD
- Część 4. Często zadawane pytania dotyczące tworzenia kopii zapasowych zdjęć na komputerze Mac
Część 1. Jak wykonać kopię zapasową zdjęć na komputerze Mac w iCloud
Jedną z opcji jest utworzenie kopii zapasowej zdjęć na komputerze Mac w iCloud. iCloud oferuje 5 GB bezpłatnej przestrzeni dyskowej, dzięki czemu możesz przechowywać w niej kopie zapasowe zdjęć, filmów i muzyki. Jest naprawdę łatwy w obsłudze; wystarczy, że zalogujesz się na swoje konto iCloud, a następnie prześlesz swoje zdjęcia. Zaletą tworzenia kopii zapasowych zdjęć z komputera Mac na iCloud jest to, że kopia zapasowa zdjęć jest bezpieczniejsza przed zniszczeniem, ponieważ znajdują się one teraz w internetowej bazie danych, której nie można fizycznie złamać.
Kluczowe cechy:
- Eksportuj wiadomości tekstowe, kontakty, aplikacje, zdjęcia, dzienniki połączeń, muzykę, filmy, książki itp.
- Możesz selektywnie tworzyć kopie zapasowe danych Androida, na przykład wiadomości tekstowych, na komputer PC / Mac jednym kliknięciem.
- Przywróć wiadomości tekstowe do smartfona z systemem Android z kopii zapasowej w dowolnym momencie.
- Zastosuj do wszystkich urządzeń mobilnych z systemem Android, bez względu na to, czy mają dostęp do roota, czy nie.
- Obsługa różnych typów danych dla użytkowników.
- Zapewnij prostą i wygodną obsługę
Po pierwsze, upewnij się, że pobrałeś najnowszą wersję systemu macOS 11. Następnie dotknij Preferencje systemowe w drugiej części rozwijanego menu, znajdź iCloud po lewej stronie ekranu i kliknij go.
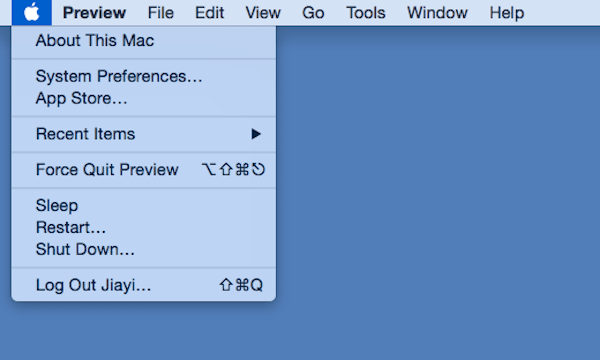 Krok 2Zaloguj się na swoje konto iCloud
Krok 2Zaloguj się na swoje konto iCloudNastępnie zaloguj się na swoje konto iCloud przy użyciu swojego Apple ID i hasła. Możesz sprawdzić pozostałą przestrzeń dyskową, jaką posiadasz w swoim planie, klikając Zarządzaj w prawym dolnym rogu okna dialogowego.
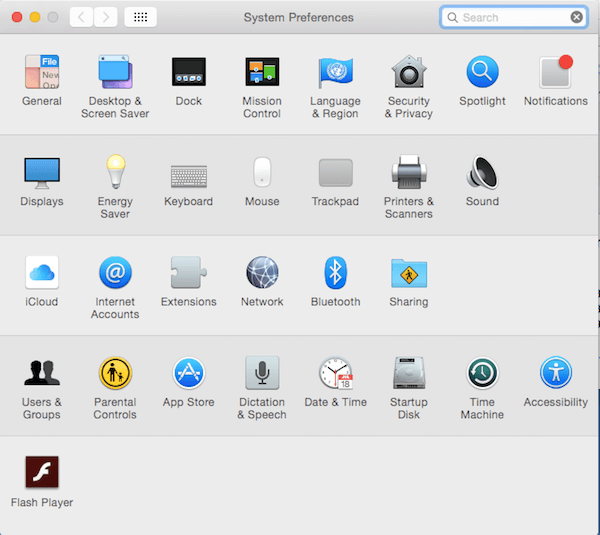 Krok 3Przeciągnij zdjęcia do iCloud
Krok 3Przeciągnij zdjęcia do iCloudKliknij przycisk obok iCloud Napęd, który znajduje się w górnej części prawego panelu. Następnie przeciągnij wybrane zdjęcia do iCloud w lewym okienku głównego okna. Teraz możesz tworzyć kopie zapasowe swoich zdjęć na Macu i innych plików z Maca na iCloud.
W przypadku innych danych, takich jak wiadomości, kontakty itp., kroki działają nieco inaczej. ale nadal możesz to łatwo osiągnąć synchronizuj wiadomości z komputerem Mac.
Krok 4Wybierz typ kopii zapasowej zdjęćKliknij poniższy przycisk iCloud Napęd , aby wybrać typy plików kopii zapasowej zdjęć w iCloud. Jeśli chcesz uzyskać dostęp do kopii zapasowej zdjęć z komputera Mac na iCloud i wyświetlić je, kliknij przycisk Zdjęcia, aby utworzyć kopię zapasową zdjęć. Możesz również przenieś zdjęcia z iPhone'a na Maca przez iCloud.
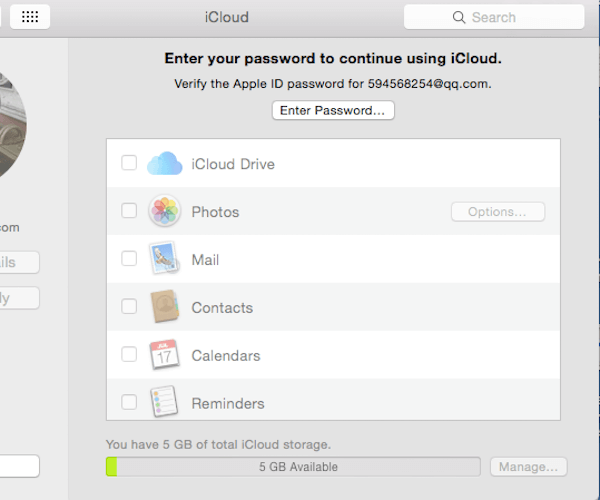
Część 2. Jak wykonać kopię zapasową zdjęć na komputerze Mac na zewnętrznym dysku twardym
Najprostszą opcją jest utworzenie kopii zapasowej zdjęć na komputerze Mac na zewnętrznym dysku pamięci. Dzięki zewnętrznemu dyskowi możesz kopiować na niego określone zdjęcia i filmy w dowolnym momencie, gdy chcesz utworzyć ich kopię zapasową. Może to być dysk USB lub zewnętrzny dysk twardy; oba można kupić w wielu sklepach.
Dzięki zewnętrznym dyskom twardym możesz przechowywać te zdjęcia nie tylko w bezpiecznym miejscu, ale także w miejscu, w którym znajduje się duże miejsce do przechowywania. Zaletą korzystania z zewnętrznego dysku jest to, że możesz wykonywać te operacje bez większego wysiłku. Wystarczy, że wybierzesz zdjęcia i przeciągniesz je na zewnętrzny dysk, a zdjęcia na komputerze Mac zostaną zapisane jako kopia zapasowa zdjęć.
Krok 1Ustaw nowy folderKliknij na Finderi naciśnij CommandThe Shift i N klawisze jednocześnie, aby utworzyć nowy folder. Nadaj temu nowemu folderowi odpowiednią nazwę, np. „kopia zapasowa”.
 Krok 2Wybierz żądane zdjęcia
Krok 2Wybierz żądane zdjęciaOtwórz iPhoto i kliknij Export z menu Plik na górnym pasku menu, aby wybrać zdjęcia, których kopię zapasową chcesz utworzyć z komputera Mac na pamięć zewnętrzną. Nie zapomnij wybrać JPEG jako format zdjęcia z menu rozwijanego.
Zdjęcia z iPhone'a nie wyświetlają się na komputerze?
Krok 3Eksportuj zdjęcia z iPhotoStuknij w Export i jako miejsce docelowe wybierz nowy folder — „kopia zapasowa” utworzony w kroku 1. Następnie kliknij OK przycisk, aby wyeksportować zdjęcie z biblioteki zdjęć.
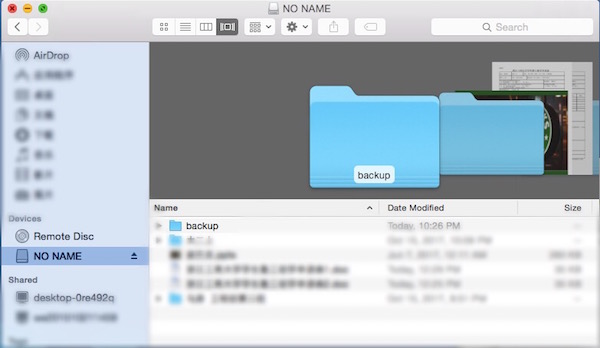 Krok 4Przenieś folder na dysk USB
Krok 4Przenieś folder na dysk USBPodłącz pamięć zewnętrzną, taką jak dysk flash USB, do komputera Mac. Przeciągnij folder o nazwie „kopia zapasowa” na ikonę urządzenia pamięci flash USB na pulpicie głównym.
Krok 5Bezpiecznie wyjmij dysk USBUsuń bezpiecznie dysk USB, klikając przycisk Wyrzucać przycisk. Następnie kopie zapasowe wszystkich zdjęć na komputerze Mac zostaną zapisane w pamięci zewnętrznej.
Uwaga: Jeśli jednak Twoje zdjęcia zostaną przypadkowo usunięte, łatwiej jest to zrobić odzyskaj zdjęcia z iCloud.
Część 3. Jak wykonać kopię zapasową zdjęć na komputerze Mac na płytach CD lub DVD
Istnieje również metoda tworzenia kopii zapasowych zdjęć na komputerze Mac. Możesz kopiować zdjęcia na dyski kompaktowe (CD) lub DVD, jeśli Twój Mac jest wyposażony we wbudowany lub zewnętrzny napęd DVD. Płyta CD może zwykle zawierać około 600 MB, a płyta DVD może pomieścić znacznie więcej miejsca, co oznacza, że można na niej zapisać setki zdjęć.
A Mac iPhone Data Recovery to fajny program do tworzenia kopii zapasowych zdjęć na komputerze Mac na płytach CD lub DVD. Dzięki temu profesjonalnemu oprogramowaniu proces tworzenia kopii zapasowych zdjęć na dysku DVD będzie znacznie łatwiejszy i wygodniejszy.
Krok 1Pobierz narzędzie do odzyskiwania danych Mac iPhonePobierz i zainstaluj Mac iPhone Data Recovery ze sklepu App Store i uruchom go na pulpicie komputera Mac. Jedna rzecz do zilustrowania: Mac iPhone Data Recovery to aplikacja, którą można ładować.
Krok 2Utwórz nową kopię zapasowąNazwij nowy folder kopii zapasowej i wybierz lokalizację, w której chcesz zapisać kopię zapasową zdjęć na komputerze Mac. Następnie wybierz Lokalny dysk DVD, aby zapisać folder kopii zapasowej.
Krok 3Edytuj wybrane zdjęciaKliknij przycisk folderu, aby wybrać pliki zdjęć, których kopię zapasową chcesz utworzyć, a następnie kliknij Następna przycisk. Następnie należy dostosować ustawienia zdjęć, klikając przycisk Oprawa przycisk.
Krok 4Tworzenie kopii zapasowych zdjęć w plikach DVDKliknij Zapisz i Wykonaj kopię zapasową teraz przyciski, wówczas kopia zapasowa zdjęć na komputerze Mac zostanie zapisana na lokalnej płycie DVD.
Część 4. Często zadawane pytania dotyczące tworzenia kopii zapasowych zdjęć na komputerze Mac
Jak mogę wykonać kopię zapasową zdjęć z iPhone'a na komputerze Mac?
To łatwe; możesz podłączyć iPhone'a do komputera Mac i przeglądać zdjęcia na swoim iPhonie. Możesz skopiować zdjęcia na komputer, aby zapisać kopię zapasową zdjęć.
Czy podczas tworzenia kopii zapasowych zdjęć na komputerze Mac nastąpi kompresja zdjęć?
To zależy. Skopiowanie zdjęć na zewnętrzny dysk twardy nie spowoduje pogorszenia jakości obrazu. Jeśli przeniesiesz zdjęcia do programu lub aplikacji w telefonie, może on automatycznie je skompresować.
Czy zdjęcia zostaną utracone po utworzeniu ich kopii zapasowej na komputerze Mac na zewnętrznym dysku twardym?
To jest możliwe. Dysk twardy może trwać krótko, a kopia zapasowa zdjęć może zostać utracona w przypadku jego uszkodzenia.
Wnioski
Powyżej znajduje się nasze wprowadzenie na temat 3 sposobów twórz kopie zapasowe zdjęć z komputera Mac na zewnętrznym dysku twardym, iCloud i DVD. Możesz wziąć je pod uwagę i wybrać preferowany. Po prostu wykonaj te kroki, wierzymy, że możesz to osiągnąć bez wysiłku. Teraz, gdy już nauczyłeś się tworzyć kopie zapasowe zdjęć na komputerze Mac, po prostu spróbuj!