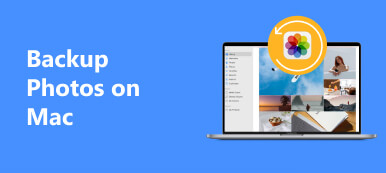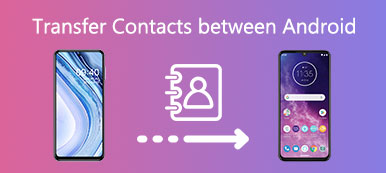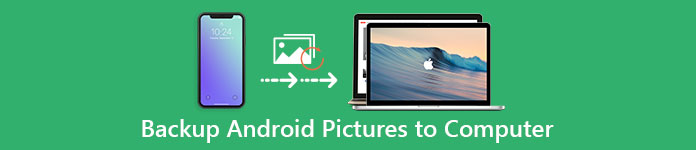
W dzisiejszych czasach większość ludzi woli robić zdjęcia, aby nagrywać codzienne życie zamiast pisać pamiętnik. Możesz uzyskać bardziej zwizualizowaną metodę zachowania pamięci. Na przykład dziewczyny uwielbiają robić selfie z przyjaciółmi na przyjęciach i innych pracach grupowych. Co więcej, gdy zobaczysz coś śmiesznego na ulicy, użycie smartfona do robienia zdjęć będzie łatwiejsze. Z biegiem czasu urządzenia z Androidem będą pełne różnego rodzaju zdjęć, a każdy z nich wydaje się być skarbem. To frustrujące, aby usunąć dowolne ze zdjęć. W tym czasie często stosowaną metodą jest wykonywanie kopii zapasowych zdjęć na Androidzie z wyprzedzeniem, a następnie łatwe czyszczenie pamięci Android.
- Część 1. Najlepszy sposób na tworzenie kopii zapasowych zdjęć / zdjęć w systemie Android
- Część 2. Jak wykonać kopię zapasową zdjęć z systemu Android do Dropbox
- Część 3. Twórz kopie zapasowe zdjęć Androida w Google+
Część 1. Najlepszy sposób na tworzenie kopii zapasowych zdjęć / zdjęć w systemie Android
Czy jest jakieś narzędzie, które oferuje łatwą w użyciu metodę tworzenia kopii zapasowych danych Androida? Cóż, możesz zwrócić się o pomoc do FoneLab Android Data Backup & Restore. Jak pokazała nazwa, możesz nie tylko tworzyć kopie zapasowe, ale także odzyskiwać dane Androida bez dodatkowych aplikacji. Jeśli chodzi o temat postu, FoneLab Android Data Backup & Restore pozwala użytkownikom na tworzenie kopii zapasowych zdjęć i innych plików na Androidzie jednym kliknięciem.
Główne cechy
- Jedno kliknięcie, aby utworzyć kopię zapasową i przywrócić dane systemu Android do systemu Windows / Mac.
- Twórz kopie zapasowe kontaktów, wiadomości, galerii, filmów i innych w sposób bezpieczny i wybiórczy.
- Ustaw hasło, aby chronić ważne kopie zapasowe.
- Napraw i wykonaj kopię zapasową uszkodzonego / zamrożonego / zniszczonego telefonu z Androidem tylko w systemie Windows.
- Podgląd i przywracanie danych Androida z plików kopii zapasowej selektywnie.
- Wysoce obsługuje dużą liczbę telefonów i tabletów z systemem Android, w tym Samsung, LG, Sony, HTC i innych.
Jak wykonać kopię zapasową zdjęć z systemu Android na PC / Mac
Krok 1. Uruchom kopię zapasową i przywracanie danych Androida
Do pobrania Android Data Backup & Restore na komputerze. Uruchom go, a następnie wybierz sekcję „Kopia zapasowa i przywracanie danych Androida” w lewym okienku.
Pobierać PobieraćKrok 2. Wybierz tryb kopii zapasowej danych Androida
Jeśli chcesz wykonać kopię zapasową wszystkich plików Androida, możesz wybrać poniżej tryb „Kopia zapasowa jednym kliknięciem”. Możesz też wybrać tryb „Kopia zapasowa danych urządzenia”, aby selektywnie tworzyć kopie zapasowe zdjęć w systemie Android.
Krok 3. Połącz Androida z komputerem
Teraz przygotuj jeden piorunowy kabel USB, a następnie podłącz swojego Androida do komputera. Zaczekaj chwilę, aż telefon z Androidem zostanie wykryty automatycznie.
Uwaga: jeśli Twój telefon z Androidem nie reaguje po 3 minutach połączenia, kliknij „Połącz ręcznie” poniżej lub zmień kabel USB, aby spróbować jeszcze raz. Wybierz opcję „Galeria” do skanowania.
Krok 4. Twórz kopie zapasowe zdjęć Androida
Nie odłączaj Androida od komputera. Następnie naciśnij przycisk „Start”, aby rozpocząć tworzenie kopii zapasowych zdjęć Androida.

Jak wykonać kopię zapasową zdjęć w systemie Android z uszkodzonym ekranem (tylko system Windows)
Krok 1. Połącz telefon z Androidem i zepsuty ekran z komputerem
Pobierz kopię zapasową i przywracanie danych Androida w systemie Windows. Wpisz „Uszkodzone wyodrębnianie danych Androida” na drugim miejscu. Połącz Androida z uszkodzonym ekranem z komputerem. Kliknij przycisk „Start”.
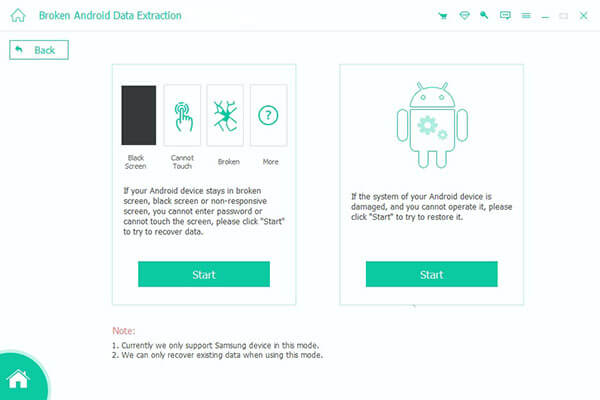
Krok 2. Uzyskaj dostęp do zdjęć Androida z uszkodzonym ekranem
Wybierz model i nazwę telefonu swojego urządzenia z systemem Android. Kliknij „Potwierdź” w prawym dolnym rogu. Możesz przejść do trybu pobierania za pomocą prostego przewodnika, który oferuje. Kliknij przycisk „Start” poniżej. Teraz możesz zobaczyć wszystkie swoje zdjęcia z Androida i inne pliki.
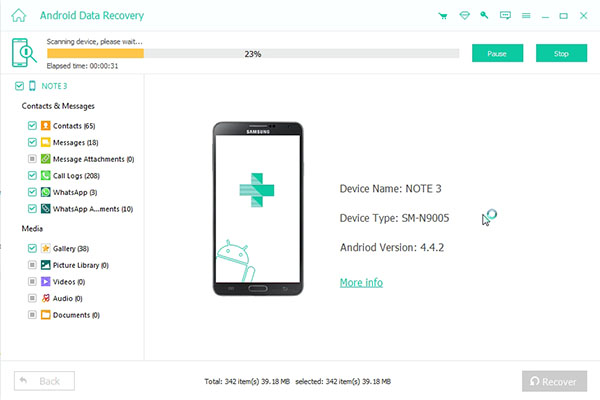
Krok 3. Automatycznie twórz kopie zapasowe zdjęć w systemie Android
Wybierz „Galeria” w menu „Media” w lewym okienku. Zostaną wyświetlone wszystkie zdjęcia z Androida, w tym usunięte. Wybierz dowolne elementy, a następnie naciśnij „Odzyskaj”, aby wykonać kopię zapasową zdjęć na komputerze z systemem Windows.
Jeśli wybierzesz „Wiadomości”, będziesz mógł tworzenie kopii zapasowych wiadomości tekstowych na Androida teraz.
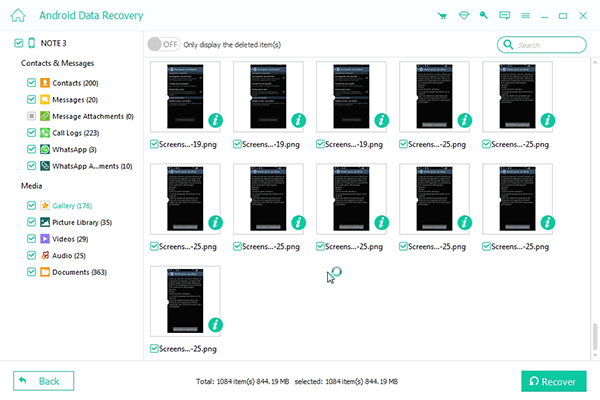
Możesz wypróbować powyższą metodę, aby selektywnie wykonać kopię zapasową innych plików z Androida, w tym filmów, audio, dzienników połączeń i innych plików. Kopia zapasowa i przywracanie danych Androida jest zawsze pierwszym wyborem do tworzenia kopii zapasowych i przywracania większości danych Androida.
Nie przegap: wyłącz i usuwać automatyczne obrazy kopii zapasowych na telefonie Samsung Galaxy.
Część 2. Jak wykonać kopię zapasową zdjęć z systemu Android do Dropbox
Dropbox to wieloplatformowa aplikacja, która pozwala użytkownikom na kopiowanie zdjęć z Androida do Dropbox. Możesz też użyć Dropbox, by bezpłatnie udostępniać zdjęcia, albumy innym osobom.
Krok 1. Zaloguj się w Dropbox
Pobierz i zainstaluj aplikację Dropbox na swoim telefonie z Androidem. Kliknij „Zarejestruj się” poniżej, aby zarejestrować nowe konto Dropbox. Możesz też po prostu go otworzyć, aby zalogować się na swój adres e-mail i hasło.
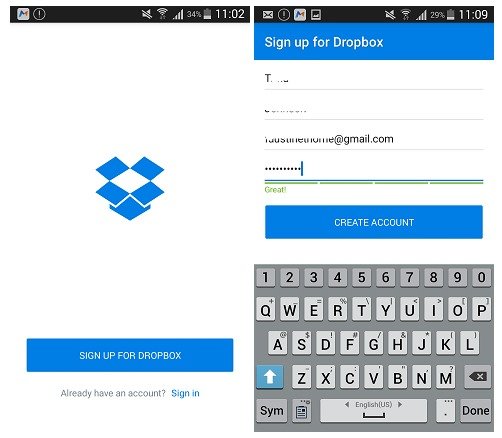
Krok 2. Twórz kopie zapasowe zdjęć z Androida na Dropbox
Wejdź w panel „Zdjęcia” lub możesz przejść do „Albumów”. Kliknij przycisk „Włącz”, aby rozpocząć tworzenie kopii zapasowych zdjęć Androida w chmurze.
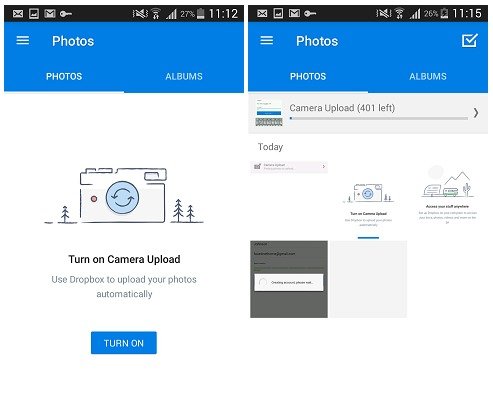
Dobrym zwyczajem jest regularne tworzenie kopii zapasowych zdjęć i innych ważnych danych Androida w Dropbox.
Część 3. Twórz kopie zapasowe zdjęć Androida w Google+
Google+ pozwala użytkownikom bezpłatnie tworzyć i zarządzać zdjęciami z urządzeń z Androidem. Możesz przechowywać nieograniczoną przestrzeń w chmurze do przechowywania wszystkich zdjęć. Ponadto możesz ustawić tryb automatycznej kopii zapasowej w Google+, który może automatycznie utworzyć kopię zapasową nowego zdjęcia z Androidem w chmurze.
Krok 1. Zaloguj się w aplikacji Google+
Pobierz i zainstaluj Google+ z Google Play. Otwórz go i wybierz przycisk „Menu” po lewej stronie. Kliknij „Zaloguj się”, aby zalogować się na swoje konto Google. Później naciśnij przycisk „Ustawienia” i wybierz opcję „Kopia zapasowa i przywracanie”.
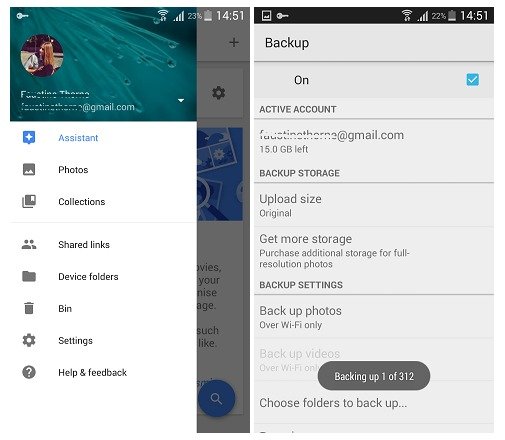
Krok 2. Wybierz zdjęcia Androida do utworzenia kopii zapasowej przy użyciu
Kliknij przycisk „Wybierz folder do kopii zapasowej”, aby wyświetlić wszystkie pliki zapisane na telefonie z Androidem. Zaznacz konkretne zdjęcia, a Google+ rozpocznie tworzenie kopii zapasowych zdjęć w systemie Android. Ponadto możesz zarządzać nowo utworzonymi zdjęciami zapasowymi według dnia, miesiąca lub wygodnego widoku.
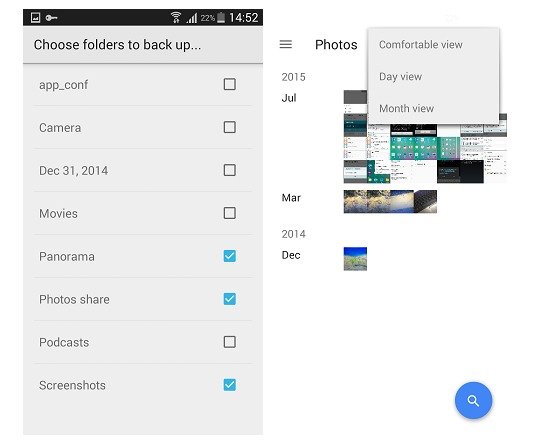
Możesz również wyświetlać te kopie zapasowe zdjęć w witrynie Zdjęcia Google. W przypadku osób, które chcą udostępniać zdjęcia z systemu Android do tworzenia kopii zapasowych, najpierw należy zaktualizować aplikację Google+ do najnowszej wersji.
Poza kopiowaniem zdjęć z Androida do komputera, usługami w chmurze za pomocą Dropbox lub Google Drive możesz też przenosić zdjęcia z Androida na iPhone'a do backupu.
Jeśli nadal nie wiesz, jak tworzyć kopie zapasowe zdjęć w systemie Android lub masz nowe pomysły na tworzenie kopii zapasowych zdjęć Androida, skontaktuj się z nami.