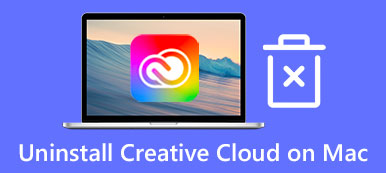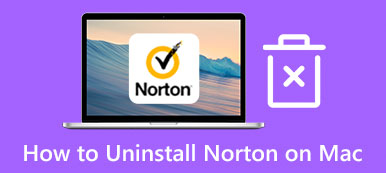Jak uzyskać dostęp i korzystać z Monitora aktywności na komputerze Mac?
Podobnie jak w Menedżerze zadań Windows, Monitor aktywności na Macu umożliwia przeglądanie różnych działań programu i zarządzanie zasobami. Może pokazywać wiele aktualnych stanów komputera Mac, w tym procesora, sieci, procesów, aktywności dysku, użycia pamięci i innych. Gdy komputer Mac lub macOS działa wolno lub po prostu nie reaguje, możesz przejść do Monitora aktywności na komputerze Mac i znaleźć wiele przydatnych informacji, aby rozwiązać ten problem.
W tym poście opisano, jak uzyskać dostęp, otworzyć i używać Monitora aktywności na komputerze Mac. Niezależnie od tego, czy chcesz sprawdzić w czasie rzeczywistym procesor, sieć, stan dysku, dowiedzieć się, ile energii zużywa Twój komputer Mac, czy zamknąć nieodpowiadające aplikacje i procesy, możesz to zrobić w Monitorze aktywności komputera Mac.

- Część 1. Jak znaleźć Monitor aktywności na komputerze Mac?
- Część 2. Jak korzystać z Monitora aktywności na komputerze Mac
- Część 3. Najlepsza alternatywa dla monitora aktywności do optymalizacji komputera Mac
- Część 4. Często zadawane pytania dotyczące Monitora aktywności komputerów Mac
Część 1. Gdzie znaleźć i otworzyć Monitor aktywności na komputerze Mac
Istnieje kilka sposobów otwierania i interakcji z Monitorem aktywności na komputerze Mac. Aby uzyskać dostęp do monitora zasobów komputera Mac, wykonaj poniższe czynności.
Otwórz Monitor aktywności na Macu za pomocą Findera
Krok 1 Kliknij Finder w Mac Dock, aby go otworzyć. Następnie kliknij Konsultacje na lewym pasku bocznym. Po otwarciu aplikacji Finder możesz również kliknąć na górze Go menu, a następnie wybierz opcję Aplikacje z jej listy rozwijanej. Znajdź i wprowadź Użytkowe teczka.

Krok 2 W folderze Narzędzia można łatwo uzyskać dostęp do Activity monitor. Możesz dwukrotnie kliknąć ikonę jego aplikacji, aby ją otworzyć. Następnie zobaczysz 5 zakładek i listę wpisów.

Znajdź Monitor aktywności na Macu za pomocą Spotlight
Jeśli chcesz sprawdzić Monitor aktywności na komputerze Mac, możesz również użyć reflektor szybko go zlokalizować. Możesz nacisnąć Command + Typ przestrzeni klawisze, aby wywołać Spotlight, wpisz Monitor aktywności, a następnie naciśnij Powrót gdy pojawi się na górze listy.

Przejdź do Monitora aktywności na Macu ze skrótu Launchpad
Możesz także spróbować otworzyć Monitor aktywności Maca za pomocą skrótu Launchpad w Docku.
W Launchpadzie znajduje się wiele aplikacji. Aby znaleźć Monitor aktywności na Macu, przejdź do Inne teczka. Gdy tam dotrzesz, zobaczysz aplikację Monitor aktywności.

Część 2. Jak korzystać z monitora aktywności na komputerze Mac
Dzięki powyższym metodom 3 możesz z łatwością uzyskać dostęp do menedżera zadań Mac i otworzyć go. Jak wspomniano powyżej, został zaprojektowany głównie z 5 kluczowymi funkcjami. Możesz wybrać każdą z pięciu kart w Monitorze aktywności, aby śledzić określone aspekty komputera Mac.
Kliknij CPU możesz sprawdzić, jak działają procesory komputera Mac. Tutaj Monitor aktywności wyświetla % procesora, czas procesora, % GPU, czas GPU, PID i użytkownika. W zakładce CPU możesz zlokalizować problematyczną aplikację lub proces i wymusić jego zamknięcie. Jeśli aplikacja nie działa poprawnie na komputerze Mac, zostanie wyświetlona na czerwono z symbolem Nie odpowiada słów.
Kiedy wybierzesz Pamięć, możesz sprawdzić, ile pamięci RAM używają Twoje aplikacje Mac. Gdy komputer Mac działa wolno, możesz otworzyć Activity monitor, Kliknij na Pamięć zakładkę, aby zlokalizować najbardziej wymagające pamięci RAM aplikacje, a następnie zamknij je, aby przyspieszyć działanie komputera Mac.

Po przejściu do Monitora aktywności na komputerze Mac możesz również kliknąć Energia, Dysk, Sieć aby sprawdzić powiązane informacje. Jeśli Twój Mac ma usługę przechowywania zawartości, zobaczysz Cache po wejściu do Monitora aktywności.
Część 3. Lepszy sposób sprawdzania stanu komputera Mac i poprawy jego wydajności
Dzięki Monitorowi aktywności możesz sprawdzić bieżące stany komputera Mac, takie jak procesor, pamięć, energia, dysk i sieć. Możesz na nich polegać, aby poprawić wydajność komputera Mac. Tutaj przedstawiamy świetną alternatywę dla Monitora Aktywności, Mac Cleaner aby pomóc Ci lepiej zoptymalizować komputer Mac. Jest to również Monitor systemu Mac .

4,000,000 + Pliki do pobrania
Monitoruj bieżące stany komputerów Mac, takie jak procesor, karta graficzna, pamięć, dysk, bateria i inne.
Zarządzaj różnymi aplikacjami i plikami, aby zwolnić miejsce na Macu.
Usuń niepotrzebne pliki, duplikaty, duże/stare dane i inne bezużyteczne dane z komputera Mac.
Przyspiesz komputer Mac w czasie rzeczywistym, chroń prywatność i chroń komputer Mac przed różnymi wirusami.
Krok 1 Ta alternatywa dla Mac Activity Monitor oferuje 3 kluczowe funkcje, Status, Cleaner i ToolKit. Możesz użyć Rynek aby sprawdzić stan komputera Mac, w tym procesor, GPU, pamięć, baterię, użycie dysku i inne.

Krok 2 Jeśli chcesz uzyskać więcej wolnego miejsca na Macu, możesz wybrać jego Odkurzacz funkcja. Umożliwia łatwe usuwanie śmieci systemowych, duplikatów, dużych i starych danych i nie tylko.

Krok 3Aby uzyskać więcej przydatnych narzędzi, możesz przejść do Zestaw narzędzi. Jak widać, zapewnia Odinstaluj, Prywatność, Ukryj, Optymalizuj, Menedżer plików i cofnij archiwizację.

Część 4. Często zadawane pytania dotyczące Monitora aktywności komputerów Mac
Pytanie 1. Jak mogę dodać Monitor aktywności do stacji dokującej Mac?
Otwórz Monitor aktywności na komputerze Mac. Gdy pojawi się w Docku, możesz kliknąć prawym przyciskiem myszy jego ikonę aplikacji, kliknąć Opcje, a następnie wybrać Zachowaj w Docku.
Pytanie 2. Jak używać Monitora aktywności Mac do generowania raportu diagnostycznego systemu?
Po uruchomieniu Monitora aktywności komputera Mac możesz kliknąć górne menu Widok, a następnie wybrać opcję Diagnostyka systemu z listy rozwijanej.
Pytanie 3. Jak wymusić zamknięcie aplikacji na Macu?
Gdy aplikacja lub program na komputerze Mac przestanie odpowiadać, możesz nacisnąć jednocześnie klawisze Command + Option + Esc, aby wyświetlić okno Force Quit Applications Manager. Tutaj możesz znaleźć i zaznaczyć, że aplikacja nie odpowiada przez chwilę, a następnie kliknąć przycisk Wymuś zakończenie.
Wnioski
Możesz dowiedzieć się więcej przydatnych informacji na temat Monitor aktywności Mac po przeczytaniu tego posta. Jeśli nadal masz jakieś pytania, możesz zostawić nam wiadomość.