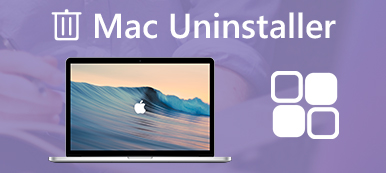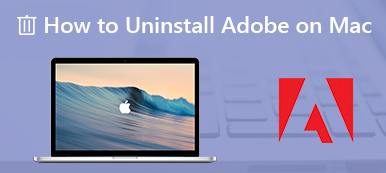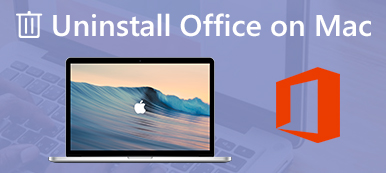Programy antywirusowe to niezbędne produkty Mac, które należy pobrać. Jeśli Malwarebytes jest zbyt duży, aby spowolnić działanie komputera Mac lub musisz zmienić program antywirusowy na Macu, powinieneś dowiedzieć się więcej o tym, jak odinstalować Malwarebytes Anti-Malware na Macu.
Możesz ręcznie odinstalować Malwarebytes na komputerze Mac, ale nie można usunąć wszystkich składników Malwarebytes z komputera Mac. Gdy musisz całkowicie odinstalować program, możesz dowiedzieć się więcej o dwóch skutecznych metodach z tego artykułu.

- Część 1: łatwa metoda odinstalowania Malwarebytes na Macu
- Część 2: Jak ręcznie odinstalować Malwarebytes na Macu
Część 1: Prosta metoda na odinstalowanie Malwarebytes na Macu
Czy istnieje metoda całkowitego odinstalowania Malwarebytes na komputerze Mac? Jeśli nie możesz zlokalizować pamięci podręcznej, dzienników i innych plików Malwarebytes chroniących przed złośliwym oprogramowaniem, Apeaksoft Mac Cleaner to deinstalator Malwarebytes na Macu, który z łatwością usuwa program antywirusowy i buforuje pliki z łatwością kilkoma kliknięciami.
- 1. Przeciągnij Malwarebytes i załączone pliki całkowicie w ciągu kilku kliknięć.
- 2. Monitoruj wydajność systemu Mac i utrzymuj komputer Mac w dobrym stanie.
- 3. Usuń niepotrzebne pliki, stare i duże pliki, bałagan, niszcz pliki i więcej.
- 4. Zapewnij bezpieczeństwo 100%, aby przyspieszyć system Mac.
- 5. Odinstaluj inne aplikacje, takie jak Safari, Avast Antivirus, McAfee, Adobe, TeamViewer, itp.
Krok 1Uruchom deinstalator Malwarebytes
Po prostu pobierz i zainstaluj Apeaksoft Mac Cleaner, możesz uruchomić deinstalator Malwarebytes na komputerze Mac. Wybierz menu „Zestaw narzędzi” i opcję „Odinstaluj”, która umożliwia skanowanie i całkowite usunięcie żądanych programów antywirusowych.

Krok 2Skanuj i przeglądaj pliki Malwarebytes
Kliknij przycisk „Skanuj”, aby przeskanować aplikację Malwarebytes oraz pliki pamięci podręcznej na komputerze Mac. Skanowanie całego komputera Mac zajmuje kilka minut. Możesz kliknąć opcję „Widok”, aby sprawdzić zeskanowane pliki lub skorzystać z funkcji wyszukiwania, aby zlokalizować Malwarebytes na komputerze Mac.
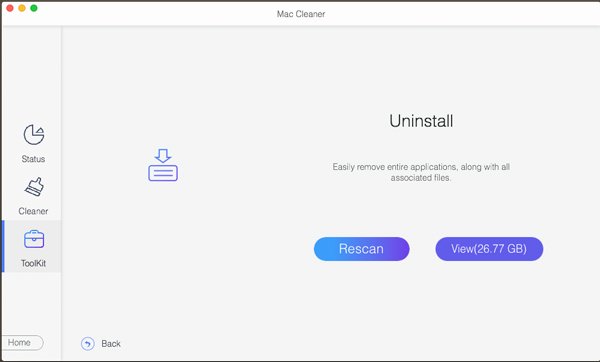
Krok 3Wybierz aplikację Malwarebytes i pliki pamięci podręcznej
Jeśli chcesz usunąć tylko aplikację Malwarebytes, możesz zaznaczyć opcję przed żądanymi plikami. Oczywiście możesz także zaznaczyć opcję „Wybierz wszystko”, aby całkowicie odinstalować aplikację Walwarebytes, a także pliki pamięci podręcznej z komputera Mac.
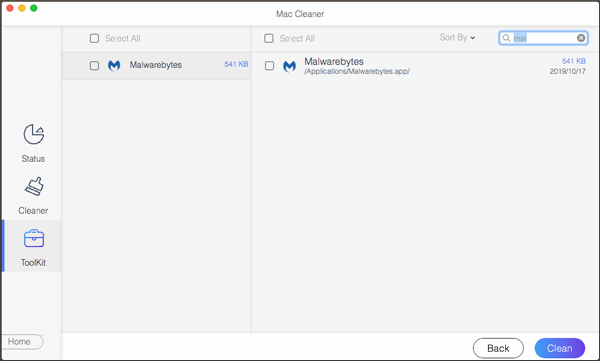
Krok 4Całkowicie odinstaluj Malwarebytes na Macu
Kliknij opcję „Wyczyść”, aby usunąć żądane pliki z komputera Mac bez żadnej ścieżki. Wystarczy kliknąć przycisk „Potwierdź”, aby odinstalować program i wyczyścić pliki pamięci podręcznej. Uruchom ponownie komputer Mac, aby upewnić się, że aplikacja Malwarebytes została odinstalowana.
Nawet jeśli już użyłeś metody ręcznej do odinstalowania programu antywirusowego Malwarebytes na komputerze Mac, nadal możesz użyć programu Mac Cleaner, aby pozbyć się resztek, takich jak pliki pamięci podręcznej, niepotrzebne pliki i inne pliki z komputera Mac. Jeśli chodzi o przypadek, możesz z łatwością wyczyścić powiązane pliki i odpowiednio zoptymalizować komputer Mac.
Część 2: Jak ręcznie odinstalować Malwarebytes na komputerze Mac
Wbudowany deinstalator Malwarebytes na komputerze Mac to kolejna metoda usuwania aplikacji bezpośrednio na komputerze Mac. Jest to metoda usunięcia aplikacji Malware, ale składniki Malwarebytes będą nadal dostępne na komputerze Mac. Dowiedz się więcej o szczegółowych procesach, jak poniżej.
Krok 1Uruchom Malwarebytes na komputerze Mac z folderu aplikacji. Możesz rozwinąć menu „Pomoc”, aby wybrać opcję „Odinstaluj Malwarebytes”. Jest to metoda usuwania Malwarebytes z paska menu komputera Mac.
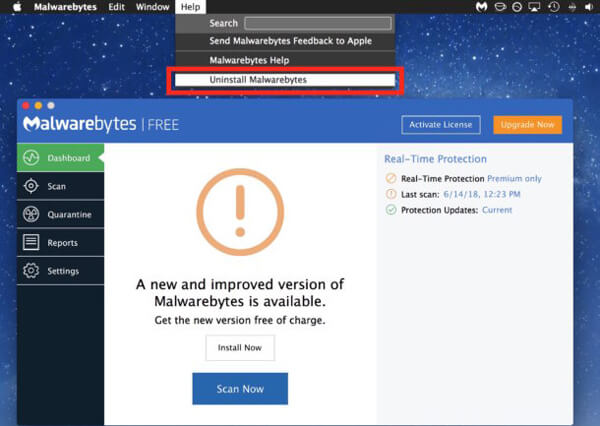
Krok 2Pojawi się monit z następującym komunikatem: „Spowoduje to całkowite usunięcie oprogramowania Malwarebytes. Czy na pewno chcesz przetworzyć? ” Wprowadź hasło administratora, aby odinstalować Malwarebytes.
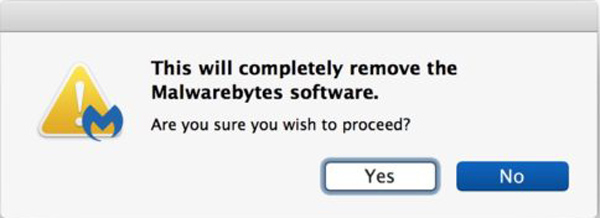
Krok 3Przejdź do Findera, kliknij „Idź” na pasku menu i wybierz „Idź do folderu”, wpisz wiersz poleceń / Library i naciśnij klawisz „Enter”, aby z łatwością wyczyścić pliki pamięci podręcznej.
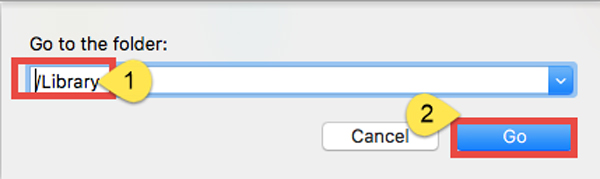
Krok 4Wyszukaj pliki pamięci podręcznej z następującej lokalizacji i odpowiednio usuń pasujące elementy. Jeśli nie możesz przejrzeć każdego folderu i wyszukać resztek Malwarebytes, możesz zamiast tego użyć funkcji wyszukiwania.
/Biblioteka
/ Biblioteka / Skrytki
/ Library / Preferences
/ Library / Application Support
/ Library / LaunchAgents
/ Library / LaunchDaemons
/ Library / PreferencePanes
/ Library / StartupItems
Usunięcie niewłaściwych plików pamięci podręcznej może zaszkodzić innym aplikacjom, a nawet systemowi. Upewnij się tylko, że pliki, które chcesz usunąć, są powiązane z Malwarebytes.
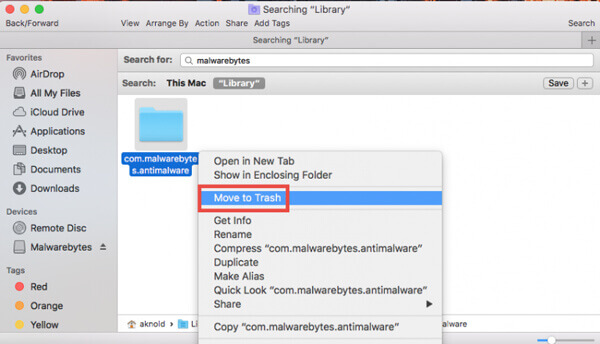
Krok 5Śmiało, aby otworzyć bibliotekę użytkownika w folderze domowym: ~ / Biblioteka, możesz wpisać nazwę aplikacji docelowej lub jej dostawcę na pasku „Wyszukaj”, zidentyfikować dopasowane elementy, kliknąć je prawym przyciskiem myszy i wybrać opcję „Przenieś do kosza ”.
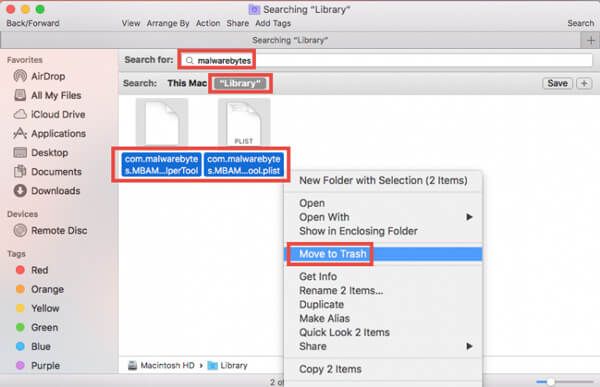
Krok 6Po wyczyszczeniu wszystkich powiązanych elementów z Kosza możesz kliknąć prawym przyciskiem myszy przycisk Kosz i wybrać „Opróżnij kosz”. Jest w stanie całkowicie odinstalować program antywirusowy Malwarebytes na komputerze Mac. Następnie możesz ponownie uruchomić komputer Mac i spróbować ponownie.
Czy jest jakaś inna metoda łatwego usuwania plików pamięci podręcznej Malwarebytes? Oczywiście możesz użyć Apeaksoft Mac Cleaner, aby usunąć resztki z komputera. Istnieje inna metoda użycia skryptu odinstalowania Mac z Walwarebytes do całkowitego odinstalowania Malwarebytes na Macu.
Wnioski
Gdy musisz całkowicie odinstalować Malwarebytes na Macu, możesz skorzystać z Apeaksoft Mac Cleaner, aby skanować, zlokalizować i usunąć aplikację antywirusową na Macu za pomocą kilku kliknięć. Oczywiście możesz również odinstalować Malwarebytes na komputerze Mac w ramach wbudowanego deinstalatora, a następnie odpowiednio wyszukać i usunąć pliki pamięci podręcznej na komputerze Mac. Więcej zapytań dotyczących sposobu odinstalowania Malwarebytes na Macu, możesz udostępnić więcej informacji w komentarzach.