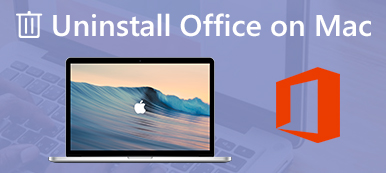Jeśli spieszysz się z przeciąganiem programów Adobe do Kosza, możesz nie odinstalować Adobe na Macu lub wywołać komunikat o błędzie. Dlaczego? Upewnij się, że zamknąłeś program z Dock and Activity Monitor. Co więcej, musisz również wyczyścić wszystkie pliki usług, takie jak pamięci podręczne, dzienniki i inne zanieczyszczenia nadal pozostają na komputerze Mac, aby całkowicie odinstalować Adobe na komputerze Mac.
W artykule opisano metody całkowitego odinstalowania programów Creative Cloud, Adobe Flash Player, Acrobat Player i Photoshop z komputera Mac. Oprócz skomplikowanych procesów, Apeaksoft Mac Cleaner to najlepsza metoda odinstalowania Adobe na Macu za pomocą kilku kliknięć.
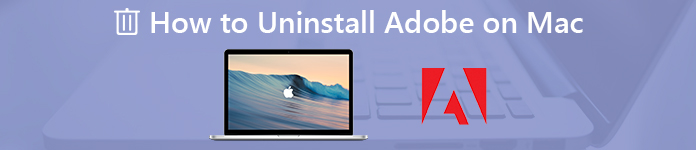
- Część 1: najlepsza metoda odinstalowania Adobe na Macu
- Część 2: Jak odinstalować Adobe Creative Cloud na Macu
- Część 3: Jak odinstalować program Adobe Flash Player na komputerze Mac
- Część 4: Jak odinstalować program Adobe Acrobat Reader na komputerze Mac
- Część 5: Jak odinstalować Adobe Photoshop na Macu
Część 1: Najlepsza metoda odinstalowania Adobe na Macu
Apeaksoft Mac Cleaner to wszechstronny deinstalator Adobe na Macu. Niezależnie od tego, czy potrzebujesz z łatwością odinstalować aplikacje Adobe, czy nie możesz odinstalować plików, możesz za pomocą jednego kliknięcia szybko przeskanować, zlokalizować i zidentyfikować pliki oraz niepotrzebne bałagany na komputerze Mac.
- 1. Odinstaluj aplikacje Adobe, pamięci podręczne, dzienniki i inne za pomocą jednego kliknięcia.
- 2. Monitoruj wydajność systemu i utrzymuj komputer Mac w dobrym stanie.
- 3. Usuń wszystkie pliki funk, stare i duże pliki, bałagan, zniszczone pliki i inne.
- 4. Zapewnij 100% bezpieczeństwa i z łatwością przyspiesz system Mac.
Krok 1Pobierz i zainstaluj program Mac Cleaner
Wystarczy pobrać i zainstalować Apeaksoft Mac Cleaner, uruchomić program na komputerze Mac. Wybierz menu „ToolKit” w interfejsie użytkownika programu, aby wyszukać zainstalowane aplikacje Adobe, takie jak Adobe Cloud Creative, Flash Player, Adobe Reader i inne.

Krok 2Przeskanuj aplikacje Adobe na Macu
Kliknij przycisk „Skanuj”, aby przeskanować aplikacje Adobe, a także powiązane pliki pamięci podręcznej / dziennika i inne pliki na komputerze Mac. Skanowanie wszystkich plików na komputerze Mac może zająć trochę czasu. Kliknij przycisk „Skanuj ponownie”, jeśli pliki nie są dostępne.
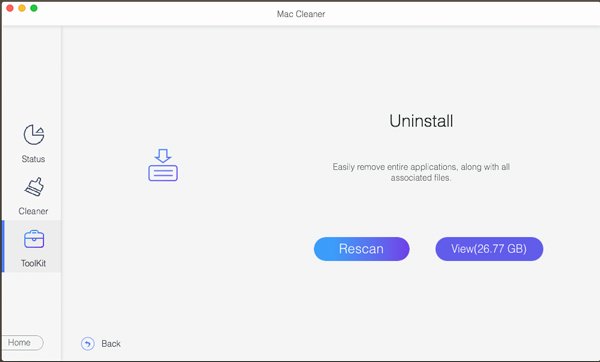
Krok 3Znajdź i sprawdź aplikację Adobe
Kliknij przycisk „Widok”, aby sprawdzić zeskanowane aplikacje Adobe. Zawiera wszystkie informacje, takie jak instalator, pliki plist, a także inne. Oczywiście możesz także wpisać nazwę aplikacji Adobe, którą chcesz odinstalować z komputera Mac.
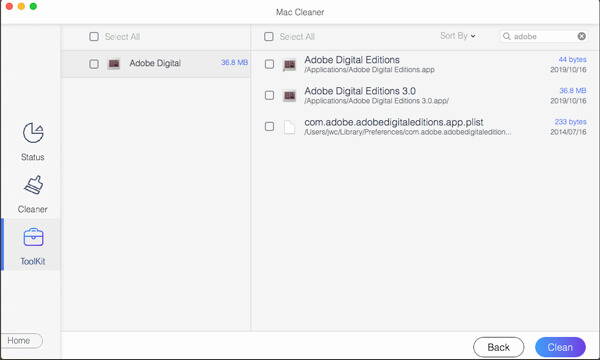
Krok 4Odinstaluj aplikację Adobe na Macu
Po wybraniu wszystkich aplikacji Adobe oraz plików pamięci podręcznej możesz kliknąć przycisk „Wyczyść”, aby odinstalować aplikację Adobe na komputerze Mac. Spowoduje to wyczyszczenie wszystkich plików, które nie spowodują problemów ze zgodnością, nawet w przypadku ponownej instalacji.
Część 2: Jak odinstalować Adobe Creative Cloud na Macu
Adobe Creative Cloud na komputerze Mac umożliwia zainstalowanie innych programów Adobe. Aby odinstalować Adobe Creative Cloud na komputerze Mac, musisz się upewnić, że nie masz zainstalowanych określonych programów z Creative Studio. Następnie możesz postępować zgodnie z metodą odinstalowania Adobe na Macu, jak poniżej.
Krok 1Zamknij menedżera aplikacji Creative Cloud na komputerze Mac. Znajdź Adobe Creative Cloud na pasku menu, kliknij aplikację prawym przyciskiem myszy i wybierz opcję „Zakończ”.
Krok 2Znajdź dezinstalator z następującą ścieżką: Macintosh HD / Aplikacje / Adobe Creative Cloud / Odinstaluj Adobe Creative Cloud. Wyszukaj dezinstalator, jeśli powyższa lokalizacja nie jest dostępna.
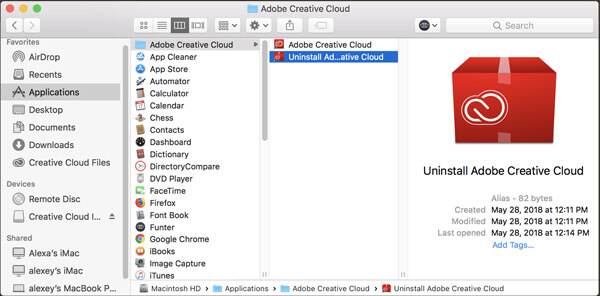
Krok 3Kliknij aplikację „Creative Cloud Uninstaller”, aby odinstalować Adobe Creative Cloud na komputerze Mac. Kliknij przycisk „Odinstaluj” i wprowadź hasło administratora komputera Mac, aby usunąć program Adobe.
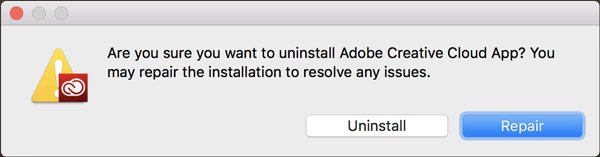
Krok 4Aby usunąć resztki, możesz usunąć pliki usług z następującego folderu: Adobe Application Manager, Adobe Creative Cloud, Adobe Creative Experience, Adobe Installers, Adobe Sync.
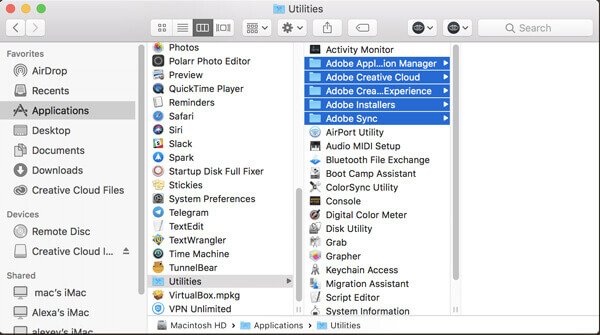
Część 3: Jak odinstalować program Adobe Flash Player na komputerze Mac
Adobe Flash Player różni się od innych programów Adobe, które nie są wyświetlane na Launchpadzie ani w żadnym folderze w aplikacjach. Zamiast tego należy usunąć program Adobe Flash Player z okienek preferencji systemowych. Oto szczegółowy proces odinstalowywania programu Adobe Flash Player na komputerze Mac.
Krok 1Przejdź do „Preferencji systemowych” na komputerze Mac i znajdź „Flash Player” na dole. Kliknij prawym przyciskiem myszy Flash Player i wybierz okienko preferencji Usuń „Flash Player”.

Krok 2Otwórz Finder i przejdź do folderu Library. Znajdź następujący katalog: ~ Library / PreferencePanes. Możesz usunąć podfolder Flash Player, aby odinstalować Mac Adobe Flash Player w folderze PreferencePanes.
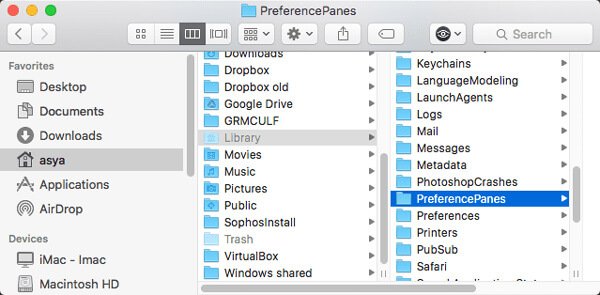
Część 4: Jak odinstalować program Adobe Acrobat Reader na komputerze Mac
Adobe Acrobat Reader na Macu jest również dostępny w aplikacjach. Możesz zastosować podobną metodę, aby odinstalować Adobe Acrobat Reader na Macu. Poza tym należy również usunąć pliki usługi; pamięci podręczne, dzienniki i inne zanieczyszczenia nadal pozostają na komputerze Mac.
Krok 1Przejdź do folderu „Aplikacje” w Finderze. Znajdź aplikację i usuń aplikację Adobe Reader z Kosza. Następnie możesz opróżnić aplikację w Koszu.
Krok 2Aby całkowicie odinstalować program Adobe Acrobat Reader na komputerze Mac, musisz usunąć pamięci podręczne, dzienniki i inne pozostałości, które nadal pozostają na komputerze Mac.
~ / Biblioteka / Obsługa aplikacji / Adobe
~ / Library / Caches / Adobe
~ / Library / Saved Application State / com.adobe.Reader.savedState
~ / Library / Caches / com.adobe.Reader
~ / Library / Caches / com.adobe.InstallAdobeAcrobatReaderDC
~ / Biblioteka / Preferencje / Adobe
~ / Biblioteka / Preferencje / com.adobe.Reader.plist
~ / Biblioteka / Preferencje / com.adobe.AdobeRdrCEFHelper.plist
~ / Library / Logs / Adobe_ADMLogs
~ / Library / Logs / Adobe
~ / Library / Cookies / com.adobe.InstallAdobeAcrobatReaderDC.binarycookies
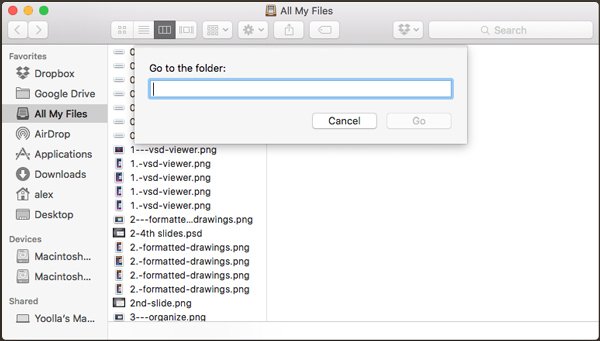
Część 5: Jak odinstalować Adobe Photoshop na Macu
Jeśli korzystasz z programu Photoshop CC, musisz wcześniej usunąć usługę Adobe Creative Cloud. Jeśli chodzi o Photoshop CS4 / CS5 / CS6 lub Photoshop Elements jako wersję autonomiczną, szczegółowy proces odinstalowywania programu Adobe Photoshop CS5 na komputerze Mac można znaleźć poniżej.
Krok 1Przejdź do następującej ścieżki, aby usunąć Adobe Photoshop CS5 za pomocą „Odinstaluj Adobe Photoshop CS5”. Możesz tam również znaleźć jakieś nieczytelne imię. Macintosh HD / Aplikacje / Narzędzia / Instalatory Adobe /
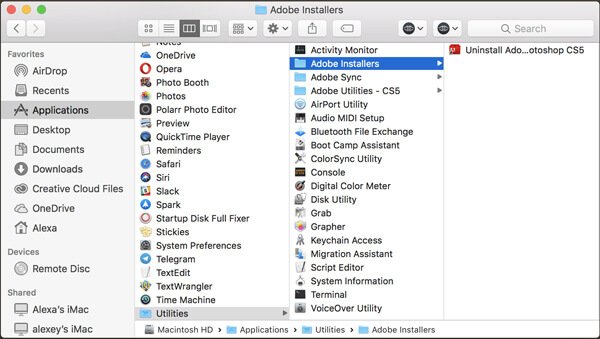
Krok 2Uruchom deinstalator i wprowadź hasło administratora. Zaznacz opcję „Usuń preferencje”, jeśli chcesz całkowicie odinstalować Adobe Photoshop CS5 na komputerze Mac.
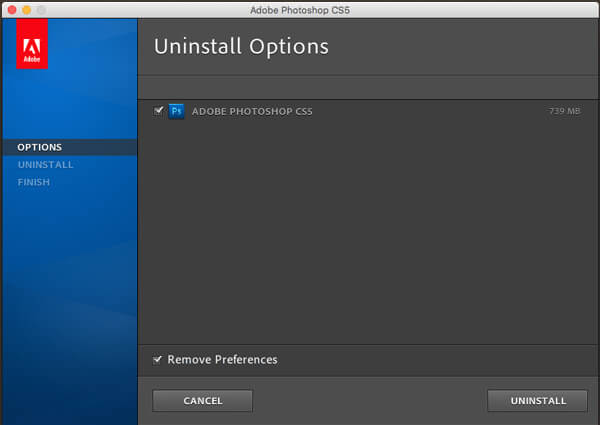
Krok 3Znajdź i usuń instalatory Adobe i Adobe Utilities z następującą ścieżką. Jeśli nadal potrzebujesz innych programów Adobe Photoshop, powinieneś zachować je w folderze.
Macintosh HD / Aplikacje / Narzędzia
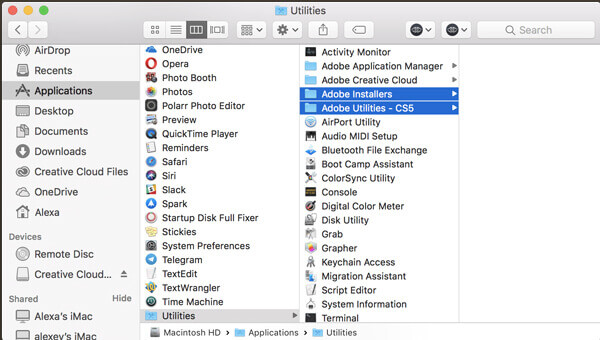
Wnioski
Jakie są najlepsze metody odinstalowania programów Adobe na komputerze Mac? W artykule opisano metody usuwania instalatorów Adobe oraz pamięci podręcznych. Upewnij się, że wszystkie pliki zostały wyczyszczone, aby uniknąć problemów ze zgodnością. Oczywiście możesz także użyć najlepszego narzędzia odinstalowującego Adobe na Macu, aby całkowicie wyczyścić Adobe.